Restore SOLIDWORKS Thumbnails in Windows
You know this icon. We all do, and when it shows up, it can be hard to quickly find the one part you are looking for. Why does it happen? Beats me, but we know Windows and .dll files don’t like to play nice sometimes, especially with Microsoft updates and antiviruses on the prowl. Fortunately, we have a couple of ways to try to coax them into playing together again.
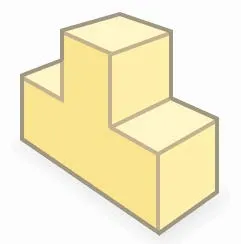
Let’s begin with SOLIDWORKS by going to Tools > Options > System options > General > Show thumbnail graphics in Windows explorer. Make sure this option is checked. If unchecked, you will have to save the files without thumbnails for the icons to be refreshed.
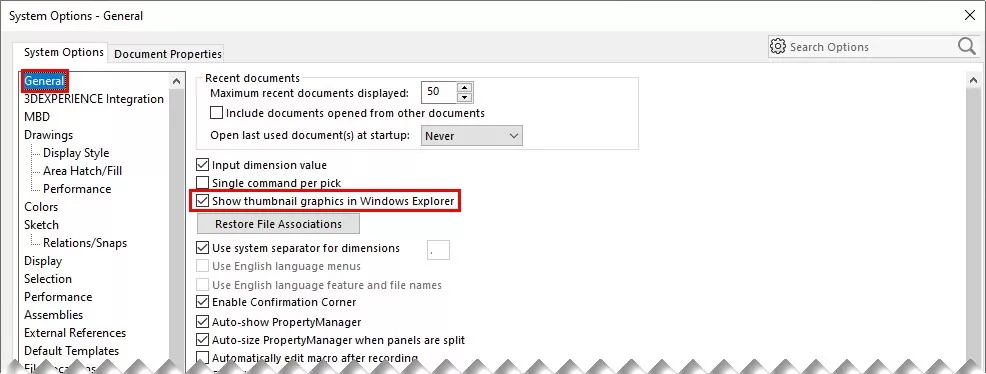
If the option is already checked, let’s try to persuade Windows. Let’s check the folder options.
For Windows 7:

Click the Windows button and type and select “Folder options” and go to the “View” tab. Here we want to uncheck the option “Always show icons, never thumbnails”. Scroll down and check the option “Show preview handlers in preview pane”. See the picture below.
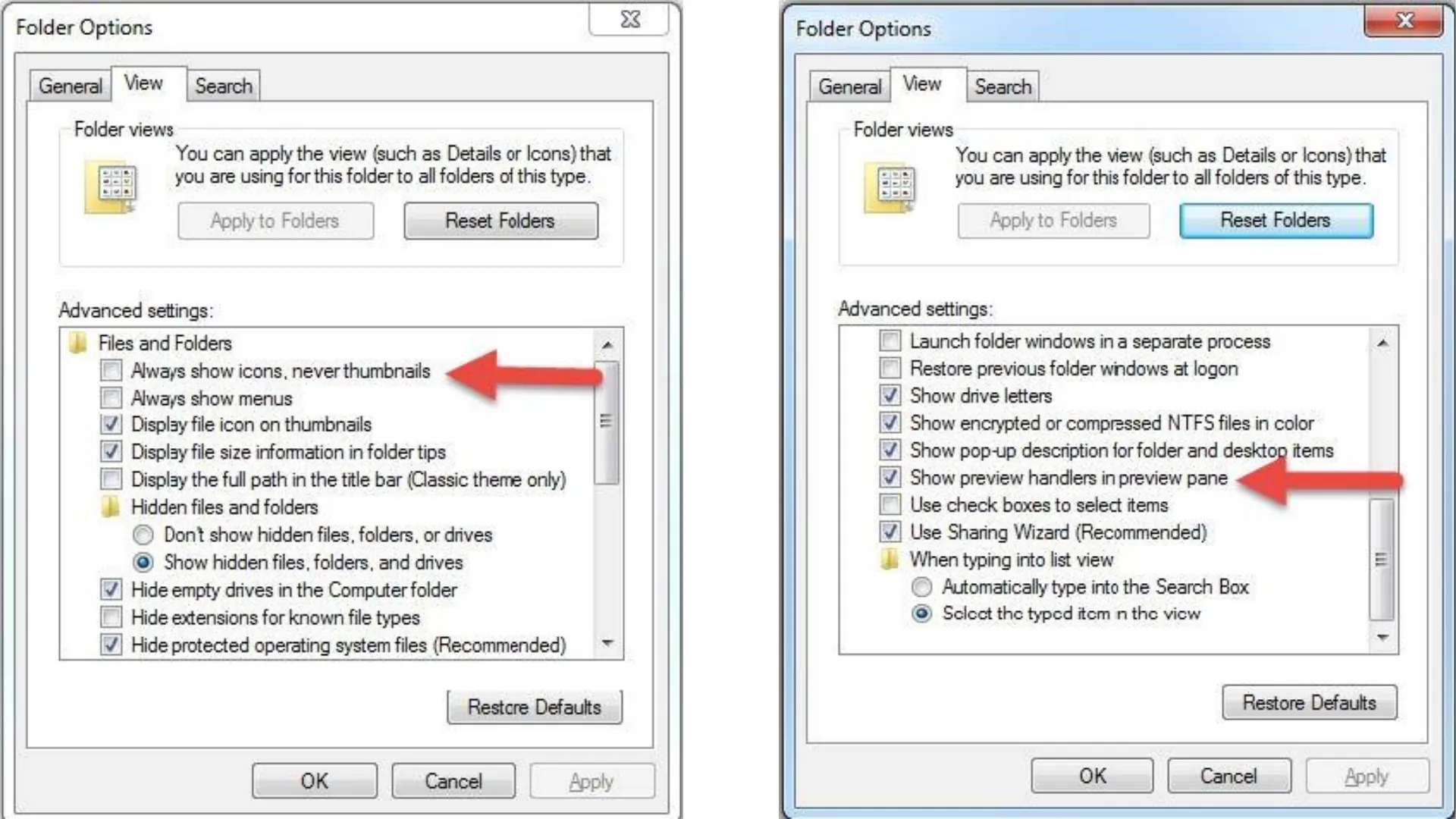
For Windows 10:
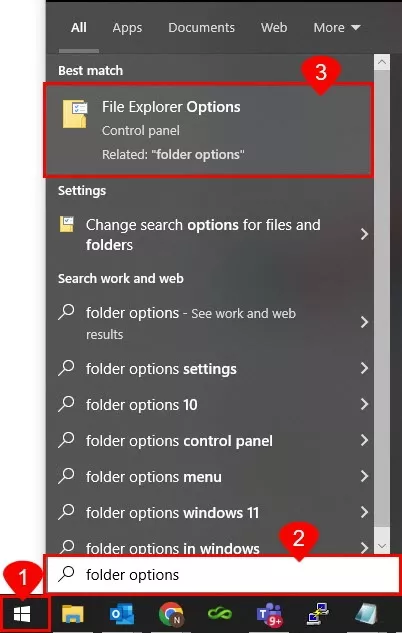
Click the Windows button, type and select “Show hidden folders and options” and go to the “View” tab. Here we want to uncheck the option “Always show icons, never thumbnails”. Scroll down and check the option “Show preview handlers in preview pane”. See the same picture for Windows 7 above. If this step does not restore the thumbnails, follow to the next.
![]()
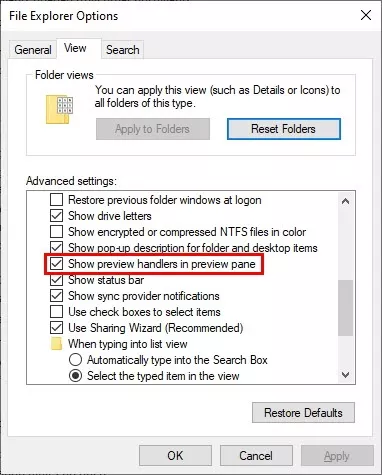
For Windows 7 and 10:
Click the Windows button, type “Adjust the appearance and performance of windows” and select the matching result. In the “Visual Effects” tab check the option ”Show thumbnails instead of icons”.
![]()
If none of these settings fixed the problem then it is time to bring out the big guns - but beware, you must have access to the Default Administrator account on your computer for the following steps to work. If you do not , then you will need to get your IT team involved.
For Window 7 and 10:
Click the windows button and type “cmd”, right-click the result, and select “Run as Administrator”. This will launch the command prompt.

Here we will try to register the .dll files that may have not registered properly during installation. Keep in mind that it is possible for these files to become unregistered after windows updates or SOLIDWORKS updates.
Launch the Windows Command Prompt as administrator through the Windows Start Menu.
Command Prompt should launch with the following initial prompt:
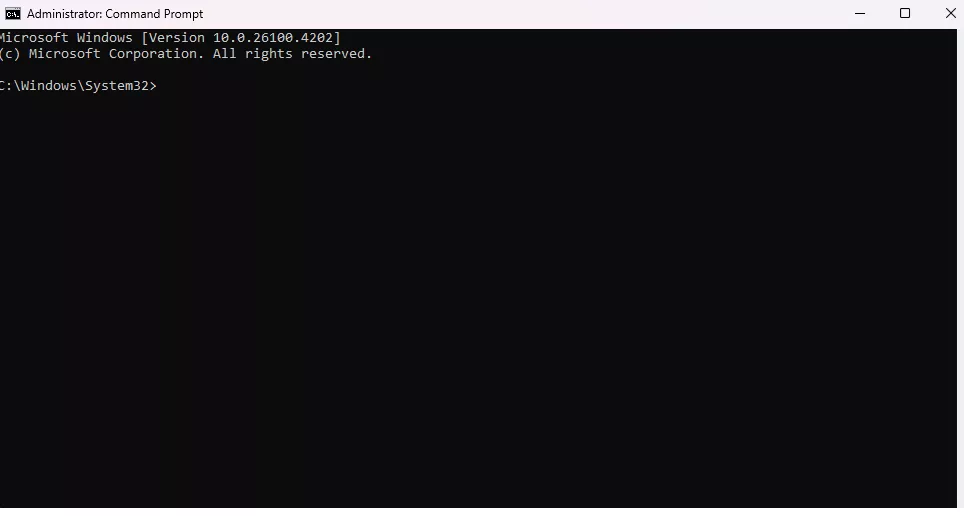
Navigate to the following location and locate the three following dlls:
C:\Program Files\Common Files\SOLIDWORKS Shared\
swdocumentmgr.dll
sldwinshellextu.dll
sldthumbnailprovider.dll
Run the following commands one by one until you received DllRegisterServer in [file path] succeeded:
regsvr32 "C:\Program Files\Common Files\SOLIDWORKS Shared\swdocumentmgr.dll"
regsvr32 "C:\Program Files\Common Files\SOLIDWORKS Shared\sldwinshellextu.dll"
regsvr32 "C:\Program Files\Common Files\SOLIDWORKS Shared\sldthumbnailprovider.dll"
Example:
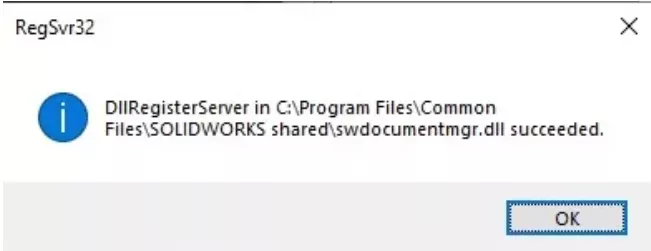
Restart the computer. Sometimes, the thumbnails will show after the reboot. Sometimes it is necessary to open, rebuild (CTRL+B), and save the SOLIDWORKS file for the thumbail image to generate.
Thanks for reading this quick tip from GoEngineer!

SOLIDWORKS CAD Cheat Sheet
Our SOLIDWORKS CAD Cheat Sheet, featuring over 90 tips and tricks, will help speed up your process.
Editor's Note: This article was originally published in August 2017 and has been updated for accuracy and comprehensiveness.
More SOLIDWORKS Tips & Tricks
SOLIDWORKS Motion: A Tip for Handling Performance 'Hogs'

About Erick Vega
Erick has a B.S. in Mechanical Engineering and 6 has years of Microcontroller Automation experience. You can find him venturing out climbing into the Wasatch mountains, tinkering around with salvaged electronics or trying to program a Windows application that probably didn’t need to exist.
Get our wide array of technical resources delivered right to your inbox.
Unsubscribe at any time.