Agile PLM Mobile Tips & Tricks for End Users
What is Agile PLM Mobile?
Agile PLM Mobile is an application you download and install on your mobile device to quickly and easily access PLM data. Users can securely review, respond, and react to a broad range of Agile PLM workflows, change orders, quality issues, CAPA processes, and much more.
What is required to run Agile PLM Mobile?
You must have the patch installed on your Agile server and have the corresponding application installed on your mobile device.
Compatibility of Agile PLM Mobile
Oracle has certified Agile PLM Mobile to work with the following systems. Here is a compatibility matrix for the application:

The Agile PLM Mobile application will work whether your Agile PLM server is running on Windows, Linux, Unix, AIX, or Solaris operating systems.
Server Patches Expected for PLM Mobile 4
There are several prerequisite patches for PLM Mobile, which need to be downloaded from here. These are server-side patches that need to be installed before installing the actual PLM Mobile 4.0 application on the server. These patches are detailed in the table below. Follow the ‘Read Me’ instructions included with each patch for installation instructions.

Once the particular patches for your specific release of Agile have been installed, you’ll need to download the PLM Mobile 4.0 application patch. This will also be downloaded from Oracle support.

On Linux/Unix/Solaris/AIX Systems
Stop the Agile and File Manager services.
As the ‘oracle’ user on the application server (or whatever user account was used for installation)
- $ ./Install.sh
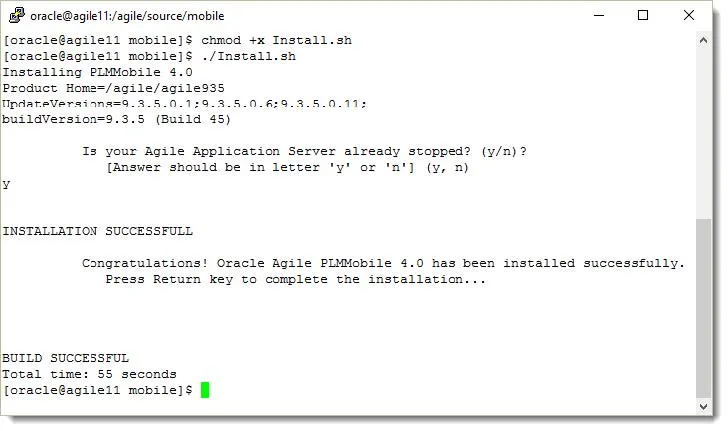
On Windows Systems
Stop the Agile and File Manager services.
As a local admin on the application server, open an elevated command prompt to the directory of the unzipped Oracle PLM Mobile patch.
- > Install.bat
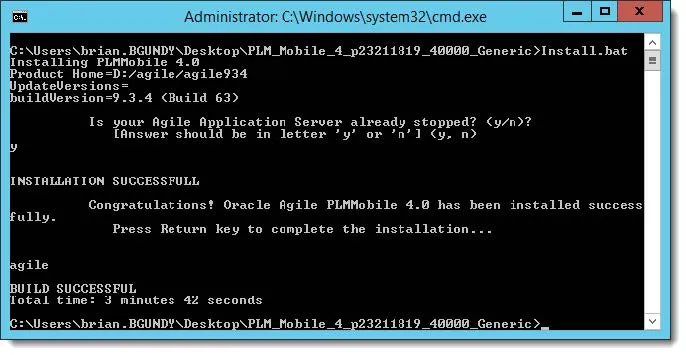
Post Installation Configuration of Agile
SSL and Web Proxy Configuration
If the Agile PLM application server is using a web proxy or SSL, you will need to update the URLs in the connections.xml file.
Extract and edit the archive files:
Linux systems:
- On the application server, as the ‘oracle’ user, navigate to the /Install/bin directory
- $ ./ExtractArchive.sh
- $ mkdir /agileDomain/applications/ExpandedEar/ExpandedAgilers
- $ cd /agileDomain/applications/ExpandedEar/ExpandedAgilers
- $ /jdk/bin/jar -xvf ../agilers.war
- $ vi com.oracle.OPLMM/connections.xml
- Rename all the internal URLs to the external URLs. There will be 5 total. For instance, http://agile11.bgundy.net:7001 becomes https://agile11.bgunderson.com
- These are on line 8, 28, 29, 44, and 57
- $ /jdk/bin/jar -uvfM ../agilers.war *
- $ cd ..
- $ rm -rf ExpandedAgilers/
- $ cd /Install/bin/
- $ ./RepackArchive.sh
- $ rm -rf /agileDomain/servers/
- Start Agile
Windows Systems
- Make sure that Agile is completely stopped.
- On the application server, as the ‘oracle’ user, open an elevated command prompt to the /Install/bin directory
- > ExtractArchive.bat
- Create a new folder /agileDomain/applications/ExpandedEar/ExpandedAgilers
- Open an elevated command prompt to the newly created directory: /agileDomain/applications/ExpandedEar/ExpandedAgilers
- Using the installed JDK on your system, we will extract the agilers.war file
- > [PATH_TO_JDK]\bin\jar -xvf ../agilers.war
- For example:
- > C:\Program Files\Java\jdk1.8.0_102\bin\jar -xvf ../agilers.war
- With a text editor, such as Notepad or Wordpad, open the connections.xml file in the com.oracle.OPLMM folder
- Rename all the internal URLs to the external URLs. There will be 5 in total. For instance, http://agile11.bgundy.net:7001 becomes https://agile11.bgunderson.com
- These are on line 8, 28, 29, 44, and 57
- Now repack the agilers.war file. In the same elevated command prompt, type: C:\Program Files\Java\jdk1.8.0_102\bin\jar -uvfM ../agilers.war *
- > cd ..
- Now close your command prompt and delete the ExpandedAgilers folder.
- In the first elevated command prompt in the /Install/bin/ directory, run the next command.
- > RepackArchive.bat
- Delete the /agileDomain/servers/ directory.
- For example: D:\agile\agile934\agileDomain\servers\agile11.bgundy.net-Agile
- Start Agile
Proxy Server
For PLM Mobile to work through a proxy server, you will need to add the proper entries into the configuration on the proxy server. The formatted examples are listed below:
- ProxyPass /agilers http://agile11.bgundy.net:7001/agilers
- ProxyPassReverse /agilers http://agile11.bgundy.net:7001/agilers
Restart the proxy services.
Installation Verification
You can check the successful deployment of the PLM Mobile application by bringing up a URL.
- Secure URL
- https://%3Cserver_name%3E/agilers/PLMMobileInfo
- For example https://agile11.bgunderson.com/agilers/PLMMobileInfo
- Internal URL
- http://:port/agilers/PLMMobileInfo
- For example http://agile11.bgundy.net:7001/agilers/PLMMobileInfo
You will be asked to enter your Agile credentials, then be presented with the details:
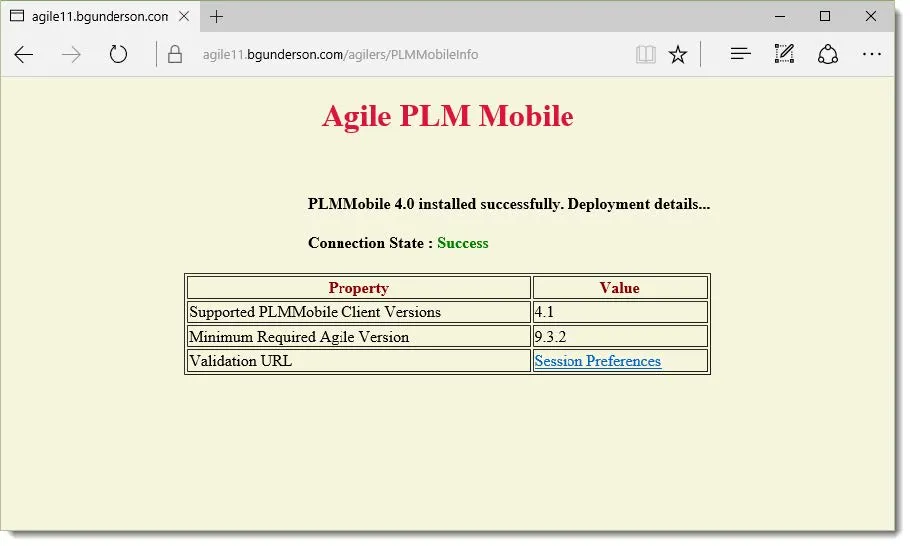
You may also check the ‘Help’ -> About menu inside Agile, which will show the PLM Mobile 4.0 application patch has been installed.
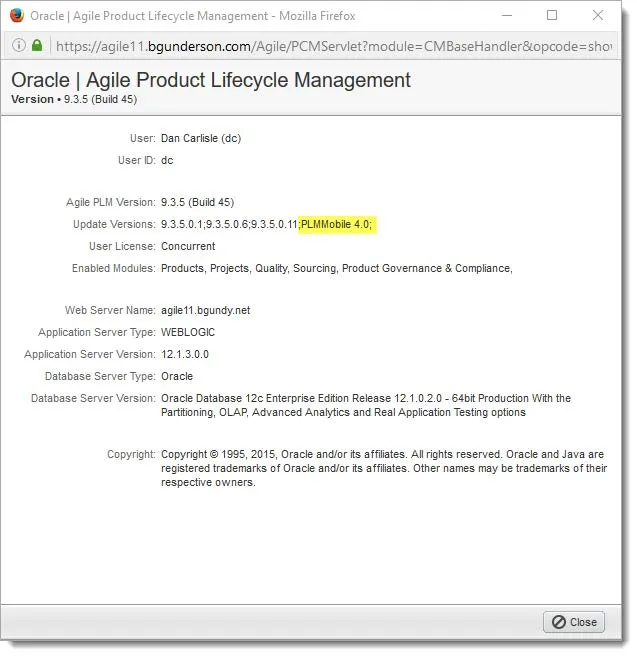
3D Viewing of Files
PLM Mobile 4.0 can generate and view 3D CAD files from CATIA, SolidWorks, AutoDesk, etc. when used with Agile 9.3.5. To enable this functionality, launch the Java Client:
- Navigate to Admin -> Server Settings -> Preferences and set the attribute ‘Generate Mobile Viewing Files’ to Yes.
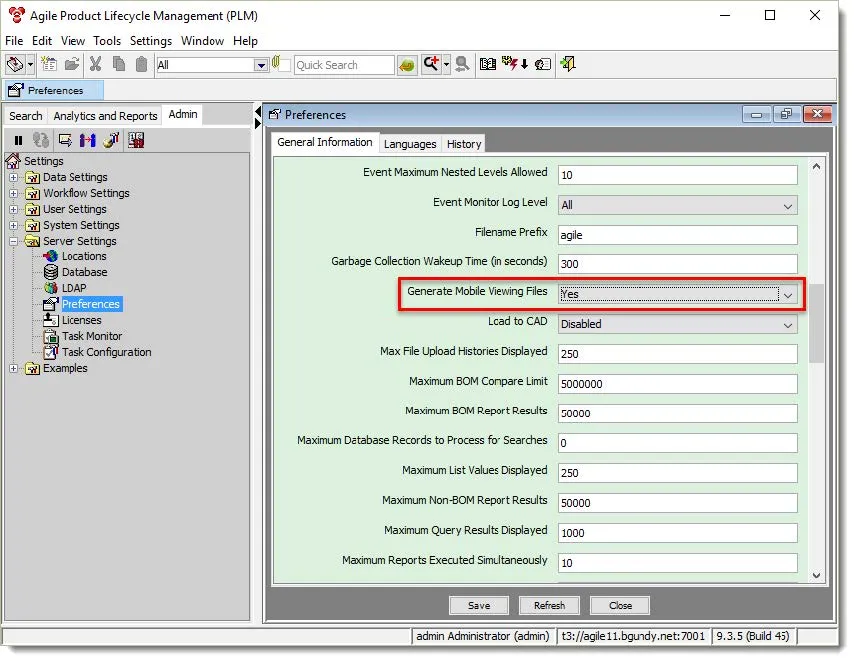
- For pre-generation of files:
- Navigate to Admin -> Server Settings -> Preferences -> General Information and set the Thumbnail and Streaming File Pre-Generation field to ‘Enabled’
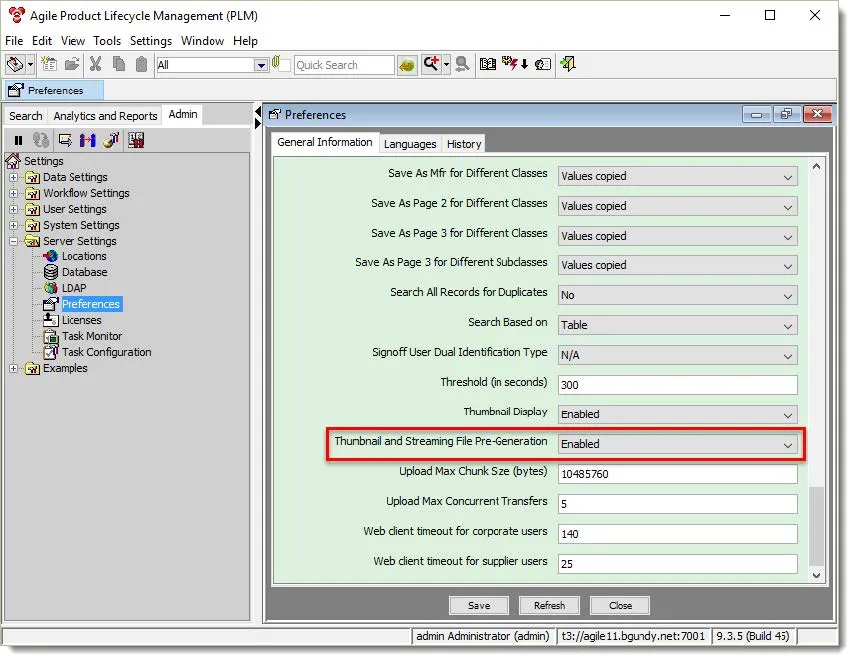
- Navigate to Admin -> Server Settings -> Locations -> File Manager -> Advanced. Select the check-box, ‘Enable Pre-Generation by Vue Server’.
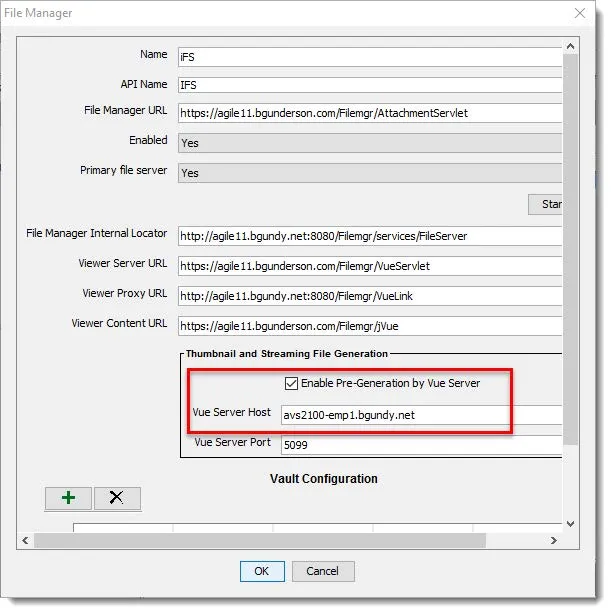
- Navigate to Admin -> System Settings -> Viewers and Files -> File Association and check the 3D Viewable column to generate Mobile Viewing Files.
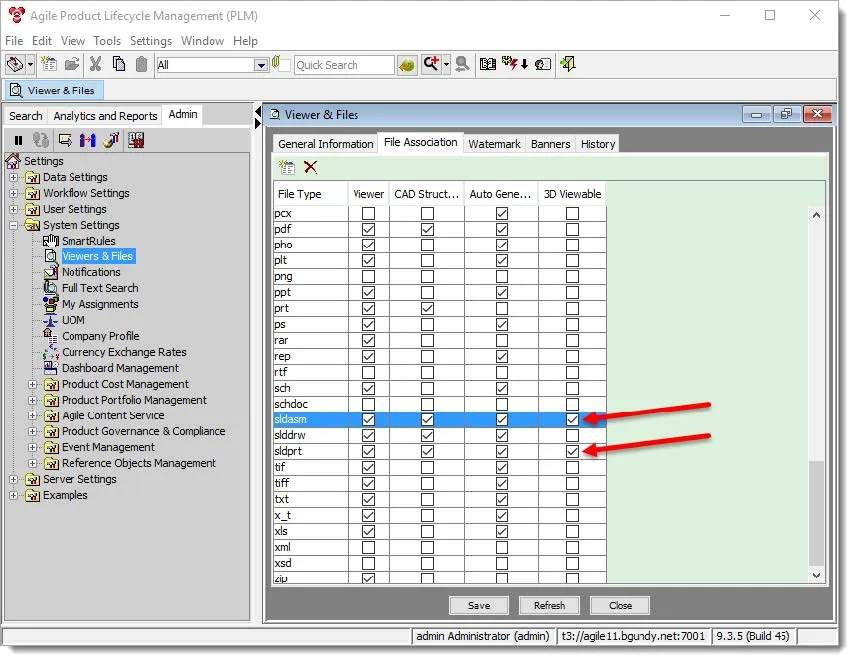
Using the PLM Mobile Application on iOS or Android Devices
Download the Oracle PLM Mobile application from the Apple AppStore, or Google Play Store, depending on your mobile device. The latest version right now is version 4.
Initial Setup on a Mobile Device

Launch the application after it’s installed and wait for it to load.
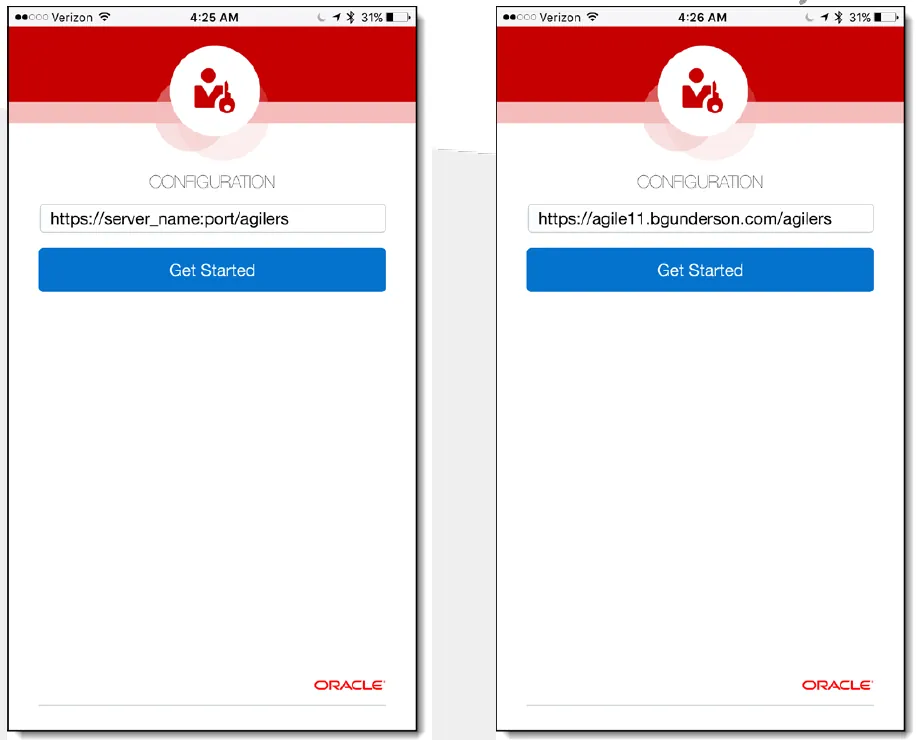
|
You will need to enter the server address for
|
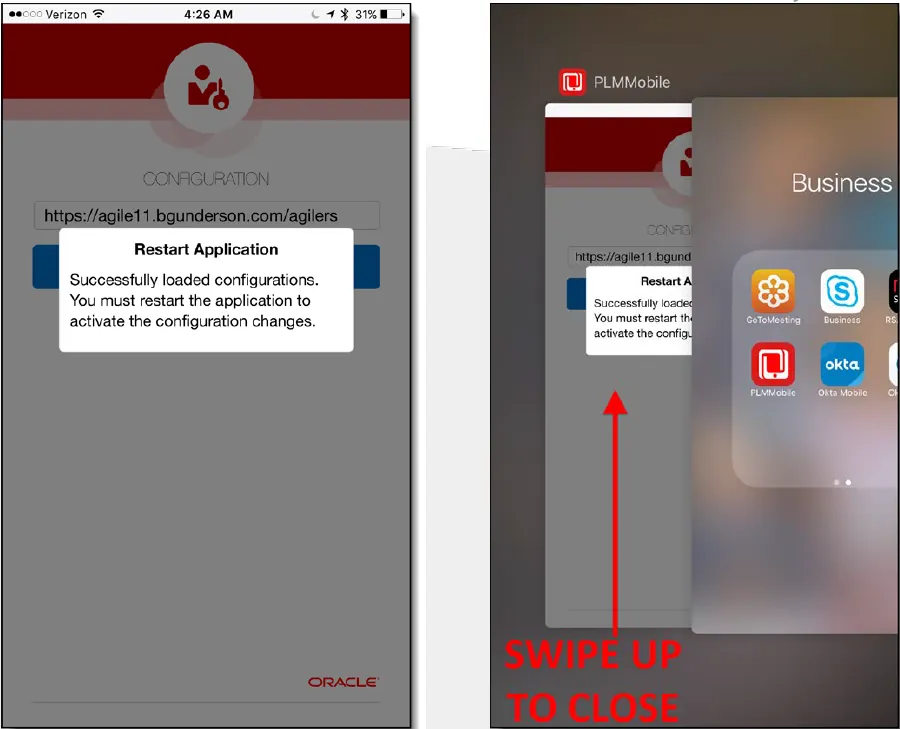
| Once it has confirmed the server information, you will need to restart the application. | Simply closing the application, or going back to your home screen is not sufficient. You will need to open the task manager on your phone or tablet and quit the application. On Apple devices, double click the home button and then swipe up to close the application. On Android devices, hold in the home button, then close the application by clicking the ‘X’ in the corner. Your specific device may vary from these instructions. |
Using the PLM Mobile App
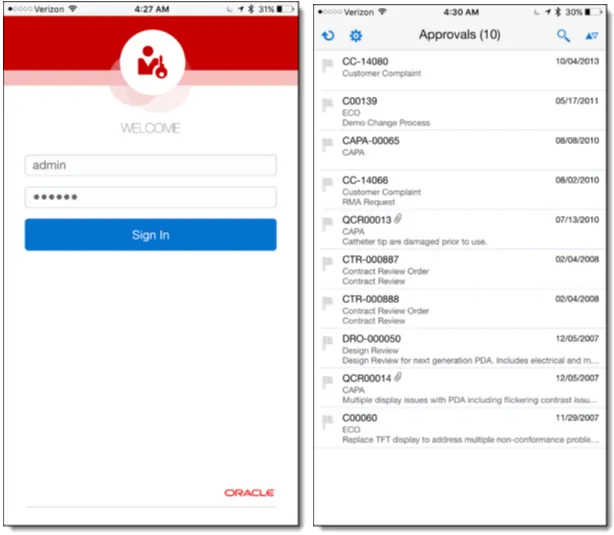
|
Click on the app to launch it once more. The
|
Once logged in, you will see any pending |
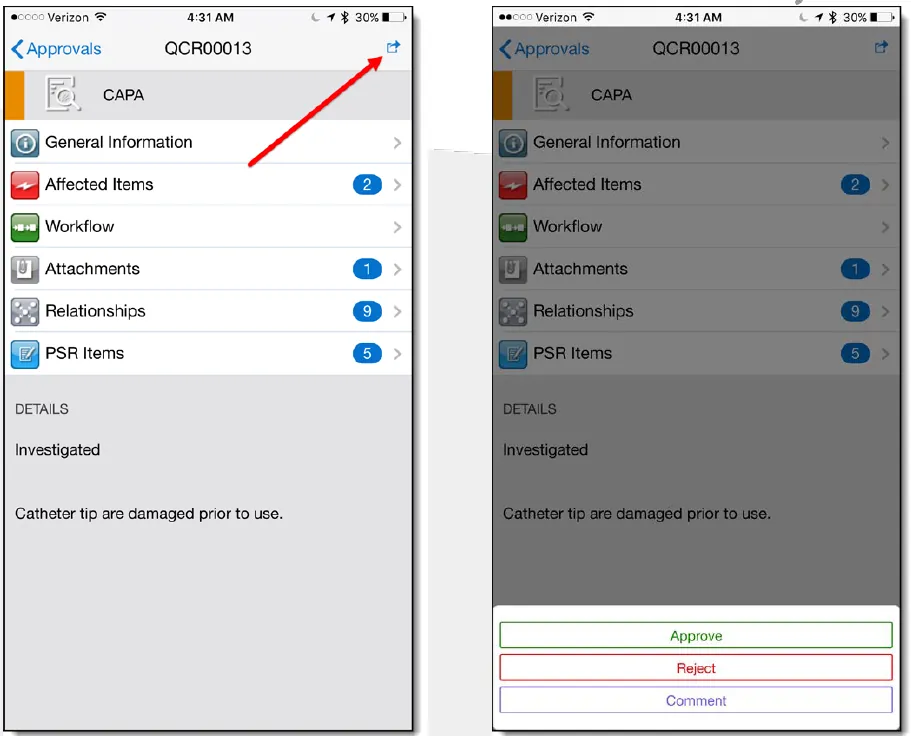
| From inside the item, you can click the various options to get additional detail, such as the Affected Items or Workflow. If you click on the icon in the top right of the screen, you are given the options of ‘Approve,’ ‘Reject,’ or ‘Comment.’ |
If you choose to Approve, Comment, or Reject the item, you are then given the chance to add comments, notify originators, reviewers, or Quality Administrators. The approval and rejection of the items/changes will require you to enter your approval password. |
Changing the App Settings
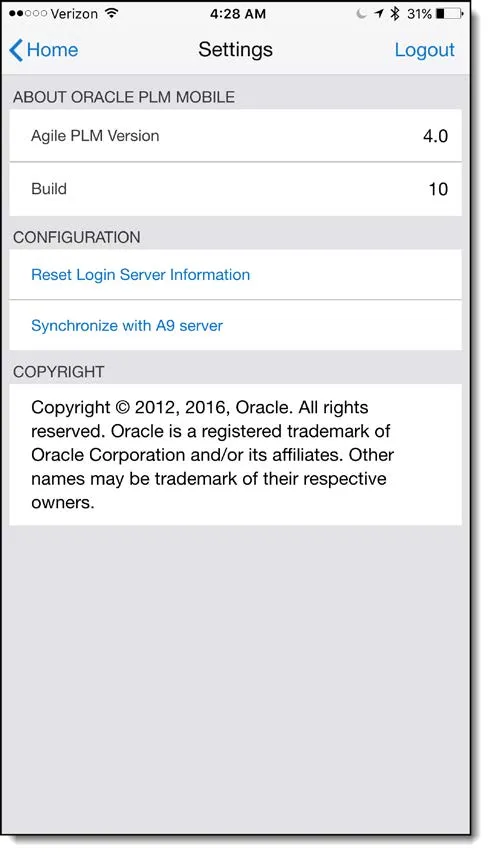
From the home screen on the PLM Mobile App, you can select the gear icon in the top left, which will show the settings. You can logout, or reset the login server information if you need to connect to a different PLM system or with user accounts.
By default, your phone will download the latest relevant data when you log in to the app, but you can also synchronize it with the Agile PLM server on demand from the settings menu.
If you need additional help on any of the topics discussed in this document, please contact us.

About GoEngineer
GoEngineer delivers software, technology, and expertise that enable companies to unlock design innovation and deliver better products faster. With more than 40 years of experience and tens of thousands of customers in high tech, medical, machine design, energy and other industries, GoEngineer provides best-in-class design solutions from SOLIDWORKS CAD, Stratasys 3D printing, Creaform & Artec 3D scanning, CAMWorks, PLM, and more
Get our wide array of technical resources delivered right to your inbox.
Unsubscribe at any time.