You will want to import your database each time you update to a new version or service pack of CAMWorks or SOLIDWORKS CAM. Starting in 2018, the Technology Database for CAMWorks and SOLIDWORKS CAM has changed platforms and is now using SQLite instead of Microsoft Access. Now it’s even more user friendly! These steps will help update Microsoft Access to an SQLite Database.
Importing the Technology Database in CAMWorks
To begin, go to the Windows Start Menu, then click All Programs. Next, select CAMWorks2018x64 > Technology Database > Technology Database Application. It will launch the Technology Database which is what we will use to Import a previous version Database. Reference Figure 1.
Windows 10 users: Use the App List in the Start Menu.
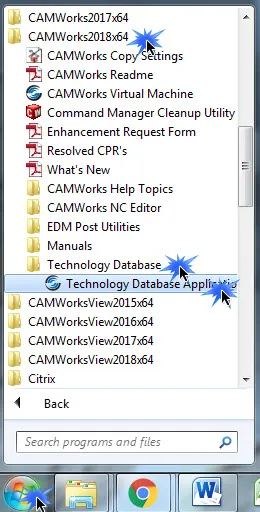
Figure 1. ‘Database’ location.
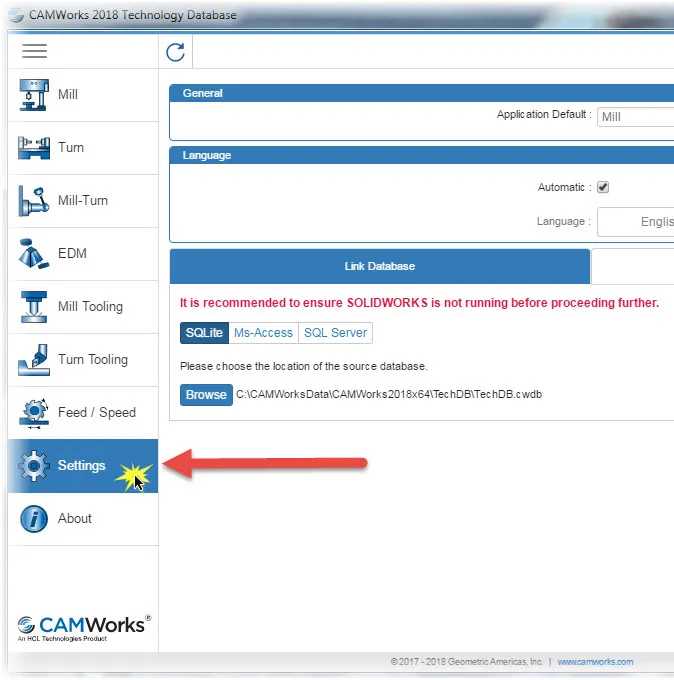
Figure 2. Settings location.
With the Database open, you will need to select the Settings tab to access the Import options…including the options to Link a Database to a different location. Reference figure 2.
Select the Import option to upgrade your older version Microsoft Access Database into the new SQLite version. Reference figure 3.
(SOLIDWORKS MUST NOT BE RUNNING)

Figure 3. Import Database location.
Select which type of Database you are importing:
Microsoft Access, SQLite, or SQL Server. If you are importing a Database from 2017 or earlier you will select MS-Access. If you are importing a Database that is from 2018 or later you will select SQLite. Reference figure 4.
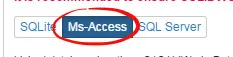
Figure 4. Database type that you are importing.
Search for your previous Database that you wish to import by selecting ‘Browse’ which will open Windows Explorer. The default location for the Technology Database is:
C:\CAMWorksData\CAMWorks20XXx64\Lang\English. You will select the techdb.mdb file (for Databases 2017 and earlier) or the techdb.cwdb file (for Databases 2018 and later) then click Open.
Note: If you don’t see a techdb.mdb or a techdb.cwdb file, then you didn’t select the correct file type to import. Be sure that you selected the correct Database type from the previous step. Reference figure 5.
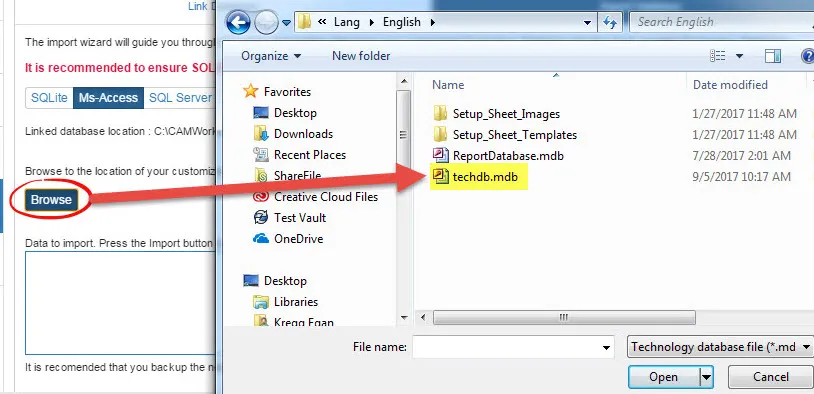
Figure 5. techdb.mdb file selection.
After selecting the file, the location of it will appear next to the Browse button. Reference figure 6.

Figure 6. Default location of the techdb.mdb file.
You have the option of which data selections you want to transfer, i.e. Mill Data, Turn Data, Mill-Turn Data, EDM Data. Typically these are left to default with all of them selected. However, if you only want a portion of the database to be imported, deselect all of the entries that you *DON’T* want imported. Reference figure 7.
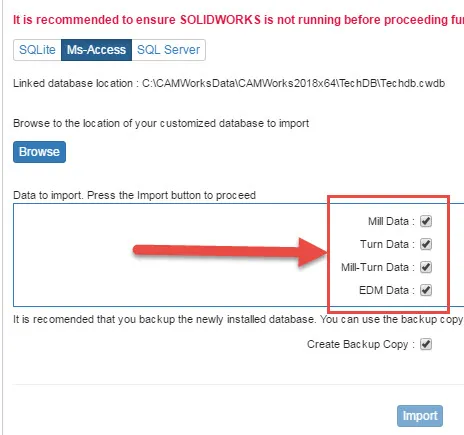
Figure 7. Data available to import.
Be sure that Create Backup Copy is selected. By default, it will be selected. This Backup Copy ensures that you will still be able to use the original copy. Reference figure 8.
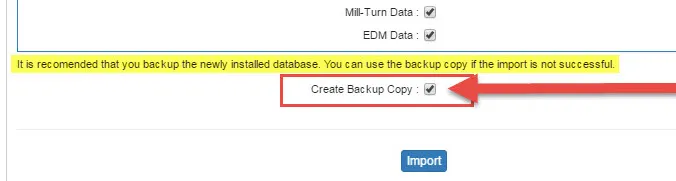
Figure 8. Create Backup Copy location.
To begin the import process select Import. It may take several minutes depending on the size of your database you are importing. Once it’s done you will get a green pop up message saying, Database Imported Successfully. This message only stays visible for a few seconds so unless you are watching it finish, you will not see this message. Reference figure 9.
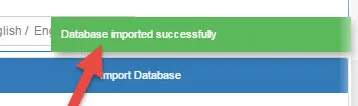
Figure 9. Green pop up message.
With your Technology Database successfully imported you can view all of your custom strategies and machines like before.
Note: If you are not seeing all of your machines or strategies, be sure that in the top right corner you are using the same units as your previous Technology Database. You can toggle this between Metric and Inches. Reference figure 10.
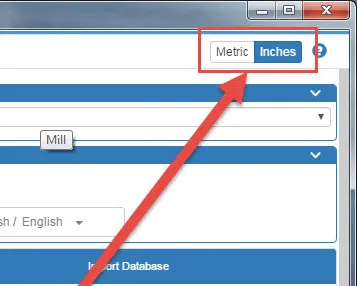
Figure 10. Toggle between Metric and Inches
SOLIDWORKS CAM users will follow these same steps exactly, however, your Technology Database is in a different location than the CAMWorks Database. You will find the Database at this location: C:\Program Files\SOLIDWORKS Corp\SOLIDWORKS CAM\TechDBApp. There is a file inside this location named TechDB-App.exe which will open the Database. You may right-click on the file and select Create a shortcut and place it in a location where it is more easily accessed.

About GoEngineer
GoEngineer delivers software, technology, and expertise that enable companies to unlock design innovation and deliver better products faster. With more than 40 years of experience and tens of thousands of customers in high tech, medical, machine design, energy and other industries, GoEngineer provides best-in-class design solutions from SOLIDWORKS CAD, Stratasys 3D printing, Creaform & Artec 3D scanning, CAMWorks, PLM, and more
Get our wide array of technical resources delivered right to your inbox.
Unsubscribe at any time.