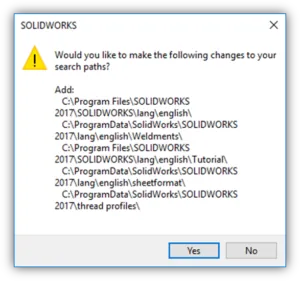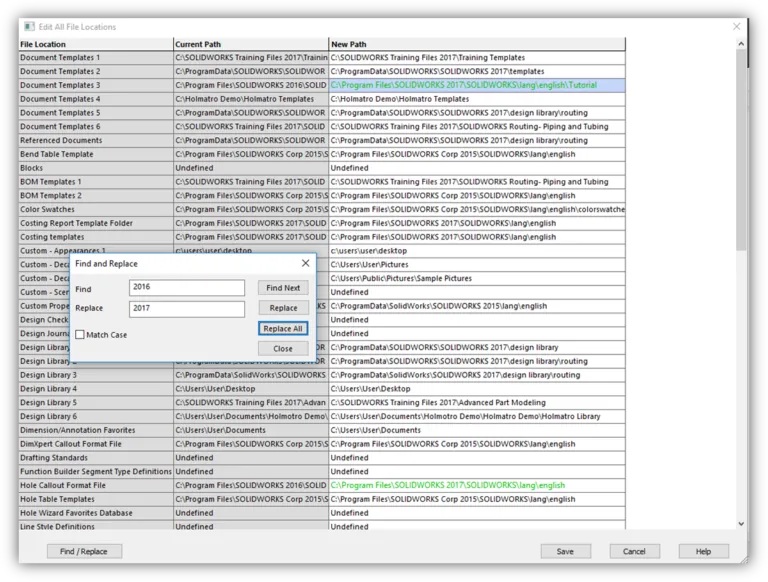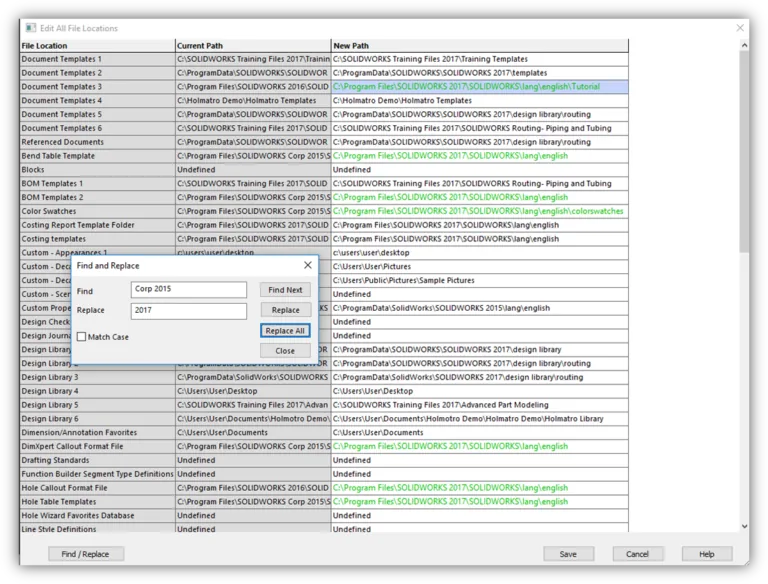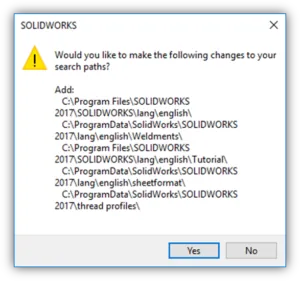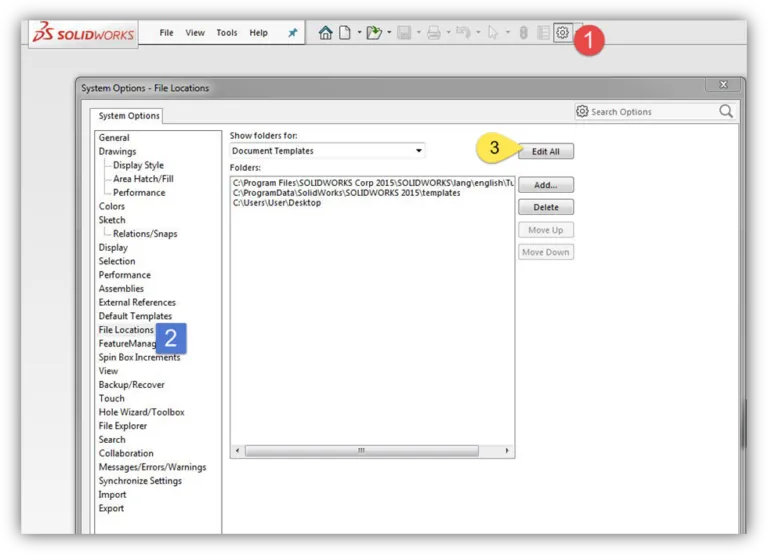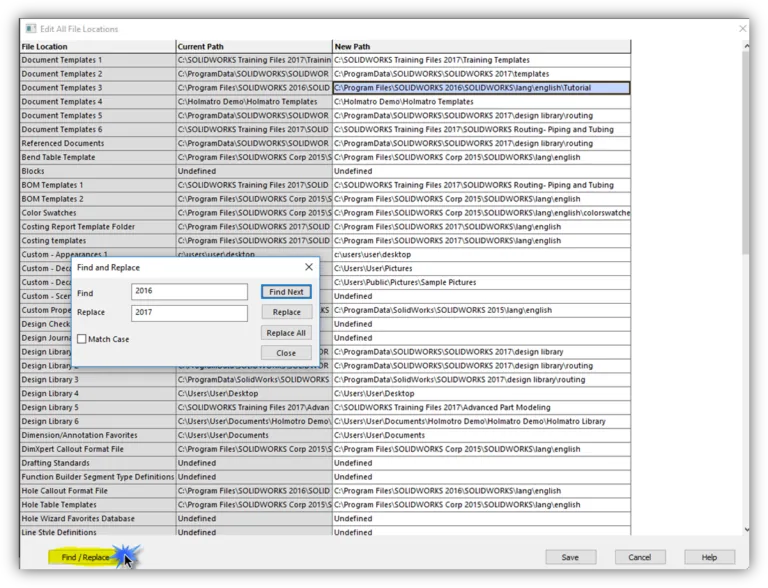All of my previous file locations have been mapped to my current installation. I would like to point all of them in the correct location. New in 2017, SOLIDWORKS has allowed us the ability to ‘Edit All’ the links at once to fix this issue. Below is an example of my old file locations which are no longer in use for my current year installation.
When you hit ‘Replace’ or ‘Replace All’ the path will highlight green where the change has been made to the file locations (as shown in the examples below).
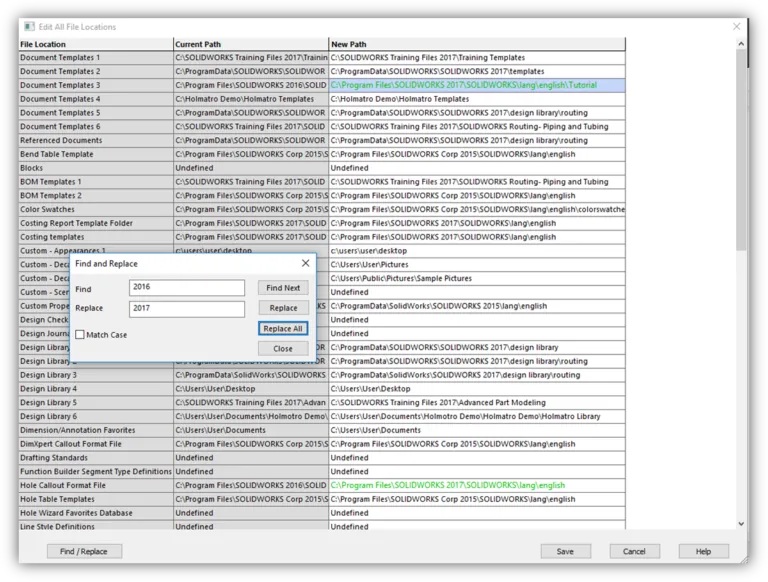
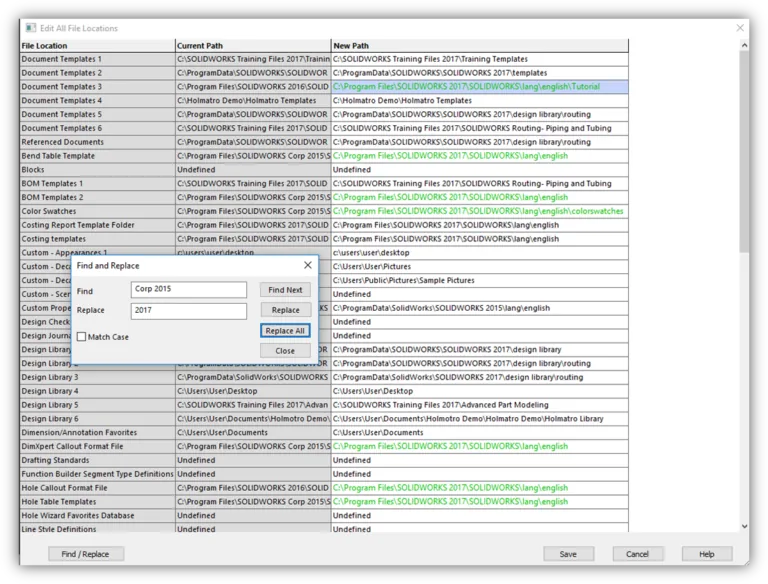
When you are complete, press save, and a similar dialog box will appear, asking if you would like to confirm the document location changes.