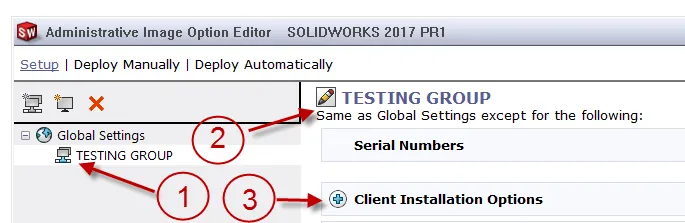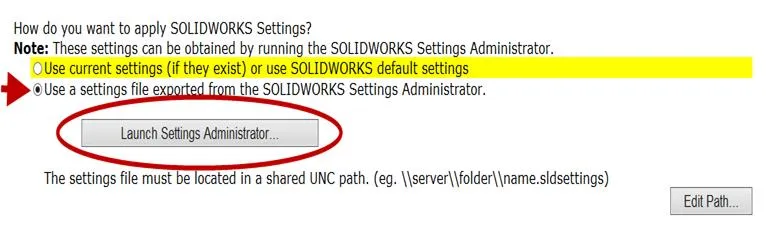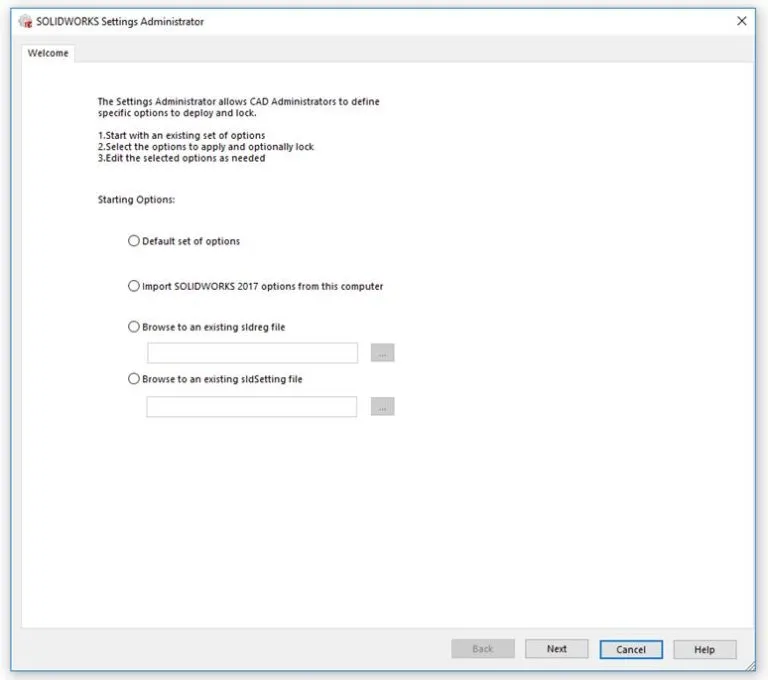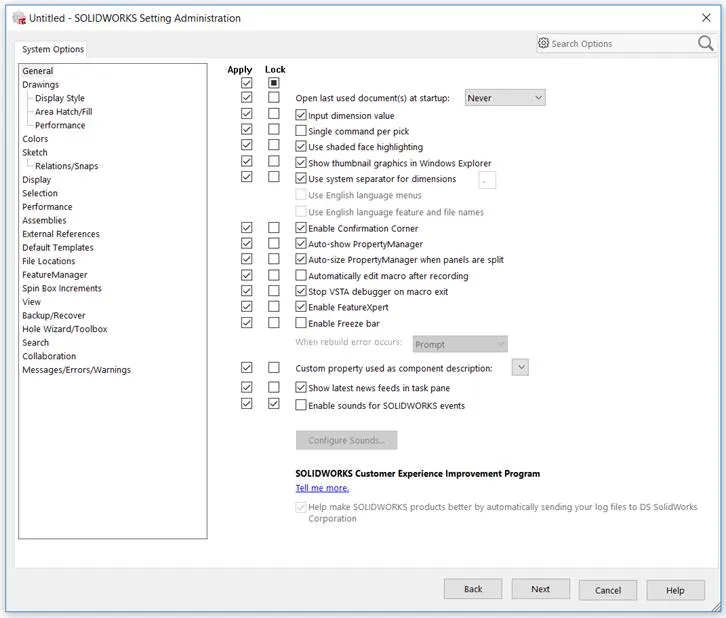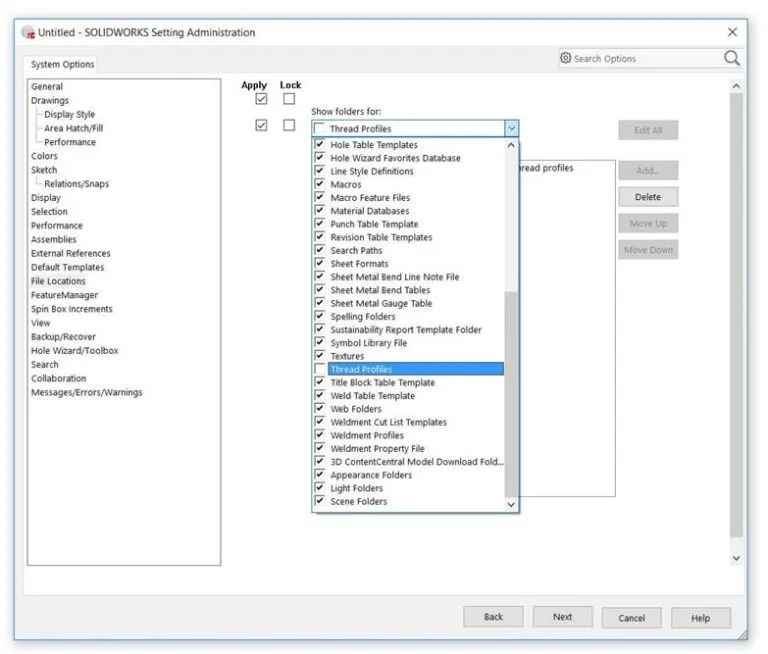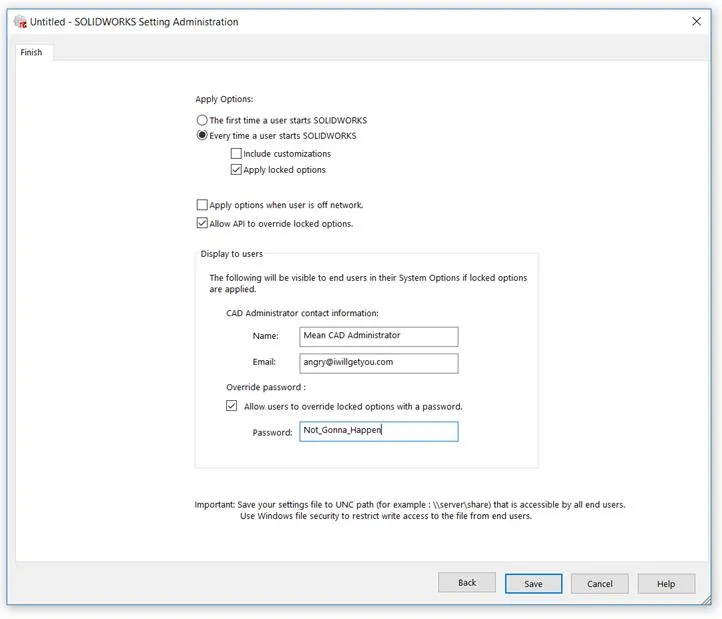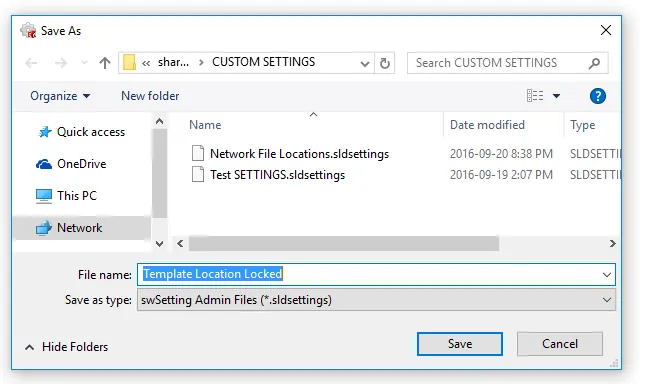Prerequisites to lock SOLIDWORKS System Options
A machine that provides at least one of the following:
1. The ability to create an Administrative image – using the desired service pack (must have downloaded files or CD of correct service pack).
2. Access to an administrative image – which had been previously created.
3. A standalone version of SOLIDWORKS – which is used to access the SOLIDWORKS options for modification.
Accessing the Admin Image and the Options Editor
Once you have located the Admin Image that you wish to modify, open the Administrative Option Editor by finding the “sldAdminOptionEditor.exe” file stored within the Administrative images top-level folder.
- After the administrative option editor is open, choose the desired group upon which to modify the settings.
- Choose the “Edit” button (Pencil Icon)
- Expand the Client Installation Options area of the dialog.
Setup the Administrative Image
How do you want to apply SOLIDWORKS Settings?
Navigate down the list of various settings you will find the section that asks:
- Find the section titled: How do you want to apply SOLIDWORKS Settings?”
- Choose the radio button that states “Use a settings file exported from the SOLIDWORKS Settings Administrator.
- If this option is “Greyed Out’ is likely that there is not an installation of SOLIDWORKS on the local system.
Launch Settings Administrator
Choose your Settings Source
A new window should open and present you with the welcome screen for the SOLIDWORKS Settings Administrator dialog. From this dialog, you can choose your own adventure (so to speak).
- Start using a default set of options
- Import SOLIDWORKS from the current standalone installation
- Browse to an existing SLDREG file
- Browse to an existing SLDSETTINGS file
SOLIDWORKS Settings Administrator Welcome Screen
To start with a shiny new set of Options, choose the “Default set of Options” and click “Next”
You will then be able to apply and lock SOLIDWORKS System Options that are available within the Options dialog.
Choose your Settings and Lock them down!
The difference between this dialog, and a normal SOLIDWORKS options dialog, is that there are two extra checkboxes beside each setting.
1. The first checkbox will permit you to“Apply” the settings that you specify in the next steps.
2. The Second checkbox will “Lock” SOLIDWORKS System Options and prevent users from modifying the settings through their options dialog.
Please be aware that every single file path under the “File Locations” area of the dialog has its own checkbox available within the dropdown menu. This checkbox governs whether the specific file path is controlled by the “Apply” or “Lock” checkboxes.
Lock file locations
When you have configured the desired options click “Next” at the bottom of the dialog.
Finishing Up
The next stop on the “Lock Settings list” is to specify when and how to apply the Locked Options.
It is good practice for the CAD administrator to add in their contact information. You also have the opportunity to allow users to override the settings and options you have chosen by entering a password.
Setting a password
Saving the “SLDSETTINGS” FILE
Select “Next” then save a *.SLDSETTINGS file that will store all of the applied and locked settings for use in the full deployment with the Administrative Image.
Saving the Admin file settings
Save the SLDSETTINGS file in a network location that everyone can access, then move onto the selection of the remaining options within the Administrative Options Editor.
The next installation done using the locked option image will now have locked users options!