New SOLIDWORKS Installation
For new installation instructions, please Click Here. During the installation, the ‘Serial Number’ screen is where you will input your trial serial number(s) to the desired products. (Figure 1)
For new installation instructions, please Click Here. During the installation, the ‘Serial Number’ screen is where you will input your trial serial number(s) to the desired products. (Figure 1)
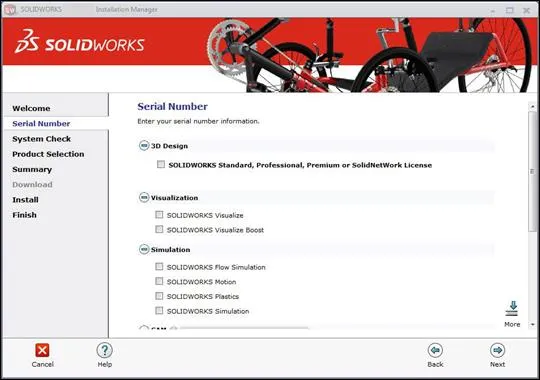
For existing installations, follow these steps. Note that you will need access to your original installation media to modify and add new products to SOLIDWORKS. (Get with your IT if you need permissions to modify programs)
The SOLIDWORKS Product Activation wizard should open and offer to activate if using a new SOLIDWORKS 3D Design trial serial number or when a trial add-in is enabled on start up. The automatic activation type will quickly activate the trial serial number.
If the trial serial number is an add-in (Simulation, Motion, Inspection, etc), you will need to start this product by enabling the add-in by clicking Tools -> Add-ins. (Figure 2)
There are two check boxes for each add-in. The boxes in the left column are for the current session, the boxes in the right column will start the add-in everytime SOLIDWORKS is started.
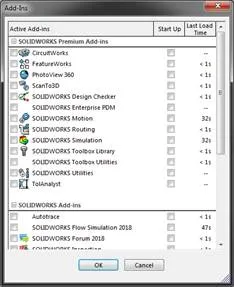
SOLIDWORKS MBD is not listed in Tools -> Add-ins like other SOLIDWORKS add-ins. However, when it is installed, the MBD toolbar should automatically become active. If you do not see the new add-in tools, right-click on any CommandManager tabs and enable the toolbar. (Figure 3)
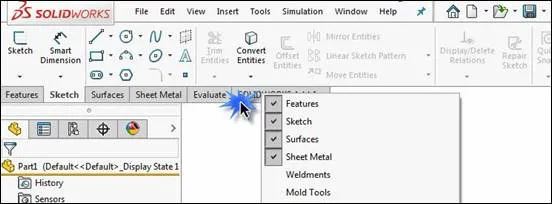

About GoEngineer
GoEngineer delivers software, technology, and expertise that enable companies to unlock design innovation and deliver better products faster. With more than 40 years of experience and tens of thousands of customers in high tech, medical, machine design, energy and other industries, GoEngineer provides best-in-class design solutions from SOLIDWORKS CAD, Stratasys 3D printing, Creaform & Artec 3D scanning, CAMWorks, PLM, and more
Get our wide array of technical resources delivered right to your inbox.
Unsubscribe at any time.