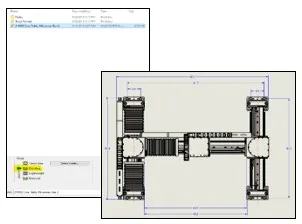What's New SOLIDWORKS 2020 - Detailing Mode
Detailing Mode – It’s all in the details
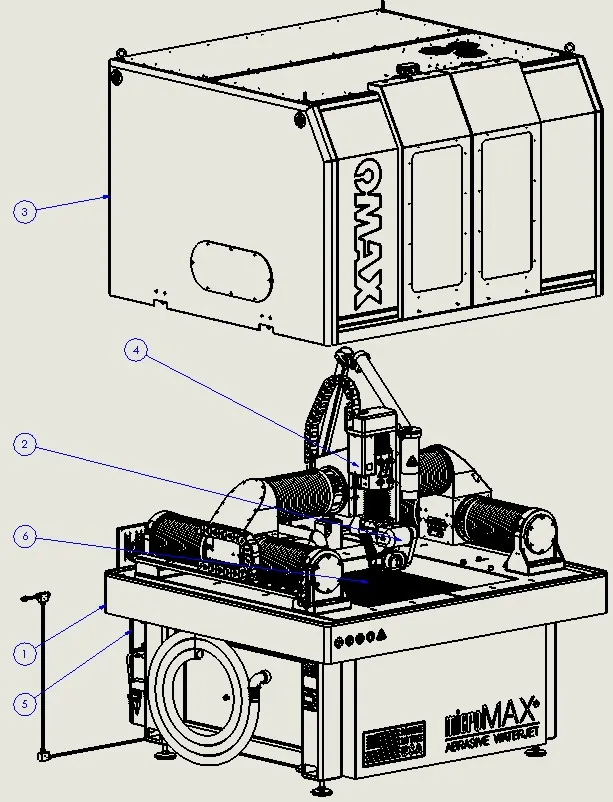
With the release of SOLIDWORKS 2020 and the introduction of ‘Detailing Mode’, the below scenario (loading an entire assembly…) is no longer the case.
Often, engineers or drafters will need to open and make changes to a drawing package. Changes which do not impact the design of the assembly. They need to do more than simply viewing the drawing in QuickView mode. They most likely need to be able to add notes, dimensions and a host of other details.

If there was some forethought put into how the assembly was saved, there might be enough information in a SpeedPak of the assembly for a detailer to work with. But, you’re not likely to have everything they need accounted for. This means loading the entire assembly into memory. Then you are able to work with the drawing and make the changes.
Now drafters can use ‘Detailing Mode’ to open large drawings quickly. You can add and edit annotations within the drawing, but the model data is not loaded.
Detailing mode is useful if you need to make minor edits to drawings of large assemblies. Or, if you need to make edits to drawings with many sheets, configurations, or resource-intensive views.
How do you use it?
You can use the Open tool to open drawings in Detailing mode.
In Detailing mode, you can add and edit dimensions and annotations within the drawing, but the model data is not loaded.
To open drawings in Detailing mode:
- Click Open (Standard toolbar) or File > Open, or press Ctrl+O.
- In the dialog box, in Files of type, select SOLIDWORKS Drawing (*.drw;*slddrw).
- Browse to select a drawing.
- In the dialog box, for Mode, select Detailing .
- Click Open.
When a drawing is in Detailing mode:
- It appears on the top node of the FeatureManager design tree.
- [Detailing] is appended to the file name in the top bar of the SOLIDWORKS window.
What can you do?
Views
- Add and edit nonleadered/unattached annotations:
- Notes
- Revision symbols
- Linear note patterns
- Revision clouds
- Circular note patterns
- Location labels
- Surface finish symbols
- Add sketch entities, including leadered and attached dimensions and annotations to sketch geometry.
- Edit reference dimensions and annotations (nonleadered/unattached and leadered/attached), including display settings, options, and manually entered values such as additional text or tolerance values.
Capabilities Available Only in Drawing Views
- Add, edit, and reattach leadered and attached dimensions and annotations to model edges:
- Notes with leaders
- Datum feature symbols
- Balloons
- Datum target symbols
- Magnetic lines
- Center marks
- Surface finish symbols
- Centerlines
- Radial and linear dimensions, including use of Smart Dimension tool
- Weld callouts
- Hole callouts
- Geometric tolerances
- Ordinate dimensions
- Angular running dimensions
- Edit the text and position of leadered dimensions and annotations that are attached with a leader to model faces within the drawing views:
- Notes with leaders
- Geometric tolerances
- Balloons
- Datum feature symbols
- Surface finish symbols
- Datum target symbols
- Weld callouts
You cannot change the location of the leader’s arrow tip.
- Change the position, rotation, and labels in drawing views.
- Copy or cut drawing views and paste onto the same or other sheets, within the same drawing or another open SOLIDWORKS drawing. If you paste onto sheets in another drawing:
- The copied drawing view is inserted as resolved, if the other drawing is resolved.
- If the other drawing is in Detailing mode, then the copied drawing view is inserted as Detailing mode.
Other Capabilities
- Edit the display settings, options, and other content of model items. For linear and radial dimensions, you can edit text in the Dimension Text field. But, you cannot edit the actual dimension value.
- Within annotations, add links to the displayed values of dimensions and other linkable annotations.
- Insert sketch blocks.
- Add and edit general and revision tables.
- View and use custom property values from the models shown within the drawing, including linking to these values via Link to Properties. You can also view and use drawing document custom properties.
- Save the above changes to the existing drawing file without exiting Detailing mode.
- Saving in Detailing mode does not require a separate save format.
- Select displayed geometry, such as model edges, faces, and sketches. Use Select Other to find other selectable entities.
Interested in learning more about what’s new in SOLIDWORKS 2020, check out our collection of videos here.
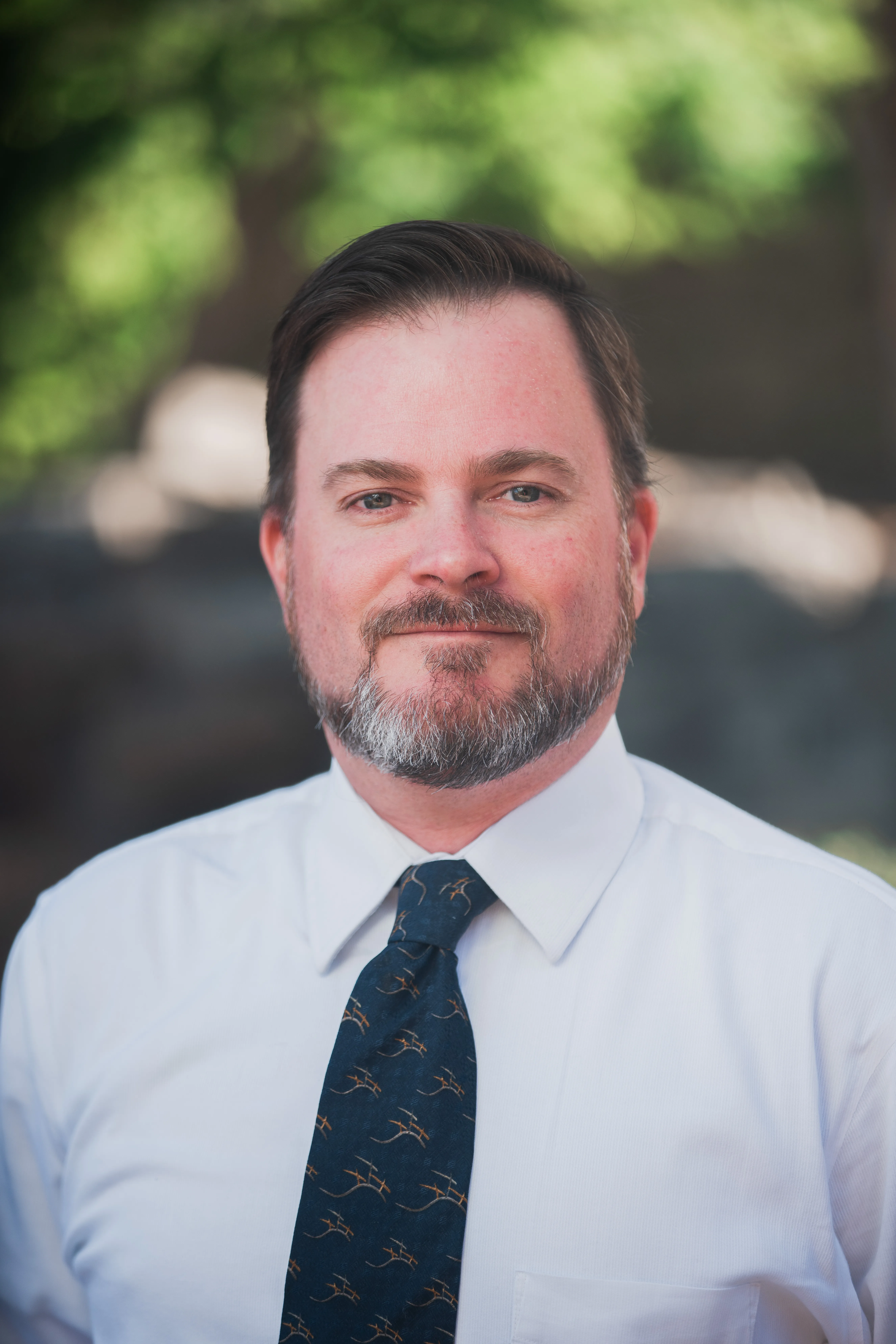
About Shaun Johnson
Shaun has been using and supporting SOLIDWORKS since 2000. After spending five years in a support role, he went on to develop products and solutions in industries ranging from consumer electronics to military aviation ground support equipment. Once again in a support role, Shaun enjoys leveraging this experience to help others realize their designs and transform pixels into parts. Whenever he can, Shaun fires up his coal forge and takes a more ‘hands on’ approach to creating parts from raw steel.
Get our wide array of technical resources delivered right to your inbox.
Unsubscribe at any time.