SOLIDWORKS 2020 What’s New in Installation
In SOLIDWORKS 2020, you can expect many great improvements to multiple areas of the installation experience.
Installation Manager Download Speed
The SOLIDWORKS Installation Manager now uses parallel threading, which is a fancy way of saying you’ll experience faster downloads of SOLIDWORKS software. You will see this effect when downloading multiple products (SOLIDWORKS CAD and SOLIDWORKS PDM, for example).
SOLIDWORKS PCB Viewer
The SOLIDWORKS PCB Viewer is now included in the installation manager with the rest of the SOLIDWORKS portfolio of products, which will allow our PCB customers to more easily deploy this tool in an administrative image or install concurrently with other SOLIDWORKS products.
Toolbox
For our customers using SOLIDWORKS PDM and storing their Toolbox library in the vault or have already setup a shared Toolbox location, you can now install or upgrade the Toolbox on client machines without installing the library itself.
To take advantage of a smaller install size and less extra data after install, you must use an administrative image for client deployment.
In the administrative image option editor there is a new section; “Toolbox/Hole Wizard Options”. The administrator will need to upgrade the centralized Toolbox library, while the rest of the clients can just upgrade the Toolbox software.
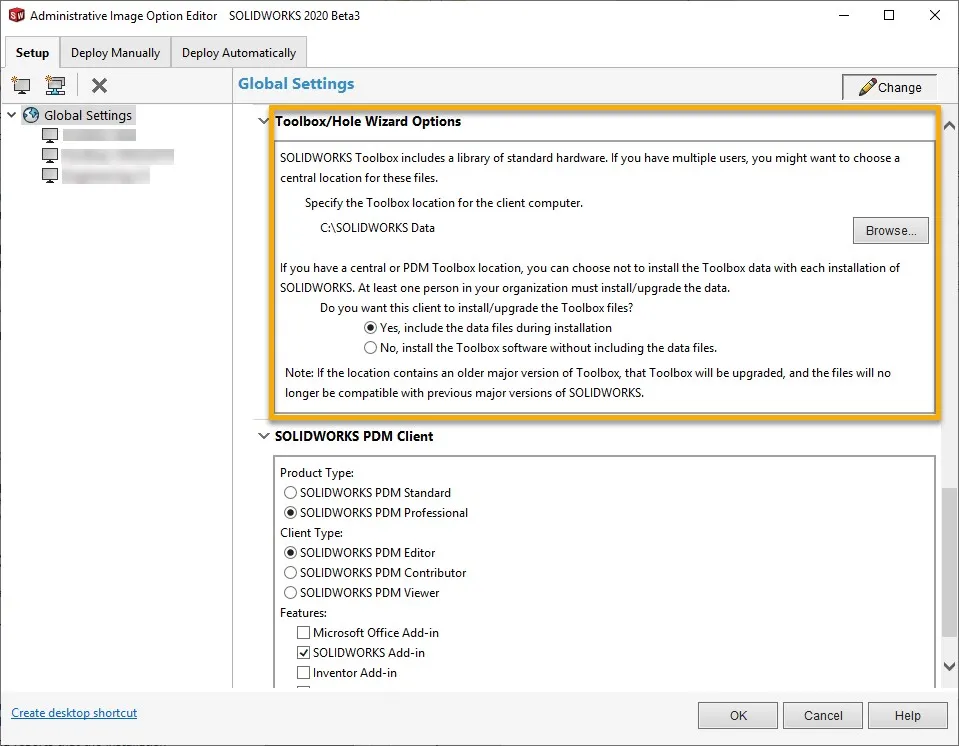
File Utilities
Replacing “SOLIDWORKS Explorer”, SOLIDWORKS File Utilities allows you to rename, replace, copy and move SOLIDWORKS files while updating references to parents/children of those files. You can install File Utilities through the individual Installation Manager, an Administrative Image, or its own installation manager which can be found here .
Testing Push Deployment
When using an Administrative Image to install clients, you can now test the push deployment before jumping right into the installs. This will provide more confidence in the push deployment without the trial and error of communication/permission issues to the clients.
The mock installation tests for:
- Connection to the client
- Creating the install task on the client
- Updating the status and logs on the administrative image
- Detecting any programs that would be run before/after the installation
It does not install any software or change any registry values and tooltips are available for the individual client failures.
To test push deployment…
-
Select “Deploy Automatically” from the Administrative Image Option Editor.
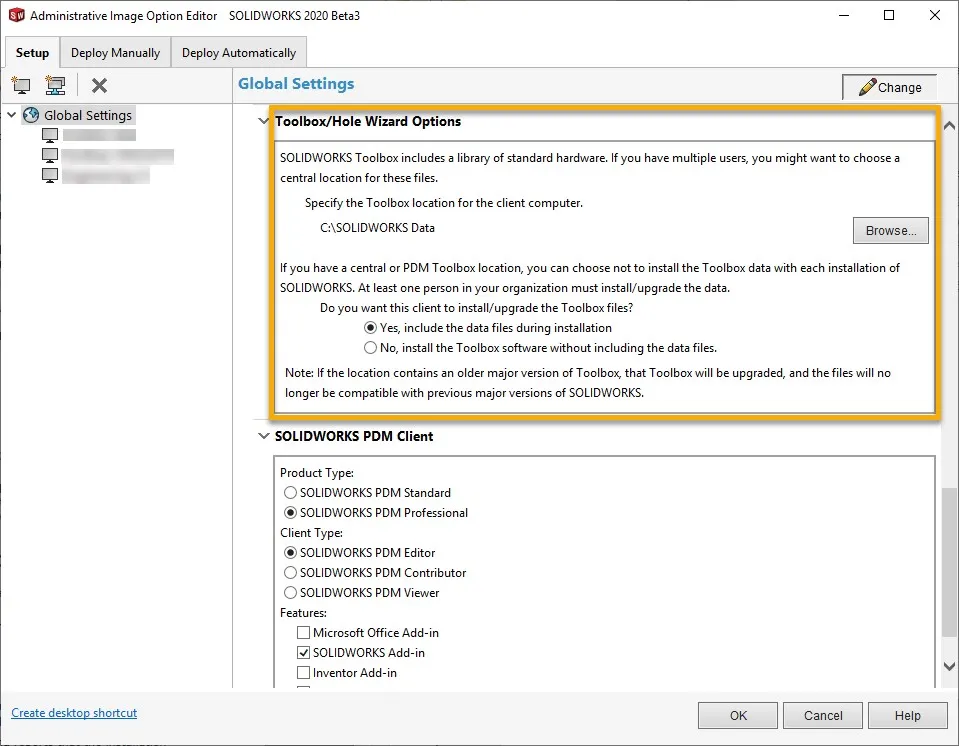
-
Checkmark “Deploy” on one or more clients. Then, provide the Domain, User Name, and Password of a user that has Administrative Permissions.
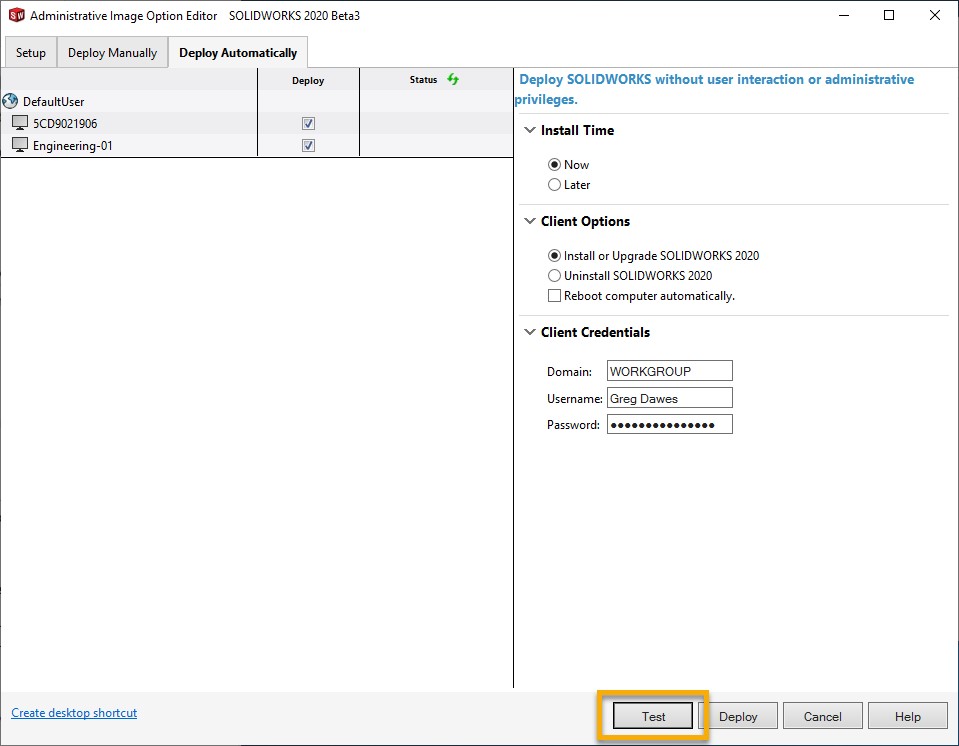
-
Click “Test”, then “Run Test” in the Setup Test window.
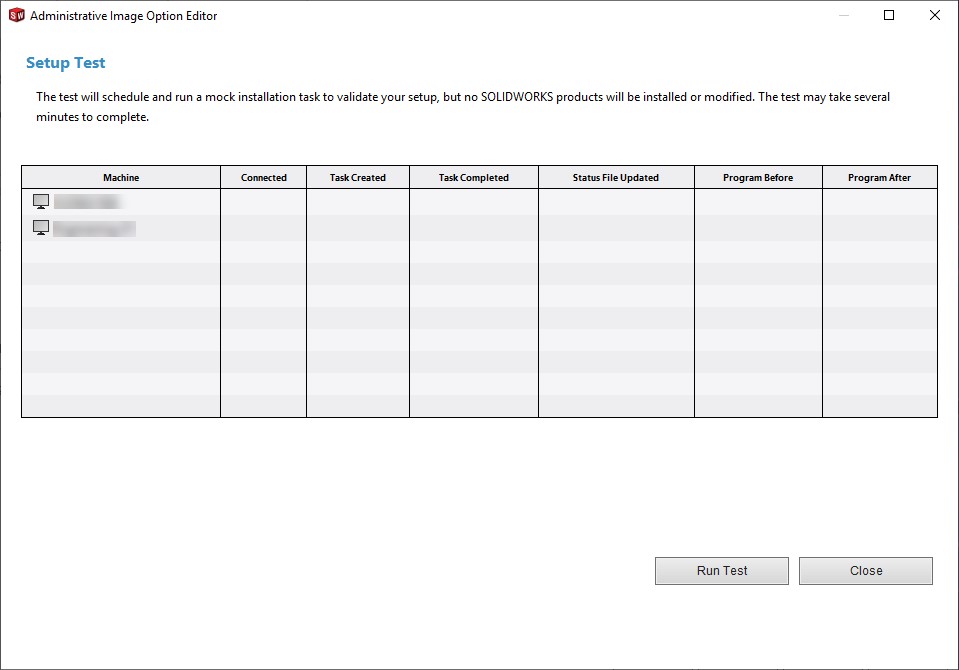
Interested in learning more about what’s new in SOLIDWORKS 2020, check out our collection of videos here .
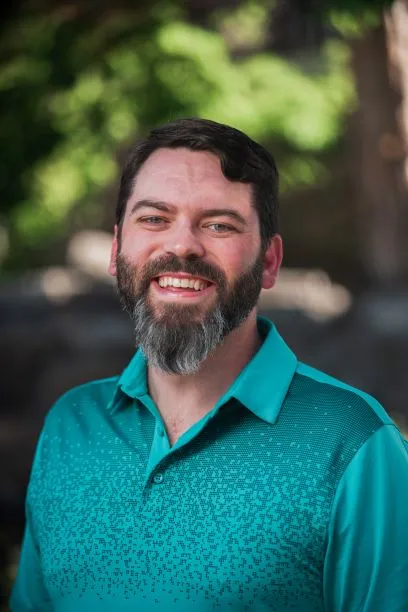
About Greg Dawes
Greg Dawes is an Application Engineer at GoEngineer who is a Certified SOLIDWORKS Expert and an Elite Application Engineer. He is a Purdue University graduate with a Bachelor’s Degree in Computer Graphics Technology. Greg has been in the SOLIDWORKS Reseller channel since 2010. Outside of work, Greg enjoys his time in Northeast Indiana on a lake with his wife Ashley, daughter Mackenzie, and three dogs Riley, Felix, and Auggie.
Get our wide array of technical resources delivered right to your inbox.
Unsubscribe at any time.