Alternate Views in SOLIDWORKS 2020
New in SOLIDWORKS 2020 you can create Alternate Position Drawing Views of Parts. Before you could only create Alternate Positions Views of Assembly Components, usually to show range of motion. Now you can use different part configurations and overlay views, that will show in phantom lines, in a single drawing view. This is useful for showing one part that you make from another (as machined versus as purchased) or to show slight variations of options, etc... The part configurations must already have been created for them to be used in a drawing. You can use Multiple configurations. Here is an example showing different mounting tab locations of a part using two configurations.
First shown below are two top views, side by side of two different part configurations.
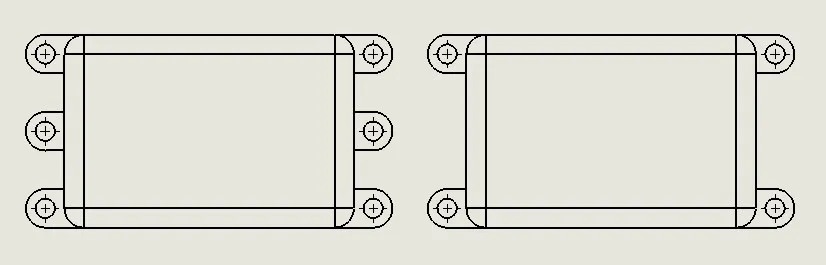
The next image below shows the new Alternate Position Drawing View overlaying the six tabs configuration on top of the four tabs configuration.

Once this drawing view is created, the configuration can be changed to a different one or more can be added to the drawing view.
Creating Alternate Position Drawing View of a Part
To create an Alternate Position Drawing Views of a part, select “Alternate Position View” from the Command Manager or from the “Insert, Drawing View” drop down list then pick the existing view you want to modify. Finally select the configuration you want to overlay in the selected view as shown below.
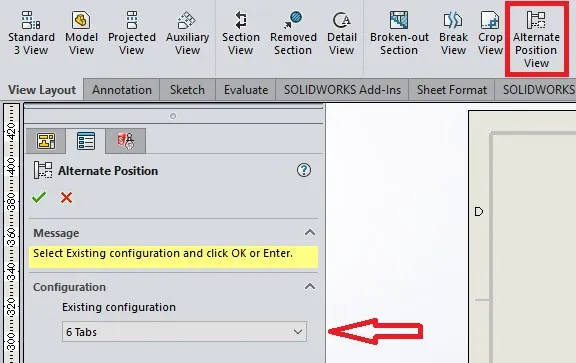
As mentioned before more than one configuration can be added but make sure the view does not get too cluttered and then become unreadable. Repeat the same steps above to overlay more configurations on the same drawing view or on a different view. You can remove Alternate Position Views for Parts from a view, just like the original assembly ones, by selecting the appropriate view from the Feature Manager Design Tree and expanding it out to select appropriate Alternate Position#. Use the Delete key or right mouse button then select Delete. Rebuild the drawing to refresh the view(s).
Interested in learning more about what’s new in SOLIDWORKS 2020, check out our collection of videos here.

About Maurice Cherian
Maurice Cherian is Technical Support Engineer at GoEngineer. He was introduced to CAD while working for the Navy. Maurice has over seventeen years of Software Training and overall CAD experience. He has been using SOLIDWORKS since 2008 and is a certified expert and instructor. He provides SOLIDWORKS training and Tech Support. Maurice is active in the SOLIDWORKS User Group Community in San Diego, presenting and hosting multiple times over the last eleven years.
Get our wide array of technical resources delivered right to your inbox.
Unsubscribe at any time.