Define Shell Elements by Selected Faces in SOLIDWORKS Simulation
When simulating large thin objects, it is much simpler computationally to define these types of objects as shell elements rather than solid elements. The problem is that most beginner SOLIDWORKS Simulation users are not comfortable with this element type because they do not know how to define a shell element mesh, and how to connect it to the rest of the parts in the analysis once it is defined.
In this article, I will show you how to define shell elements using the Shell Definition tool and then how to define Loads, Mesh Controls, Fixtures, and Contact Sets to that shell element once it has been defined. Lastly, we will briefly go over what a fully meshed shell element mesh looks like.
How to define a Shell Element Manually in SOLIDWORKS Simulation
First, you need to find a part that is large in one plain, but comparatively thin through its thickness -like a sheet metal piece. The Bracket below is a perfect example of just this sort of geometry.
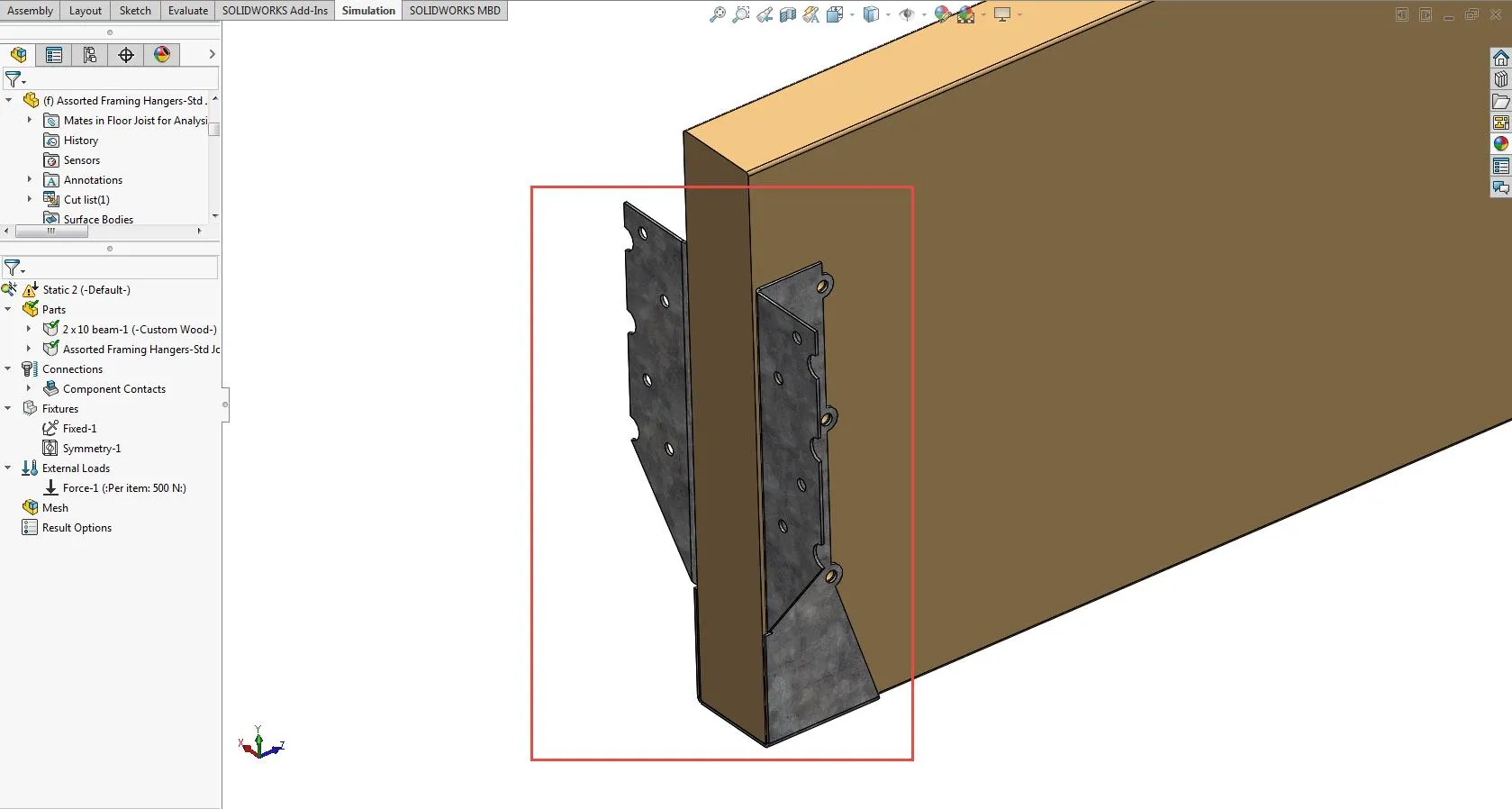
Figure 1: Example of what a shell element should look like
Next, click on the object in the graphics window to see it highlighted in the simulation tree.
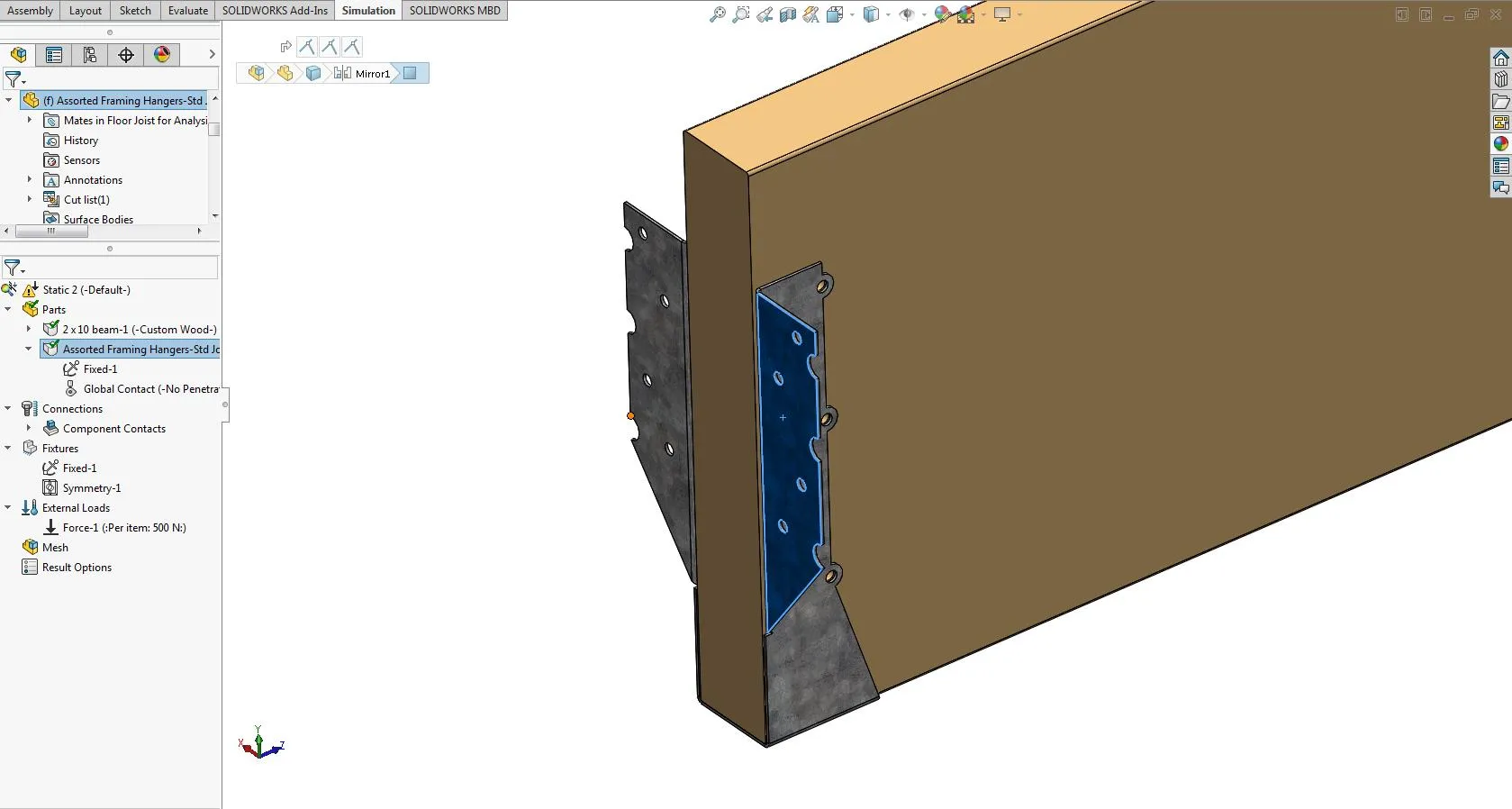
Figure 2: Simulation feature highlighted after clicking on part file in the graphical window
After right-clicking on the part file in the simulation tree, you will see the Define Shell by Selected Faces command in the popup window.
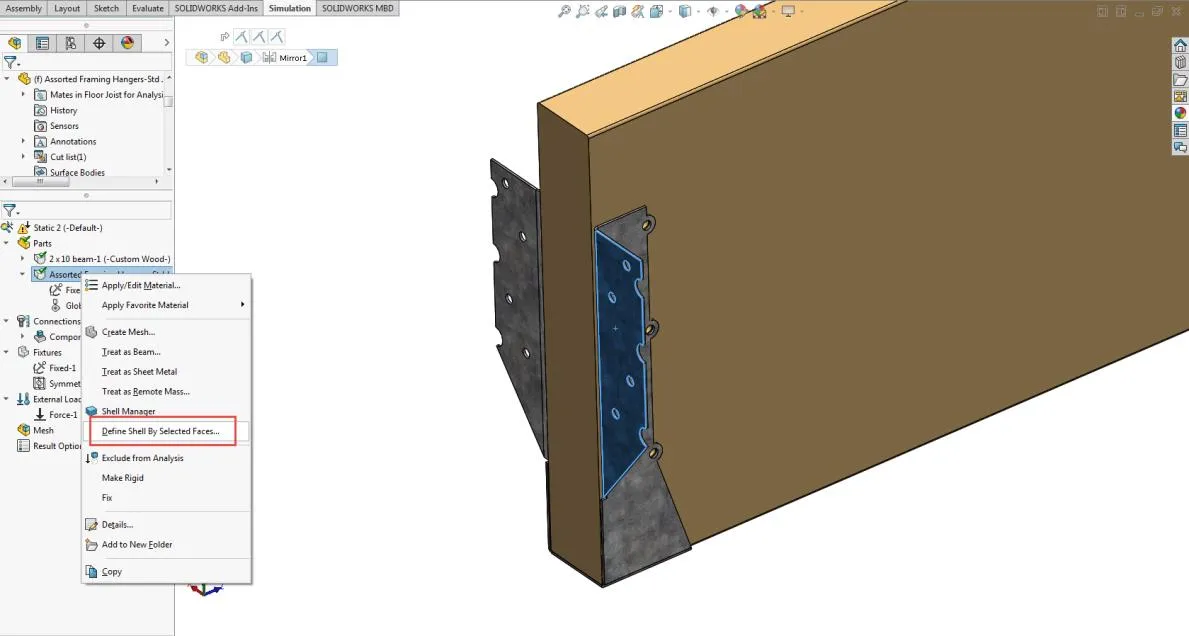
Figure 3: “Define Shell by Selected Faces” Command highlighted
After clicking on this tool next click on the faces of the large thin object that you wish to treat as a shell element mesh instead of a solid element mesh. Now set the shell thickness to the actual thickness of the object.
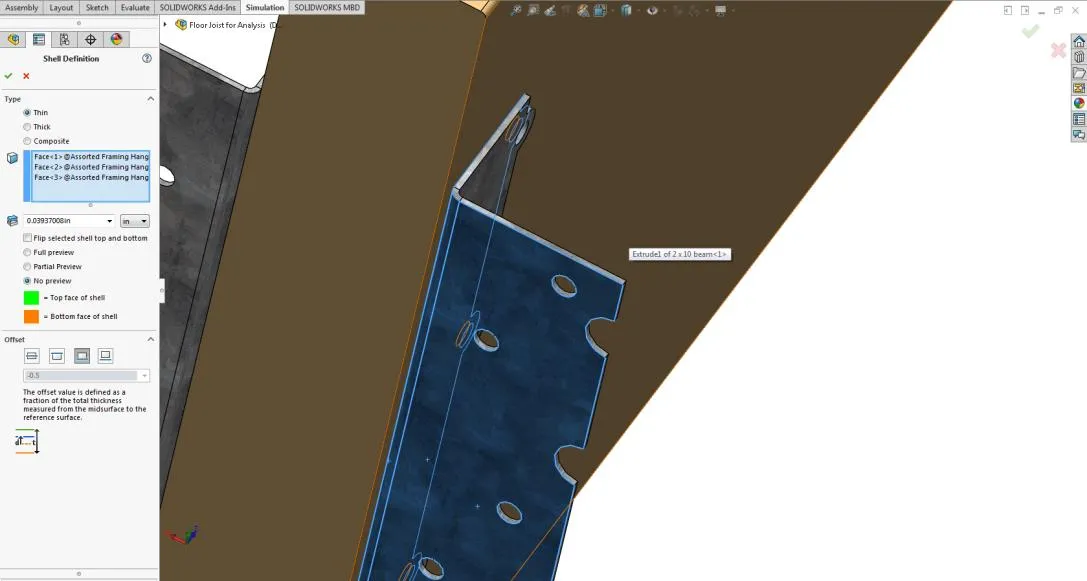
Figure 4: Shell Definition Command Manager
Lastly, make sure that the offset parameter is correct based on the face that was used to define the shell element. Below the top surface, a choice has been selected and this puts the offset that the Simulation program uses to calculate the stresses and displacements through the sheet metal part in the opposite direction than it actually is.
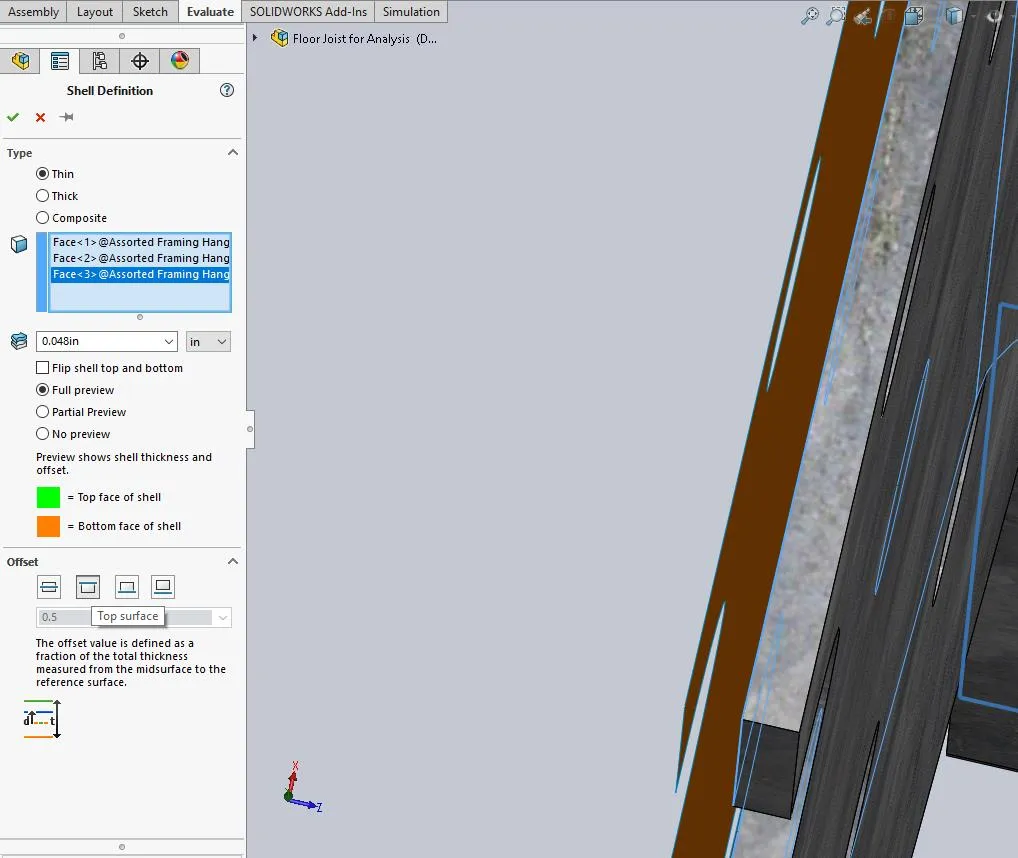
Figure 5: Incorrect shell offset option for the selected face
Below the Bottom Surface, the offset option has been selected and can be seen to be the correct direction to cover the thickness of this sheet metal part. It should be observed that a green side is on one side of the thickness and an orange side is on the other side of the thickness.
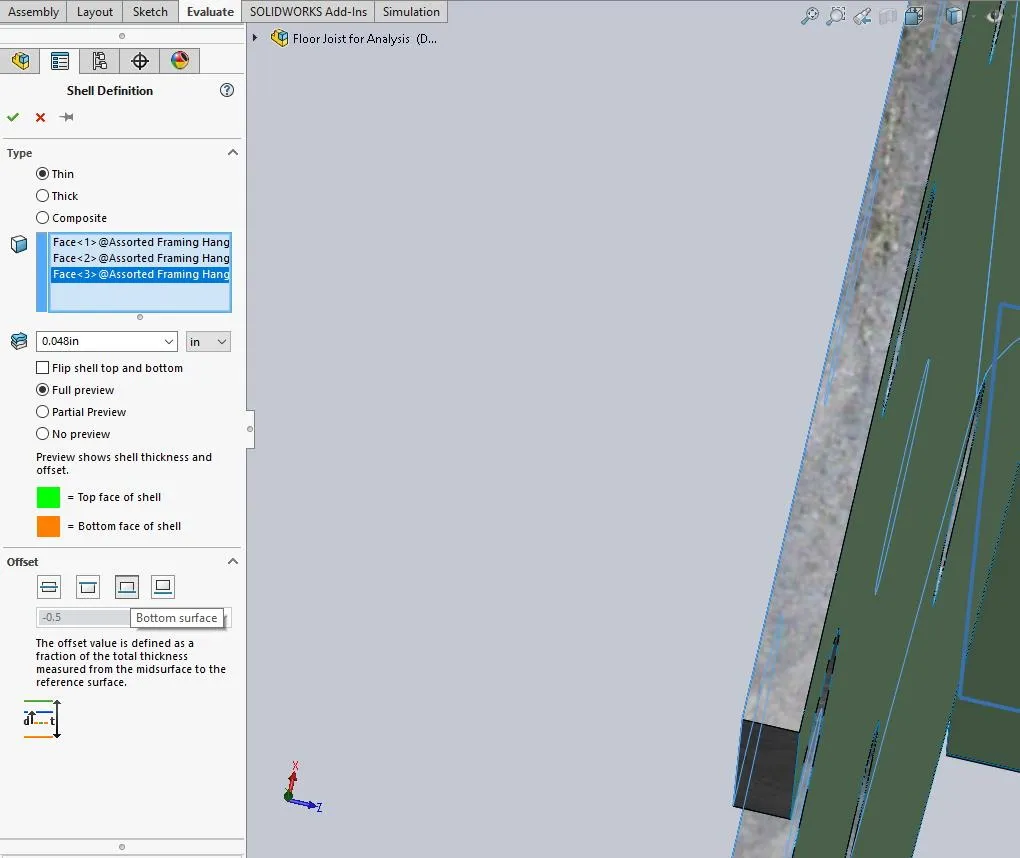
Figure 6: Correct shell offset option for the selected face
Now that you have defined a shell by its selected face make sure that you use that same face or faces when defining the studies Loads, Mesh Controls, Fixtures, and Contact Sets. Otherwise, the program will not know what you mean and will throw errors when the study is running and will fail to finish.
If the Simulation study has a lot of shell elements in it, it can be very difficult to remember what faces were used to define the shell element to use to apply Loads, Mesh Controls, Fixtures, and Contact Sets. An easy way to visually see the selected faces that define a shell element is to click on the object in the graphics window to see it highlighted in the simulation tree. Then expand the shell manager folder to view all of the shell definitions for the part below it.
Now just click on the shell definition of interest and the faces that were used to define the shell element will be highlighted in blue as you can see below.
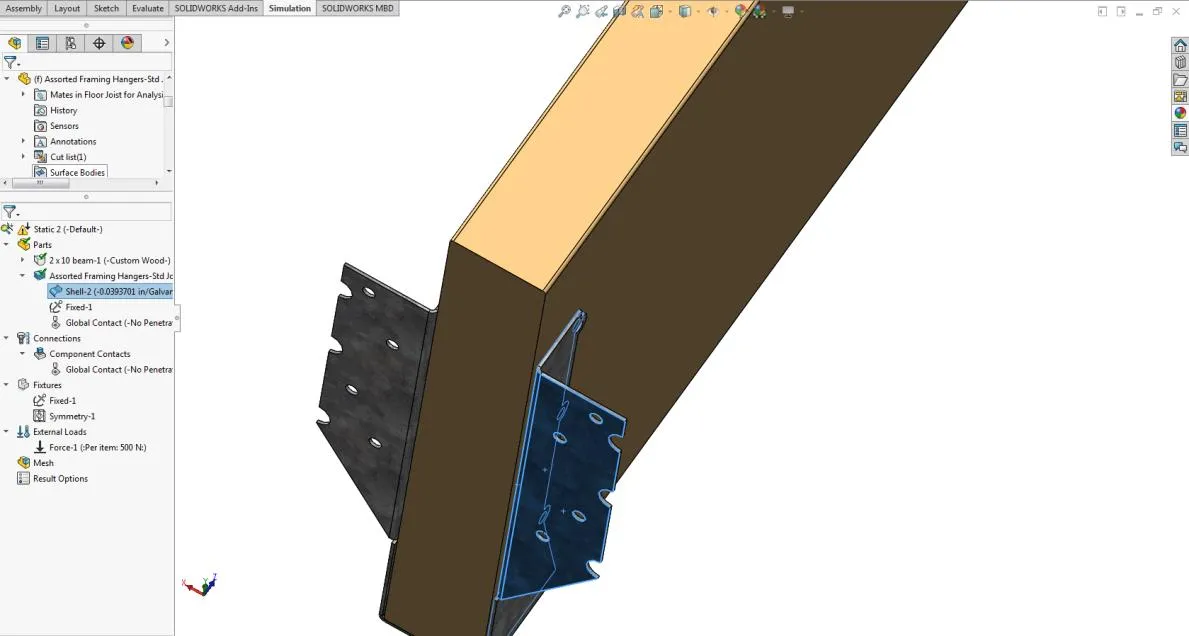
Figure 7: Defined shell face highlighted by clicking the feature for that shell element in the simulation feature tree
Now simply apply the conditions that you wish to apply to this highlighted face. After doing so this shell element simulation part should be fully defined and you can move on to fully defining the next one.
What a fully meshed shell element mesh looks like
After the entire model has been set up properly in the simulation it is now time to mesh. Shell elements have not thickness so be prepared for the geometry to look different than it did when it was a thin but solid part file.
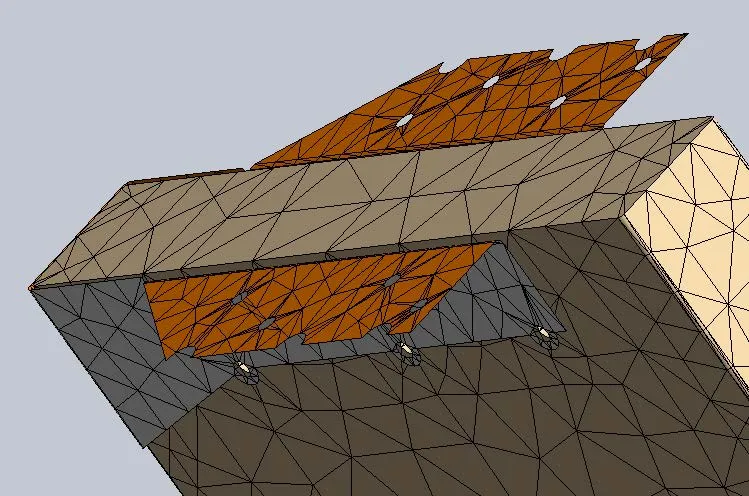
Figure 8: What a shell element looks like meshed
As can be seen in the screenshot above the meshed shell element is infinitely thin and shows a gap now between the shell part and the solid part. This is to be expected and will not affect the analysis if the simulation was set up correctly.
Because shell elements are infinitely thin SOLIDWORKS Simulation uses a color-coding system to distinguish one side of the shell element from the other. The Orange color corresponds to the bottom surface of the shell element while the gray corresponds to the top surface of the shell element.
More SOLIDWORKS Simulation Tutorials
SOLIDWORKS Simulation Guass Points, Nodal, and Element Stress
Frequency Study Plot with SOLIDWORKS Simulation
7 Steps to Perform a Fatigue Analysis in SOLIDWORKS Simulation

About Taran Packer
Taran is a SOLIDWORKS Simulation Technical Support Specialist at GoEngineer. He has a Bachelor’s degree in Biomedical Engineering from the University of Utah. Taran enjoys learning about different tools in SOLIDWORKS Simulation, Flow Simulation, and Plastics.
Get our wide array of technical resources delivered right to your inbox.
Unsubscribe at any time.