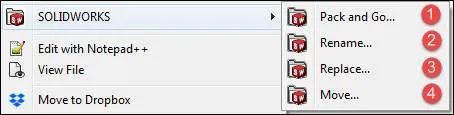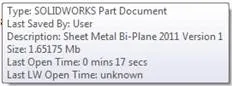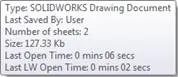You can perform a lot of functions and get a good amount of information about SOLIDWORKS files directly from Windows Explorer without ever opening SOLIDWORKS.
We are going to look at Functions, and Information you can access inside Windows Explorer.
Functions:
Here is a screenshot of the in-context menu when you right-click on a part, assembly, or drawing.
Figure 1 – Right-click SOLIDWORKS file in Windows Explorer
1: Pack and Go…
Utilize the tool to package parts, assemblies, and drawings and include all references, drawings, and simulation data. If you run Pack and Go from inside SOLIDWORKS you can also include appearance data (decals, custom appearances, etc.) and suppressed files.
2: Rename…
Opens the “Rename Document” dialog typically accessed through SOLIDWORKS Explorer. Then gives you the option to rename, update where used, include virtual components, and search for where used based on location.
3: Replace…
Opens the “Replace Document” dialog typically accessed through SOLIDWORKS Explorer. In here you can replace a document with another one and also update the references including where used and include virtual components. Also, you can search any locations for files to determine or update the where used list.
4: Move…
Opens the “Move Document” dialog typically accessed through SOLIDWORKS Explorer. This allows you to move a document to another location and simultaneously update the references including where used and include virtual components. Also, you can search locations for more where used than just the local folder.
Information:
Starting with 2015, SOLIDWORKS has added a useful field when viewing files in Windows Explorer as “Details”. Now with 2018 and higher, you can see some more useful information by hovering over the files as long as they have been created or saved in 2018.
Details Column “SW Last Saved With”:
When you are viewing files in Windows Explorer via the Details option, you can add a column to the view called “SW Last Saved With”. This will allow you to see the version of SOLIDWORKS the file was last saved with.
Click for more information on Adding columns to Windows Explorer View
Figure 2 – SOLIDWORKS Last Saved With column added to the Detail view
Details via “Hover” over file:
You can hover over a file and get more information like Last Saved By, Description, Last Open Time, Last LW Open Time (LW=Lightweight).
Part Example:
Figure 3- Part “Hover” example
Assembly Example:
Figure 4 – Part “Hover” example
Drawing Example:
Figure 5 – Part “Hover” example