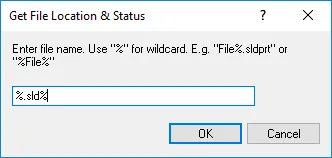Note: The file locations are relative to the root folder of the vault. File cyl.sldprt is located at the root of the vault. Path of “\” means C:\MyVaultname\.
Use case scenarios
For a few of these scenarios, we will use the example output table above to illustrate. A key thing to note is that the situation happened either because of visibility permissions, which may be intentionally placed for a user, or the fact that PDM searches do not return deleted items as search results.
My file disappeared!
Typically, a file can no longer be found because of these possible things:
- File has been deleted or destroyed
- File has been moved
- No longer have permissions to see the file
- File has been renamed
Currently, the query can be used to determine if the file cannot be found because of 1, 2, or 3. In a future version of this query, additional functionality will be added to determine if the file being searched has been renamed (4) – stay tuned.
For this first scenario, you may know the name or part of the file name that you are looking for. Suppose you were looking for “Mold Top” and “Mold Bottom” files which are SOLIDWORKS part files. Using the PDM search did not yield results. However, running the query through the Report Generator and searching for Mold%.sldprt will show you that the files are still in the vault, but have been deleted. (see example table) You may recover them by navigating to that path > right clicking on the folder indicated > properties > deleted items tab. If there are no query results, then the files may have been destroyed, or renamed.
In a second scenario, suppose you are the designer searching for cyl.sldprt using PDM search, you get no results. You run the query to search for cyl.sldprt and find that it is in a “waiting for approval” state in which only approvers can see files.
Suppose you are the approver and can’t find the file cyl.sldprt through PDM search. You log out as your user profile and log in as the Admin super-user to run a PDM search again, but still no results. You then run the query and find that it has been misplaced to a location which you do not have folder permissions to see files. You are now aware of what is happening and can approach the issue accordingly. Keep in mind that even the Admin super-user can have file visibility permissions revoked for X reason. The query may be your only way to find information about a file you are looking for.
I cannot check in file…“Duplicate file name” message
Having a message saying that your file cannot be checked in because of duplicate file name restriction, implies that there is already a file in the system that has the same name. Doing a search with search cards may not return the file location of the file that is already in the system. Running the query and searching for the name of the file you are trying to check in, you find the file that is already in the vault. The file already in the vault may have been deleted and may need to be destroyed. Another scenario may be that it is in a workflow state or a folder in which you do not have visibility permissions. Whichever the case, you now know what the matter is and can now approach your PDM Administrator with the appropriate request that would allow you to check in your file.