The GoEngineer Virtual Event Attendee Guide
Welcome to GoEngineer! We’re thrilled you're joining one of our virtual events. All of our webinars and multi-session virtual events are hosted on the Goldcast event platform . Here's everything you need to know about attending a GoEngineer event on Goldcast.
Getting Started
Once you're registered for your event, you'll receive a confirmation email from events@goengineer.com , as well as a calendar invite for your online session. The email and calendar invite include your personalized link to join the event. This is called your 'magic link'. Reminder emails with magic links are also sent prior to the event to ensure you don't miss your session.
Note: Each magic link is unique to the registrant and cannot be used by multiple people. If you want a colleague to join you at an event, they'll need to register and obtain their unique link.
- Register >> Upcoming Webinars
Entering the Event
1. Click the Join Event button in your confirmation email or the magic link in your calendar invite to access the online event space.
2. Click Enter Event on the event splash screen.
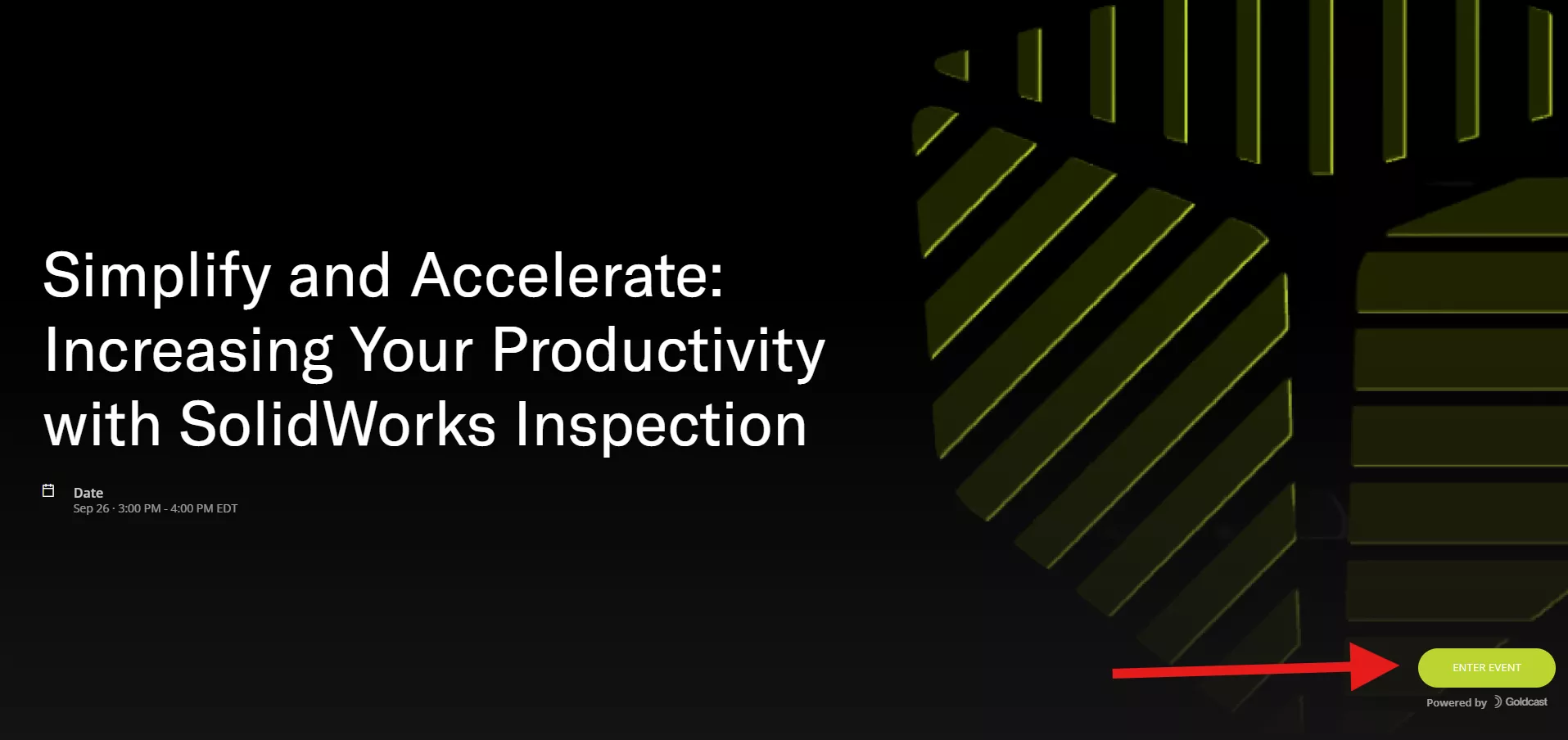
3. Perform a Tech Check to ensure your audio, video, and screen share are working. Don't worry, as an attendee you won’t be required to go on camera or speak, but some events allow attendees the opportunity to go on stage with Video Q&A or join discussion rooms so this preliminary check ensures a smooth experience. You can skip the tech check by clicking 'Skip Checks and Continue'.
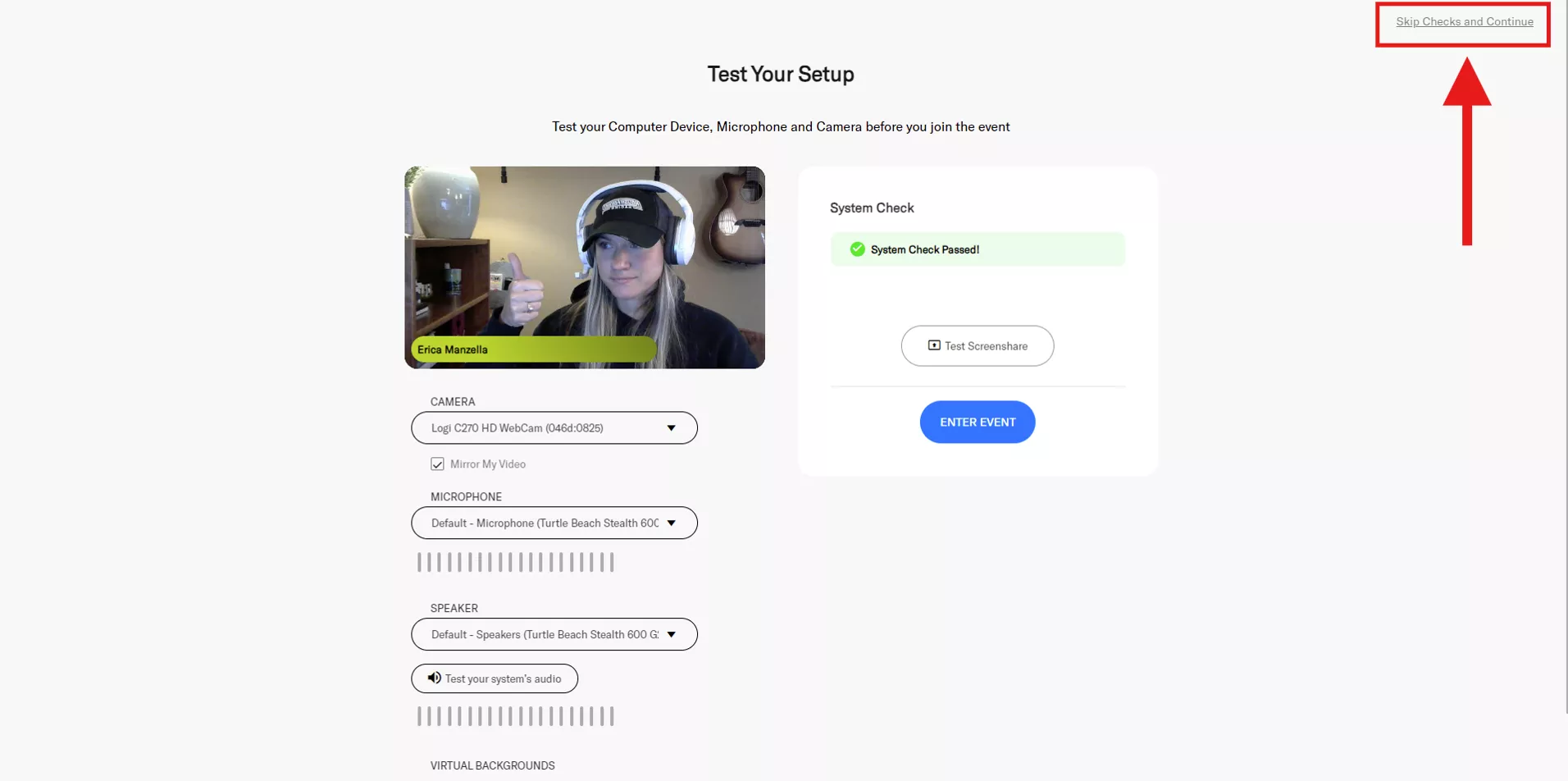
4. Create a Profile: Add your photo, name, title, location, social links, etc. You’ll be able to see the attendee profiles of other attendees so feel free to add interest tags to show off your hobbies and find common interests with your peers.
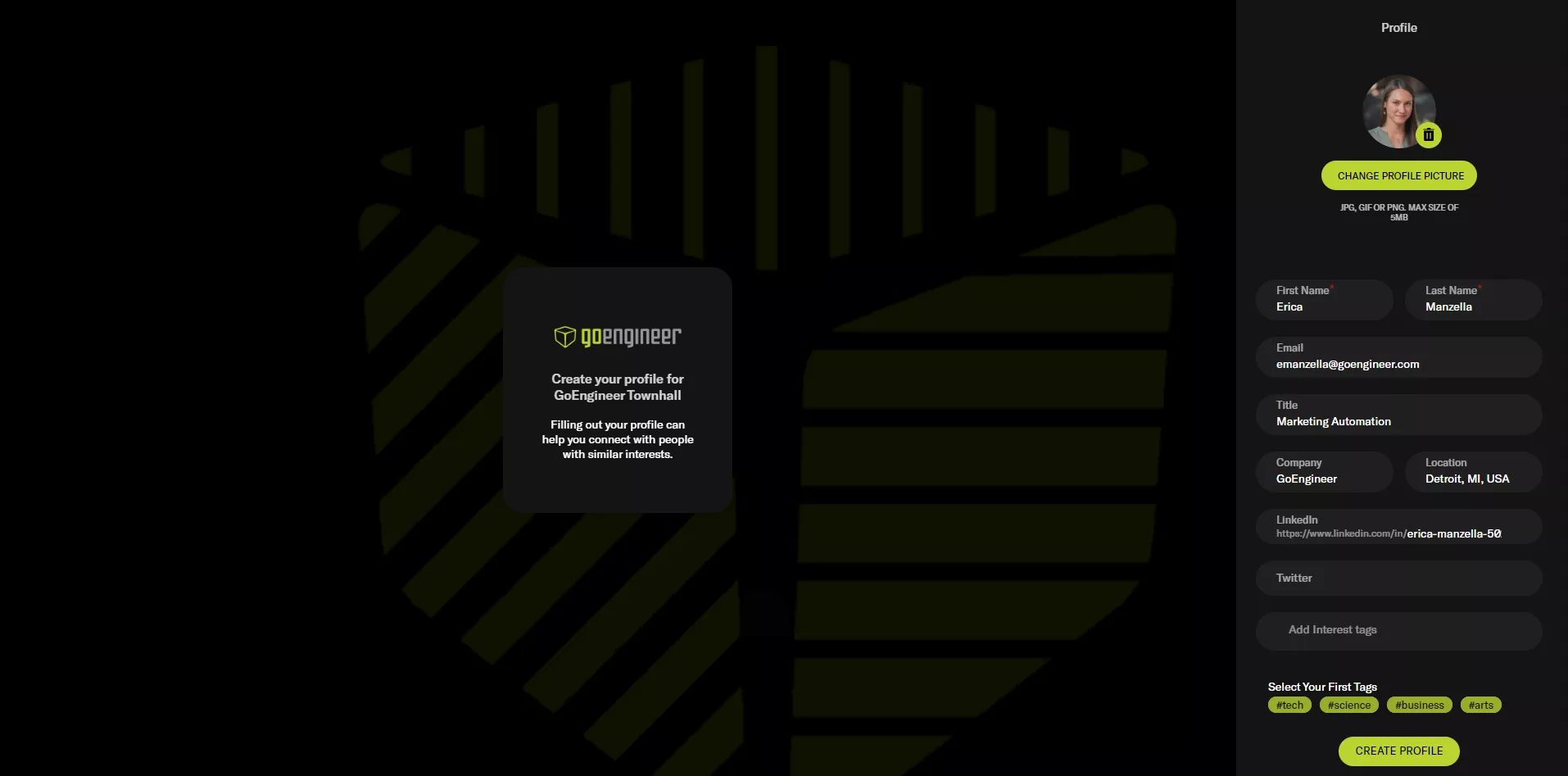
5. You're In! Welcome to the 'Stage' stay on this tab and you won't miss a beat. The live event will be displayed here.
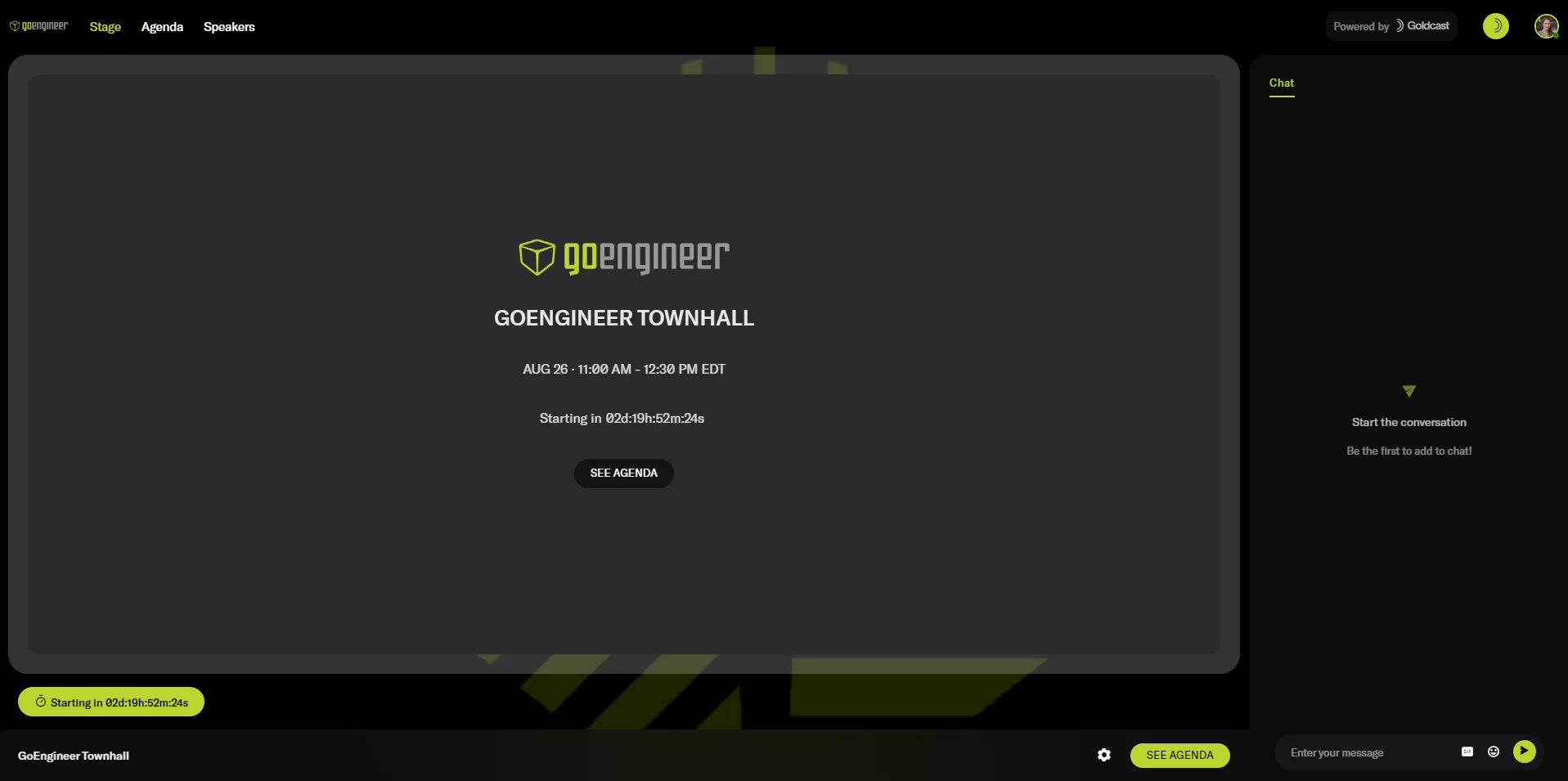
Important Settings
A few things are mandatory to ensure a good experience:
- Goldcast is best experienced on Chrome and Safari.
- Do not use any VPN, AdBlocker, or a Firewall (such as McAfee).
- If you are unsure if you have an adblocker or a firewall, use incognito mode.
Language Settings: captions and Translations
You can change the language of the event user interface while inside an event by changing your selected language in your profile dropdown.
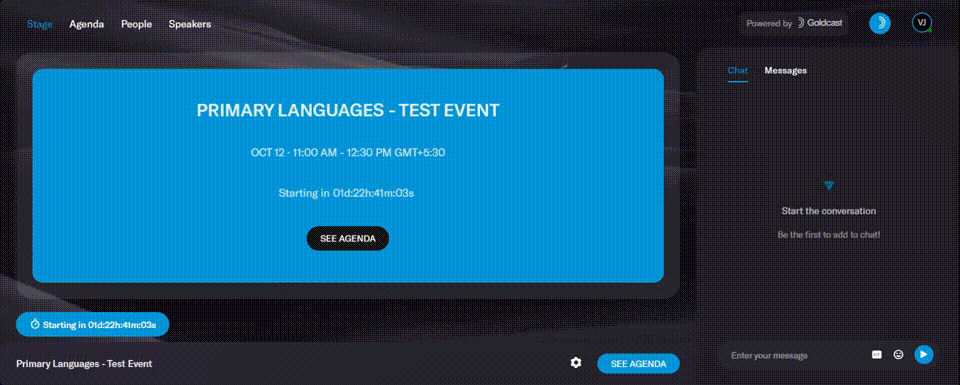
To turn on captions in your preferred language, hover over the stage and click the CC button on the bottom of the screen to turn captions on or off. If your event has subtitles enabled, you will see a dropdown in the CC button with a list of supported languages for subtitles.
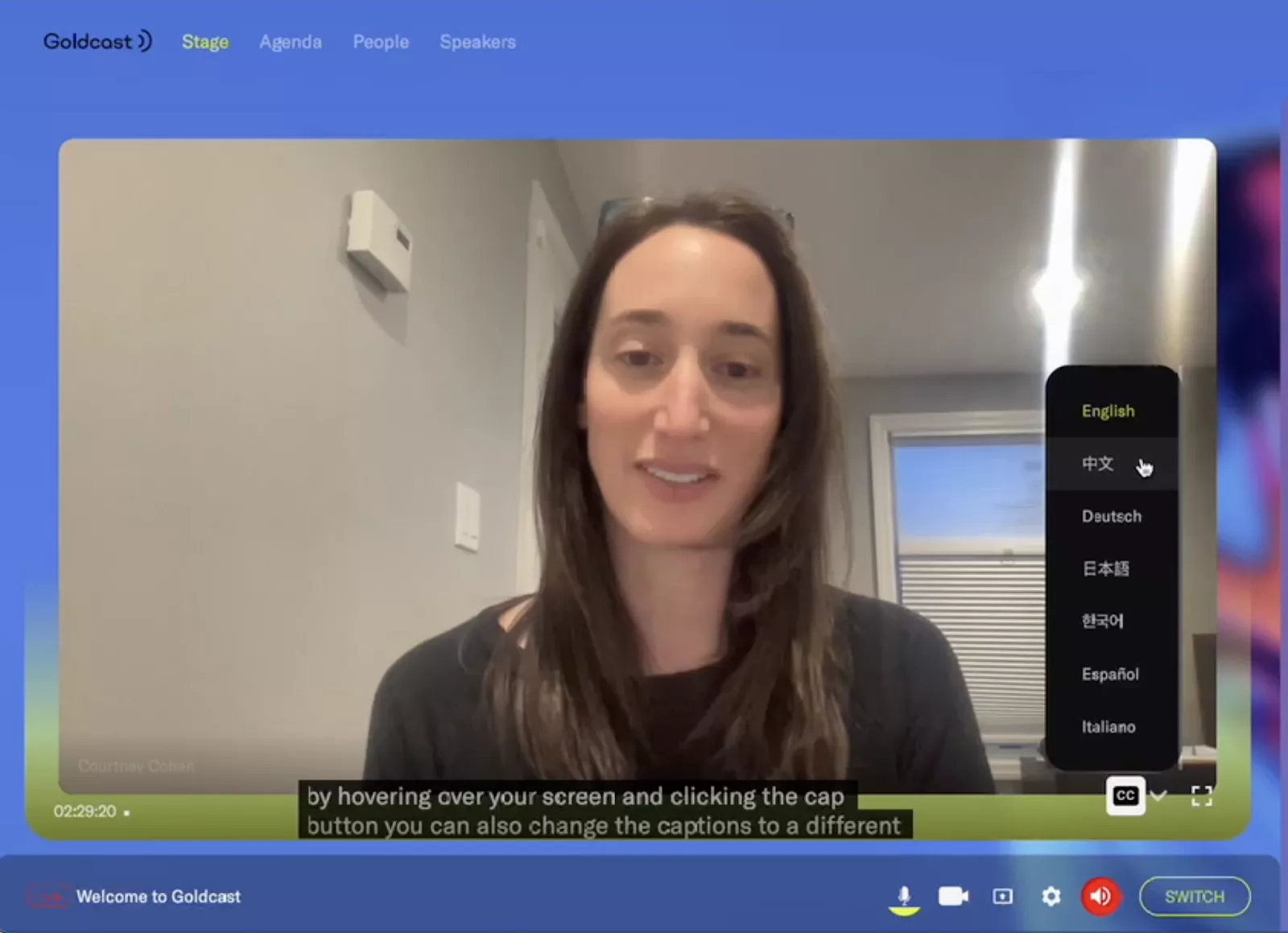
General Troubleshooting
- Verify that your internet connection is stable.
- Clear your browser’s cache and cookies.
- Restart your browser or device.
Magic Link Troubleshooting
- After registering for the event, you'll receive a confirmation email with your the magic link. Simply click this link to access the event.
- Do not share the magic link—it is uniquely assigned to you.
- If you can’t find the magic link, check your email’s spam or junk folder.
- If you’ve misplaced or deleted the magic link, re-registering for the event will send a new registration email with the magic link to your inbox.
- If you’re still having issues accessing the event, contact us at events@goengineer.com or email support@goldcast.io for assistance. In the event that you miss your session due to technical difficulties, every event is recorded and many are available on-demand 24 hrs post-event.
Audio / Video Troubleshooting
You should have either your microphone or camera enabled to access the event. If both are off, you may be unable to enter. Follow this guide to activate your camera and microphone in your browser . For optimal performance, use Chrome, and avoid accessing the Goldcast platform via mobile phones or tablets.
To resolve audio/video problems:
- Ensure you have configured all the settings listed in the Important Settings section.
- If you experience significant lag, you may have a weak connection—try turning off your video.
- If you can’t hear some participants while others can, click the settings gear icon in the session and select “improve connection.”
- If none of these solutions work, consider using a mobile hotspot. Follow the directions below to turn it on, and then connect to it via Wi-Fi on your laptop.
Goldcast Resources

About Erica Manzella
As a member of GoEngineer's Marketing team, Erica works to spark conversation and learning by fostering GoEngineer's 3D Design community. The defining goal of every campaign is to ensure that each user stays on the cutting edge of their industry (and has fun doing it.)
Get our wide array of technical resources delivered right to your inbox.
Unsubscribe at any time.