SOLIDWORKS PDM STANDARD VS PROFESSIONAL GUIDE
This is a searchable granular comparison for the different features between SOLIDWORKS PDM Standard and Professional.
OVERVIEW:
Ever seen an instructional video online and struggle to find the button, feature or option in your installation of SOLIDWORKS PDM? You could be looking for a feature that is not available in your SOLIDWORKS PDM Package.
This table will clear some questions you may have about the more granular components of SOLIDWORKS PDM Standard/Professional and the multiple places where they are found.
This document is searchable to help you find the command location in the PDM interface.
Note: You may feel the details found in this document are unnecessary but we’d rather cover more than we should. Some of the permissions will repeat through the sections for viewing convenience.
Admin Tool Nodes
These are the options/nodes you will find in the Administration tool when you log into your vault.
Standard
PROFESSIONAL
Add-ins

- SWTaskAddIn *2018 and newer


Bills of Materials

Cards


- File Cards


- Folder Cards


- Item Cards

- Search Cards


- Template Cards

Categories

Cold Storage Schemas


Columns


Data Import/Export

- Export rules

- Import rules

- Variable Alias Sets

File types


Groups


Indexing

Items

License


Lists (for cards)

Message System


- Database


- SMTP

Replication

- Archive

- Database

Revisions


- Revision number component


- Revision numbers


Serial Numbers

SOLIDWORKS


- Revision Table *2018 and newer


- Toolbox


Tasks

- Convert *2018 and newer


Templates

Users


Variable


Workflows


Admin Tool Groups/User Permission
These are the permissions found in the Groups and individual User Nodes of the Administration Tool
Standard
PROFESSIONAL
Can accept tasks to execute on a host


Can administrate add-ins

Can administrate users


Can create web shares

Can purge history


Can set/ Delete labels

Can undo check out files checked out by other users


Can update card lists


Can update cold storage


Can update columns


Can update document categories

Can update ERP Import/Export settings

Can update indexing settings

Can update item settings

Can update license keys


Can update Mail configuration

Can update Replication settings

Can update Report queries

Can update Revision numbers


Can update Search favorites

Can update Search forms


Can update Serial numbers

Can update Task settings


Can update Template forms


Can update Toolbox settings


Can update Variables


Can update Workflows


File vault management


May see administration tool


Must enter state change comments


Must enter version comments


Password protected e-mail


Refuse login


Folder Permissions:
Activate computed BOM


Add or rename file


Add or rename folder


Assign file permissions


Assign group membership


Can overwrite latest version during check in


Can update the design of cards


Check out file


Delete file


Delete folder


Destroy


Edit folder card data


Edit version free variable data


May see files before initial check in (Private State)

Move file


Move folder


Permit or deny group-level access to files


Read file contents


Read named bill of materials

Recover files from recycle bin


Restore file from cold storage


Rollback


See computed BOM


Set Revision


Share file to another folder

Show working versions of files


sTATE Permissions:
Add or rename file


Can overwrite latest version during check in


Check out file


Delete file


Destroy


Edit version free variable data


Move file


Permit or deny group-level access to files


Read file contents


Set Revision


Share file to another folder

Transition Permissions:
Disallow sequential state changes


Permit


Permissions Per File:
All users may by default see files created by this user

Only selected groups may by default see files created by this user

Search Cards:
Access (Allow user to see selected search card)


Bills of Materials:
Activate computed BOM


See computed BOM


Tasks:
Access (Allow user to see selected Task)

Templates:
Access (Allow user to see selected Templates)

Warnings:
NOTE: All operations contain option: Can’t ignore any warnings
Change State:
- File is checked out


- File is in wrong state


- File not found


- Latest version is not attached


- No rights to change state


- the file is not rebuilt


- Unknown file format


Check in:
- Cyclic reference


- File name is not unique


- File not found


- Local file is modified


- Local version has been overwritten


- Missing data necessary for BOM, needs resaving in SOLIDWORKS


- No local copy


- Outside SOLIDWORKS PDM


- SOLIDWORKS Drawing is set to use Independent Revision table


- The file is checked out by another user


- The file is checked out in another folder


- The file is checked out in another computer


- The file is not rebuilt


- The file is open in another application


- Toolbox file is located in a non-Toolbox folder


- Unknown file format


Check out:
- Can’t check out: Unsupported file type


- Document in multiple projects


- File is checked out


- File not found


- No check out rights


- The file is deleted


- The file is open in another application


Set Revision:
- A revision is attached to a newer version


- Can’t increment revision


- Can’t increment revision: End of revision list


- Can’t increment revision: File is checked out


- Can’t increment revision: Missing revision on referenced file


- Can’t increment revision: No revision generator found


- Can’t increment revision: You lack sufficient rights


- File not found


- Multiple versions exists in tree


- Somebody else has created a revision on this document


- The file is not rebuilt


- The selected version does not exist


Cache Options:
Clear cache during log out


Refresh cache during log in


Copy tree:
Exclude from copy tree


Branch:
Exclude from branch *2018 and newer

Settings:
Adding Files:
- Specify file extensions to automatically add or exclude from the vault


- Add new files silently without showing a notification balloon


Adding Folders:
- Specify folder names to automatically include or exclude from the vault


Branch:
- Specify variables to update by file extension *2018 and newer

Check In:
- Include drawings automatically when checking in the model


- Look for drawing in the entire vault (Instead of only the same folder


- Look for drawings in sub-folders of the folder containing the model


- Look for drawings in parent-folder of the folder containing the model


- Only look for drawings with the same file name as the part/assembly


Copy Tree:
- Specify variables to update by file extension


Explorer:
File types to show:
- Show all files


- Show only files that are part of the file vault


- Show only local files


Local file clean-up:
- Automatically delete local read-only files that are not part of the file vault


Miscellaneous:
- Show inherited values in folder card edit page


- Show full user names


- Show user information pop-up


Checkout files when:
- The Open command is executed


- The Edit command is executed


File Compare:
- Install file compare applications

Language:
- Select language


Menus:
- Customize menu options

Merge:
- Configure Merge Command file handling *2018 and newer

Messages:
Notifications sent by SOLIDWORKS PDM should:
- Cause a sound to be played


- Bring up the New Notification dialog box


Message sent by users should:
- Cause a sound to be played


- Bring up the New Message dialog box


Reference Dialog:
Check out and version access controls:
- Auto select reference files to get latest when checking out.


- Always work with latest version of files.


- Enable the get version command in SOLIDOWORKS Add-in


- Check out files silently without showing the check out dialog box


- Try to check out all referenced files when the referencing file is checked out


Miscellaneous:
- Do not mark referenced files when changing state


- Show “not rebuilt” warnings on drawings and assemblies in need of rebuilding


Toolbar:
- Customize Windows Explorer toolbar

Viewers:
- Add/Remove file viewer applications for specific file extensions

Global SOLIDWORKS PDM Features
Standard
PROFESSIONAL
SQL version Database dependent features:
Database size
10 GB max
Unlimited
Replication

Web servers

Maintenance Plans

Workflows allowed:
1 max
Unlimited
- Workflow link

- Parallel Transitions

- Automatic Transitions

Transition only permissions:
- Authentication


- Hide when sibling parallel transition is chosen

- Overwrite Latest Version (Files only)


States allowed:
10 max
Unlimited
- Workflow link

- Parallel Transitions

- Automatic Transitions

State only permissions:
- initial state


- Ignore permissions in previous states


Vault Explorer features:
Move Tree

Report Generator

Search Tool/Favorites

Data card input formulas

Client features:
Solidworks add-in


Draftsight add-in


Office add-in integration

Windows/LDAP login

Connectors:
Pro\E Connector

Solid Edge file support

Autodesk AutoCad

Autodesk Inventor

Client License Types:
SOLIDWORKS PDM CAD Editor


SOLIDWORKS PDM Contributor


SOLIDWORKS PDM Viewer


Additional Resources
Take Advantage of GoEngineer’s Extensive Knowledge Base and Resources

Find a Solution
Our robust Knowledge Base contains over 12,000 resources to help answer your product design questions. From basic CAD questions to in-depth guides and tutorials, find your solution here. Find a Solution

PROFESSIONAL TRAINING
Improve your skills with professional training and certifications in SOLIDWORKS, CAM, 3D Printing, and 3D Scanning offered four ways: self-paced, online, on-site, or in-classroom. Certified Training Courses
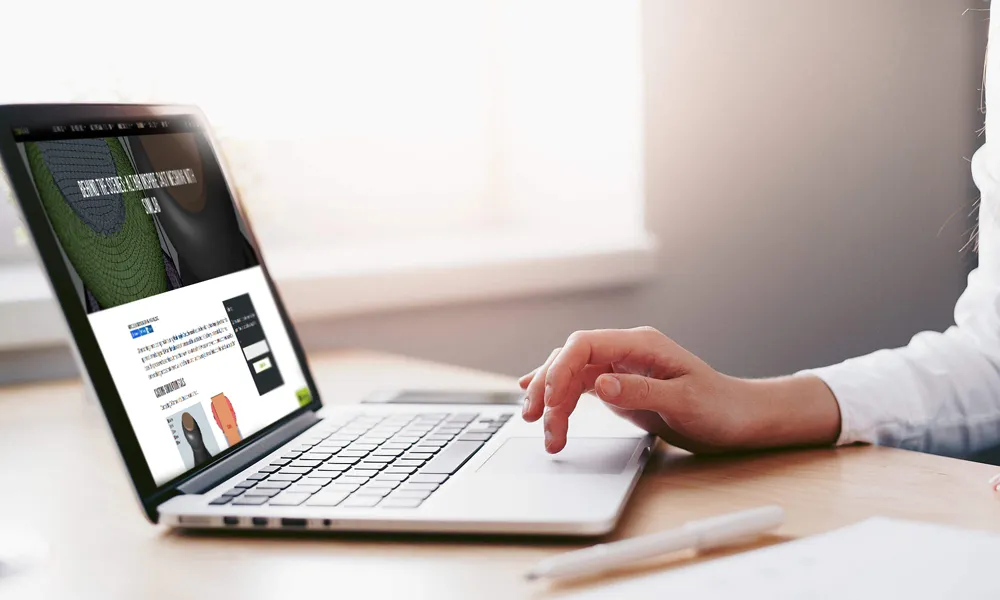
BLOG
#1 Technical Resource Worldwide - Right at your fingertips. Search or browse through hundreds of SOLIDWORKS tips & tricks, additive manufacturing product developments, announcements, how-to guides, and tutorials. Blog
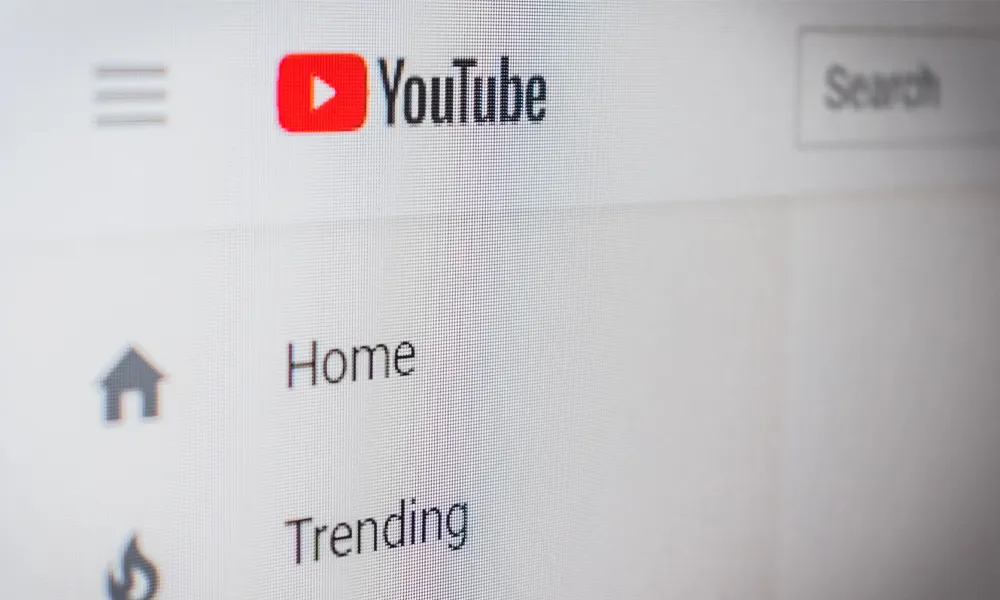
YouTube Channel
Our YouTube channel hosts hundreds of educational tutorials, product demonstrations, recorded webinars, and best practices for all of our products and services. GoEngineer's YouTube Channel

ONLINE STORE
Order 3D printing materials and consumables, enroll in SOLIDWORKS training classes, and buy official GoEngineer gear directly from our online store. Online Store
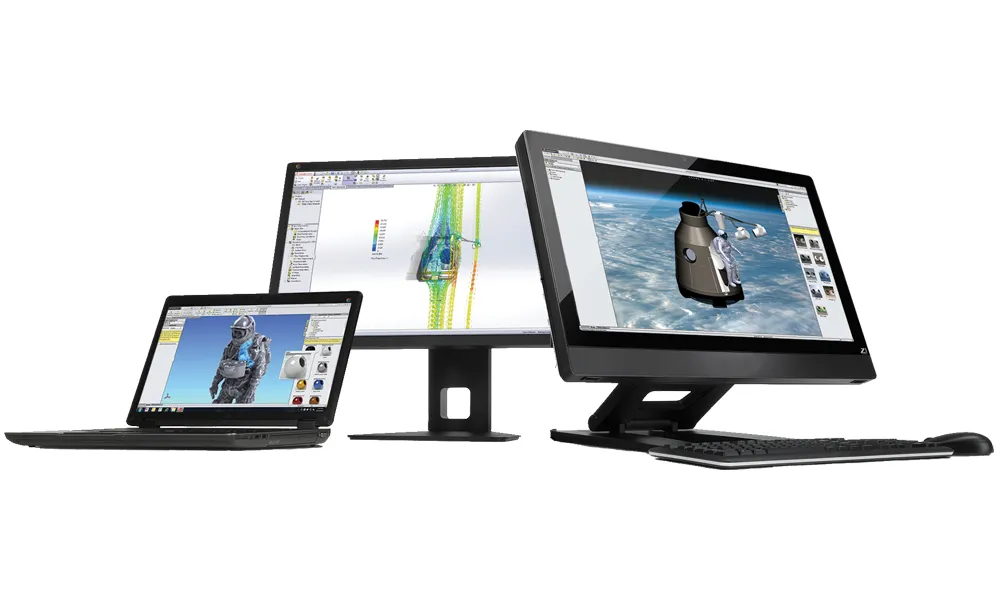
WEBINARS
Our engineering webinars are hosted by some of the top experts in the industry. They are always recorded, always free, and always offer a live Q&A. WEBINARS
3D Printing Services
Need to 3D print a part? Our Additive Manufacturing experts will 3D print your part and deliver it to you using the latest technology on one of our professional FDM, PolyJet and SL 3D printers. 3D Printing Services