Add Materials to CAMWorks Material Library
This tutorial explains how to install and add new materials to the CAMWorks Material Library for feeds and speeds within CAMWorks. Gaining access to more materials than the systems default materials within CAMWorks is simple. The Tech Database makes it possible to access the Material Library and import new materials as needed. To access the Tech Database, select the Tech Database button in the command manager with the CAMWorks tab selected (Figure 1).

(Figure 1)
Once the Tech Database has launched, it will open in a pop-up window. To launch the Material Library from the Tech Database, select the Feed/Speed tab on the lefthand side of the Tech Database, and select Feed/Speed Editor (Figure 2).
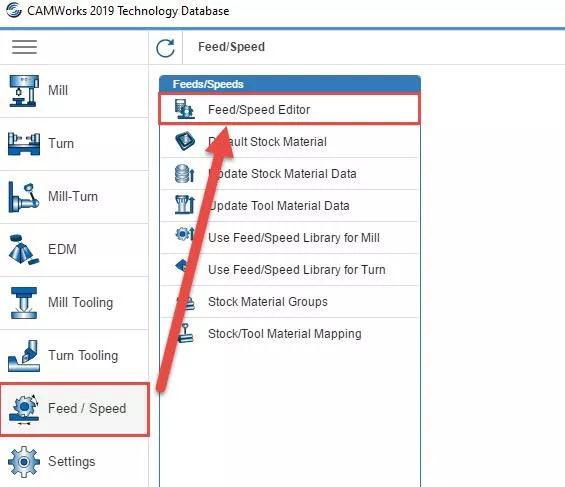
(Figure 2)
As soon as the Feed/Speed Editor is selected, the Material Library will Launch (Figure 3).
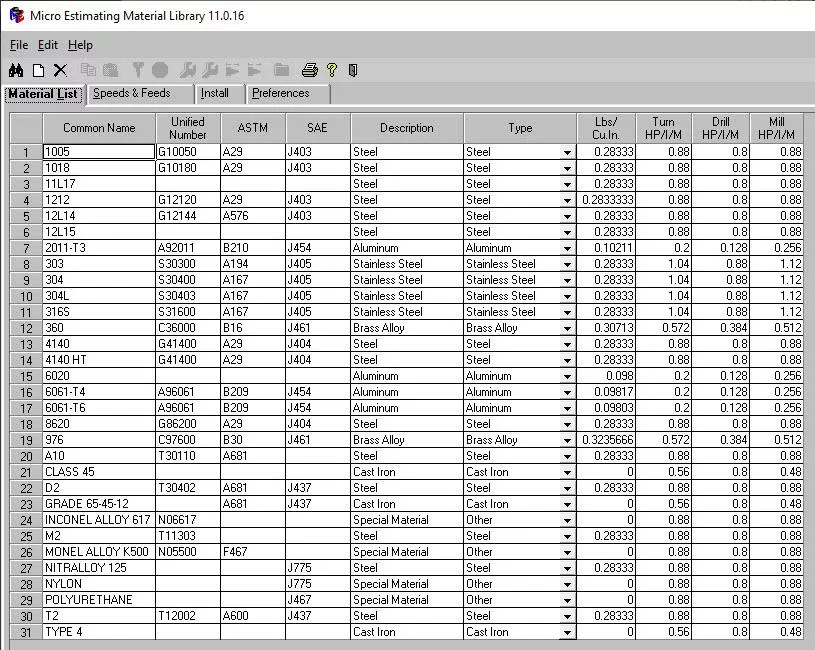
(Figure 3)
Once the Material library is open, select the Install tab at the top of the library (Figure 4).
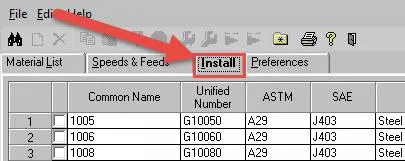
(Figure 4)
Under the Install tab are new materials that may be selected to be installed into the Tech Database. The materials can be selected for installation by checking the radio button next to the material's common name. For this example, I have selected 6051-T, 6053, and 6053-O (Figure 5)

(Figure 5)
With the Radio buttons selected, press the Install New Materials button to begin the installation (Figure 6). Alternatively, the installation can be started by selecting the file and then Install (Figure 7). The materials will be installed automatically after selecting either method, indicated by a pop-up progress bar.

(Figure 6) & (Figure 7)
The new material will now appear under the Materials List tab (Figure 8), but the installed material will not appear automatically in the stock definition material list. For the material to appear, open the Tech Database and select the Feed/Speed tab and then select Update Stock Material Data (Figure 9). With the stock material updated, the new materials will now be found in the stock definition material list.
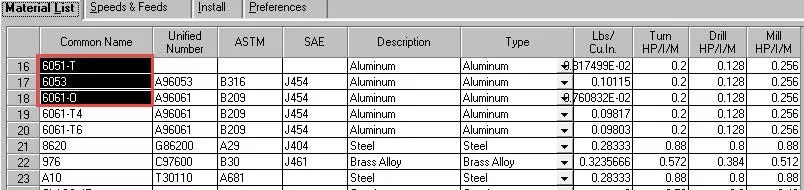
(Figure 8)
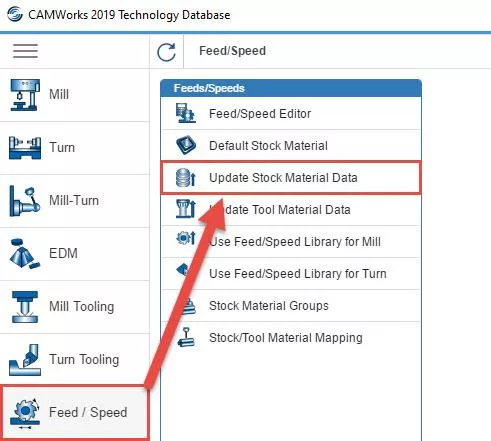
(Figure 9)
More CAMWorks Tutorials
Creating a ThreadMill Feature in CAMWorks
CAMWorks Toolpath Allowances Explained
CAMWorks Milling Features and Allowable Operations

About GoEngineer
GoEngineer delivers software, technology, and expertise that enable companies to unlock design innovation and deliver better products faster. With more than 40 years of experience and tens of thousands of customers in high tech, medical, machine design, energy and other industries, GoEngineer provides best-in-class design solutions from SOLIDWORKS CAD, Stratasys 3D printing, Creaform & Artec 3D scanning, CAMWorks, PLM, and more
Get our wide array of technical resources delivered right to your inbox.
Unsubscribe at any time.