DraftSight Mouse Gestures
In DraftSight, Mouse Gestures is a unique, fully customizable toolbar that appears when dragging the right mouse button. The command buttons are arranged in a circular pattern with the mouse cursor at the center. It can have either 4 or 8 command buttons. (Shown below)
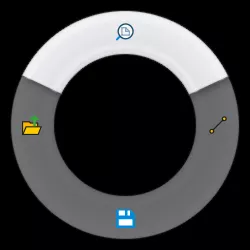
Four Mouse Gestures
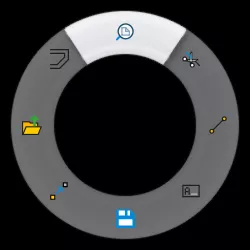
Eight Mouse Gestures
How to Access/Use Mouse Gestures in DraftSight
The Mouse Gestures toolbar is accessible by dragging the mouse with the right mouse button held down or a “Right Drag”. The Mouse Gestures toolbar will appear with the command highlighted in line with the direction of the mouse cursor. If the mouse cursor is dragged through one of the buttons, it will execute the command.
Customize Mouse Gestures
If using the Classic Workspace:

Click the Tools menu. Select the Mouse Gestures... option at the bottom of the list.
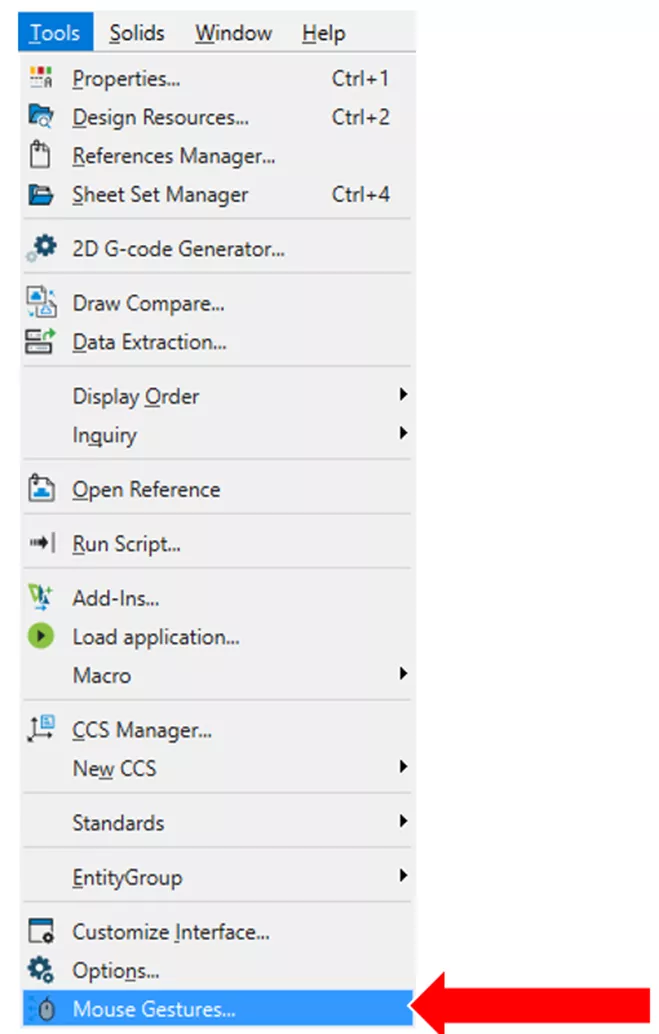
The dialog for customizing the Mouse Gestures commands will open.
If using the Drafting and Annotation workspace (see below).

Click on the Manage tab.
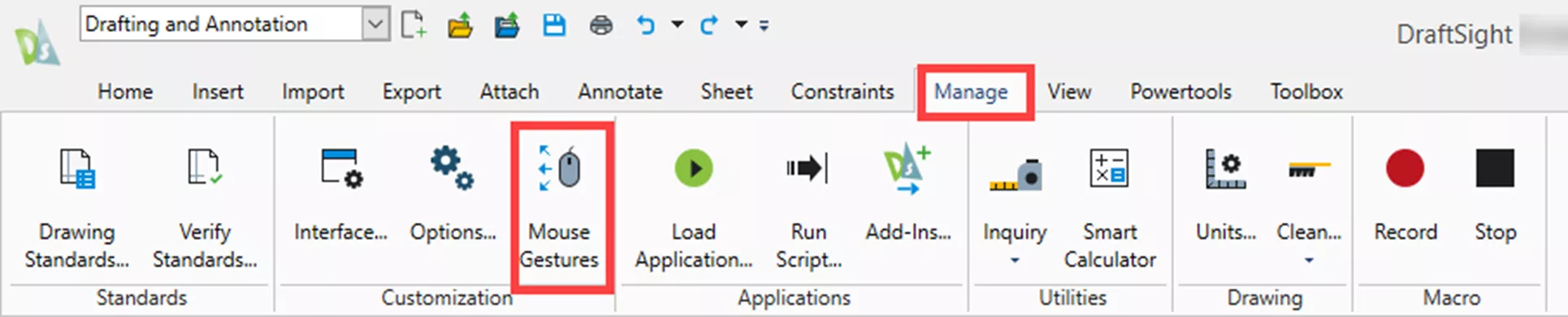
Then click on the Mouse Gestures button, and the dialog for customizing the Mouse Gestures commands will open.
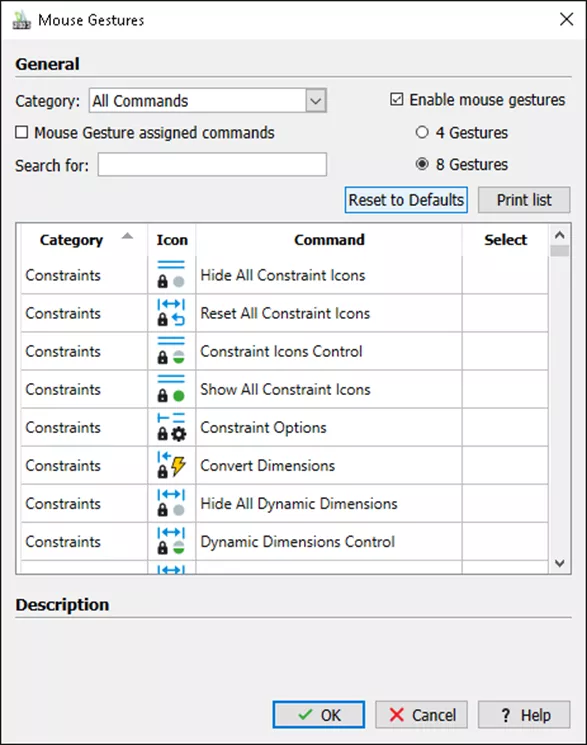
The listing after Category groups the commands by function. (i.e., File, Edit, View, etc.)
The option Mouse Gesture assigned commands will filter only the commands assigned to buttons.
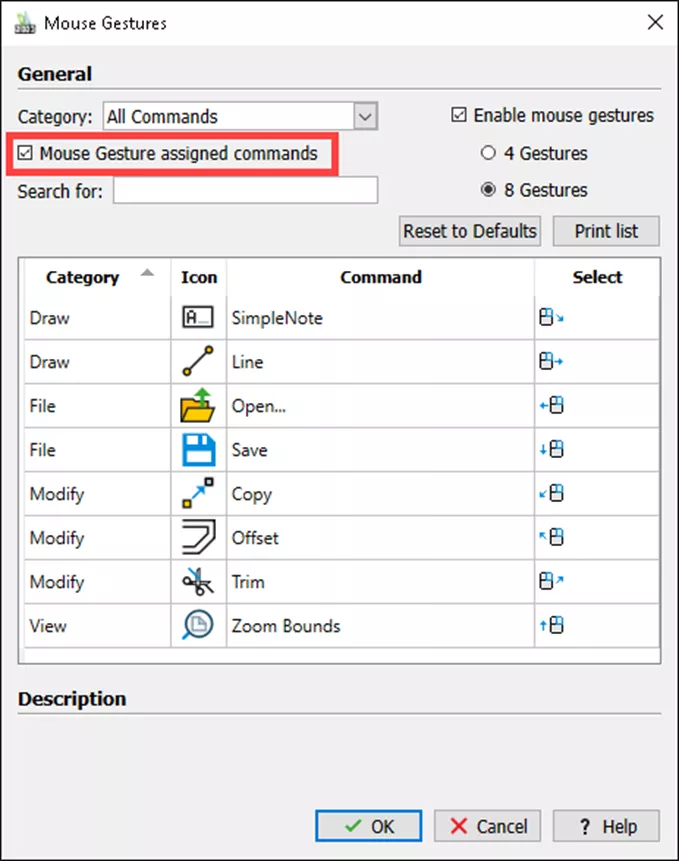
To make changes, clear the Mouse Gesture assigned commands”checkmark.
Select the number of buttons to use; four (4) or eight (8).
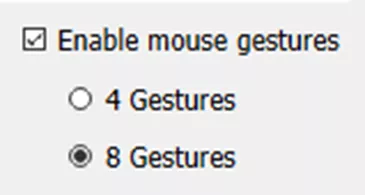
Use the Search for area to find the command to add.
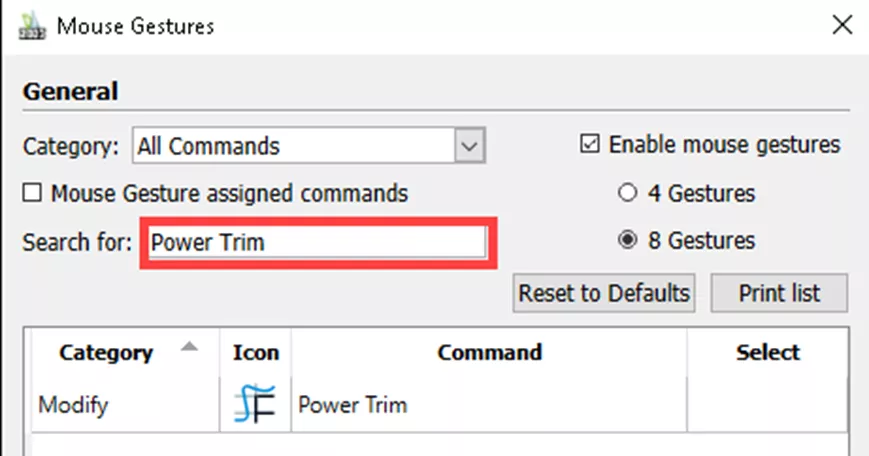
Use the dropdown, in the cell marked Select, to pick the gesture button to assign to the command.
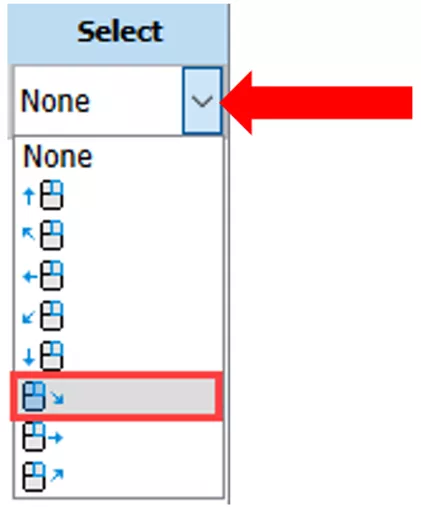
Click OK.
Below displays the change.
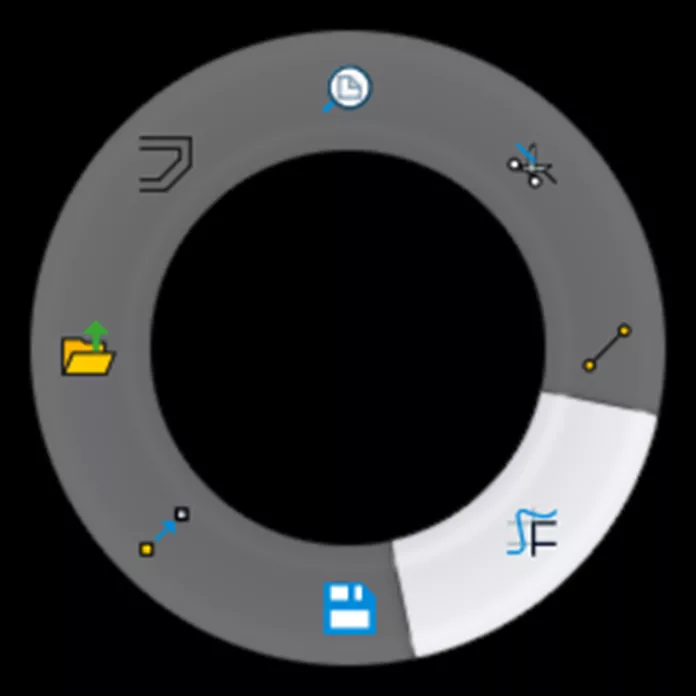
If you are unhappy with the results, disable Mouse Gestures by clearing the Enable mouse gestures option or use the Reset to Defaults button to undo the changes.
Conclusion
Most CAD software requires the user to move their mouse cursor to the edges of the screen to execute commands. Mouse Gestures in DraftSight is a unique toolbar designed to improve efficiency by having the commands as near as possible to the current mouse cursor, thereby reducing the time to execute the next command. It is only available with DraftSight and SOLIDWORKS.
I encourage you to try this the next time you are designing with DraftSight. It will take some time to develop the habit of using this helpful toolbar, but in the long run, it will speed up your drawing process.
Learn More About DraftSight
Customize DraftSight Keyboard Shortcuts
How to Insert Blocks in DraftSight
How to Transfer DraftSight Settings
Import XYZ Point Data Into DraftSight

About Dennis Barnes
Dennis Barnes is a CSWE, CSWI and a Sr. Applications Engineer based out of the Albuquerque, NM office since 2012. He has a BS in Computer Science from Chapman University and has been using SOLIDWORKS since 2005.
Get our wide array of technical resources delivered right to your inbox.
Unsubscribe at any time.