Java Tips & Tricks for Agile PLM
Why So Many Java Problems?
Due to the continuing development of Java, new releases are issued frequently. Some companies may require you stick with one particular version of Java, while some companies require you to update to the latest version. Some companies allow Java to update freely, whereas some IT departments lock this down. As a result of security concerns with older versions of Java, we recommend using the latest release where possible. This guide should serve as a brief, but comprehensive list of Agile PLM and Java tips & tricks as it concerns the end user.
Compatible Versions of Java
Oracle has certified Agile to work with certain versions of Java. The Capacity Planning Guide is the ultimate reference for the certified JRE. Here is a table listing the versions of Java that will work for the Web Client and Java Client, per release of Agile.
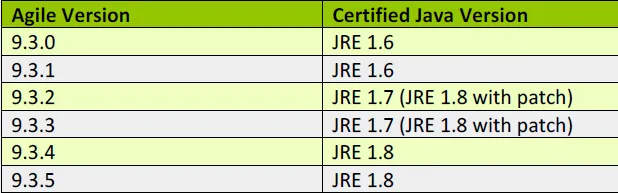
Server Patches for Java 8 Compatibility
The latest version of Java is currently 1.8. Oracle has supplied server‐side patches that can be applied to Agile 9.3.2 and 9.3.3, to make it work with JRE 1.8. The patches are available for download at https://support.oracle.com. If your Agile system is hosted by GoEngineer, or another third party, you will need to request that these patches be applied.

Client Settings
What version of Java do I have installed?
You can quickly determine what version of Java you have installed on your machine. Open the Control Panel (right click on your Windows button and select ‘Control Panel’).
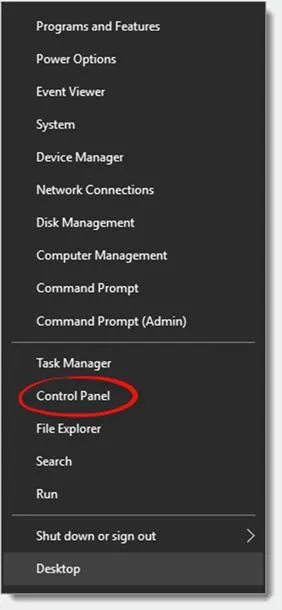
This will open the Control Panel Window. From here, select ‘Programs’.
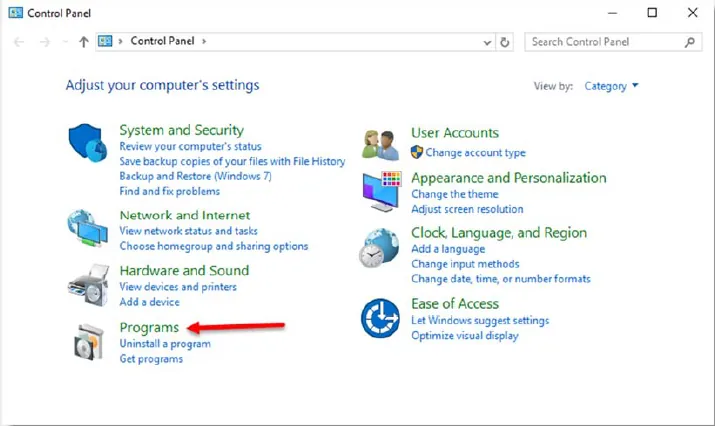
This will open the Programs window. From here, select ‘Java’.
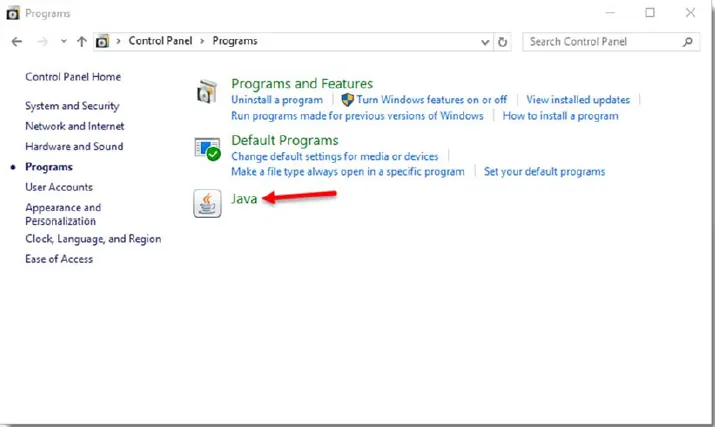
This will open the Java Control Panel. On the General tab, select ‘About’.
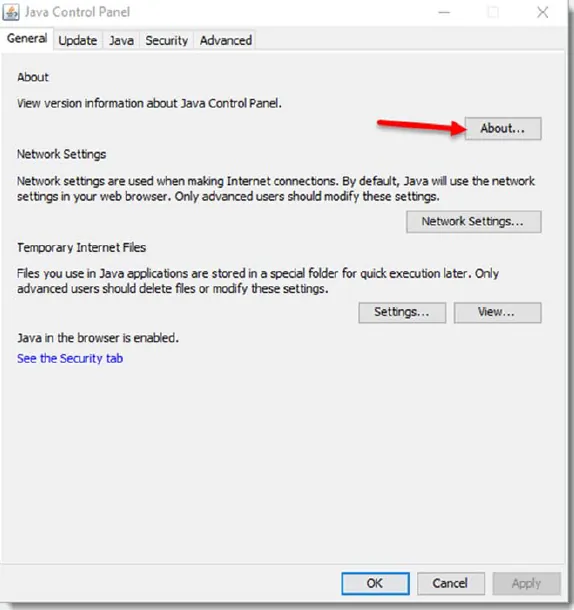
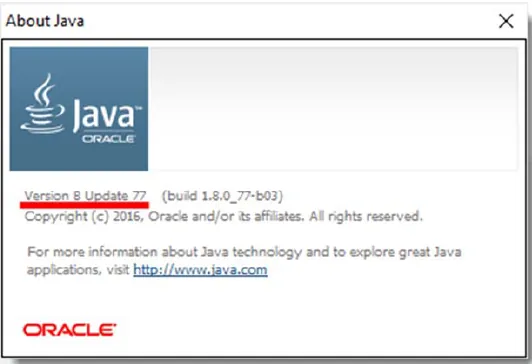
How do I update my Java version?
From the Java Control Panel, select the Update tab and click ‘Update Now’.

This will let you know if a new version is available.
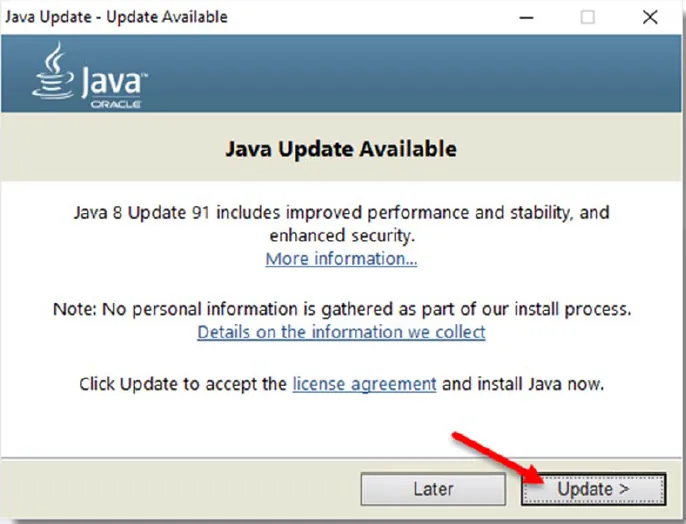
This will download the files and start the installer. Follow the prompts until finished, making sure that you uncheck any unneccessary bloatware, like McAfee or Yahoo Search Bar for browsers, that sometimes comes bundled with Java.
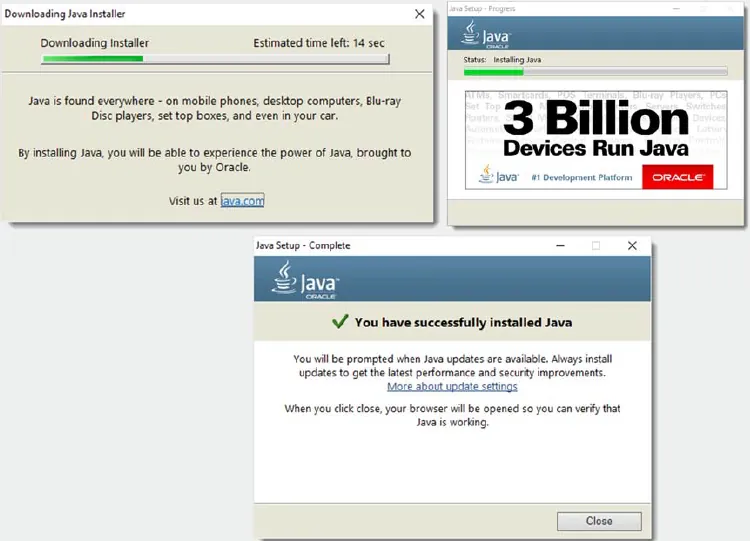
Uninstalling Java
Sometimes there can be multiple versions of Java installed on your machine, causing issues with Agile, AutoVue, or file operations. You should remove these old versions of Java.
Right click on the Windows button and select ‘Programs and Features’.
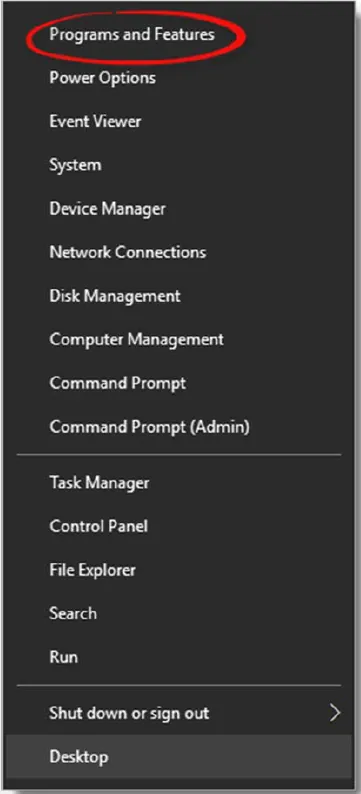
This will open the Programs and Features window where you can uninstall or change programs. Scroll down the list until you find Java. Select all versions of Java and uninstall them.
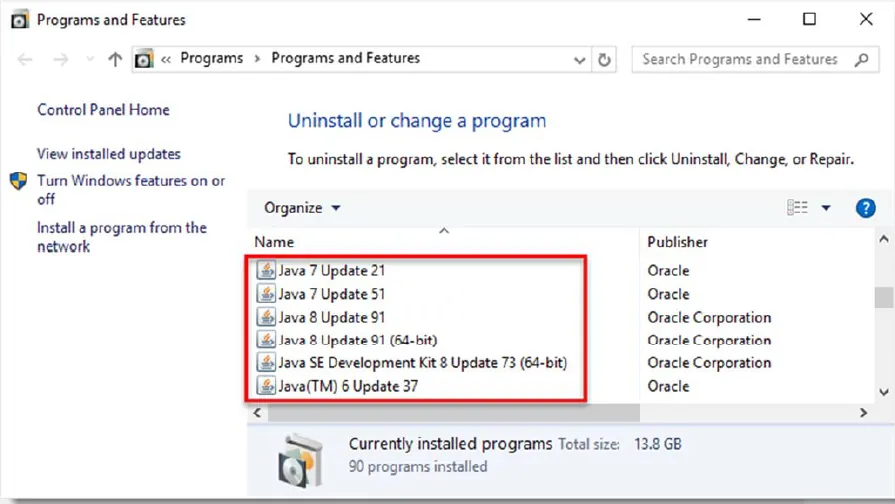
Once all versions are removed, reboot your computer and install the latest version of Java from their website, or select a more specific older version from the Java archives here.
Agile & Java Settings
Java Security Settings for Java Client
Staring with Java 1.7u10, you have been able to customize and control the security settings for Java on the client machine. If an application does not have a certificate from a trusted Certificate Authority (CA), then Java will block it, unless you add an exception to allow the content. Even Agile deployments that are running securely with current certificates from valid CA’s can be blocked by Java due to differences on when the application was compiled, compared to the version of Java used by a given end user, so we must look at how to enable the content.
Java has three security levels in the Control Panel; Very High, High, and Medium. The Medium setting was removed in Java 1.8u20 and later versions, so most users will have to deal with the top two security settings.
When launching the Agile Java Client, the applet used by administrators for configuring Agile, you may notice that it starts to load.
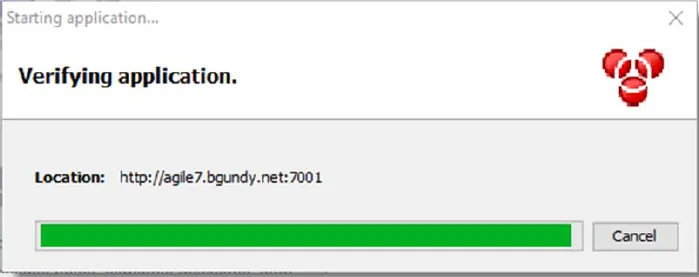
This then fails because Java has blocked it.
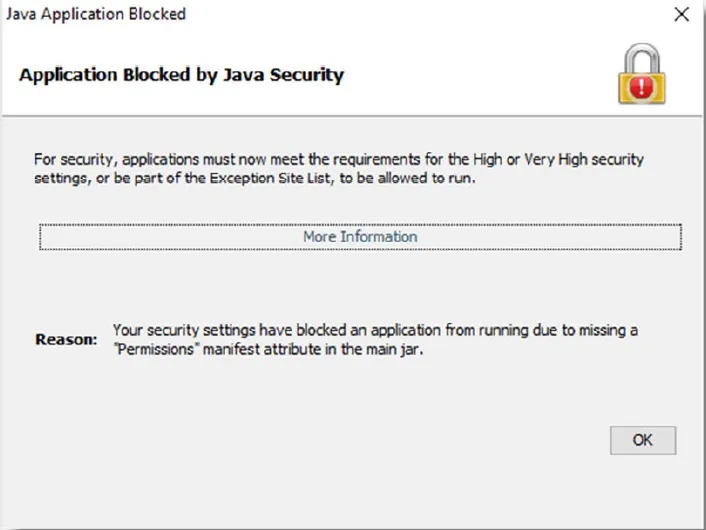
In order to modify the Java security settings, we must open the Java Control Panel (see earlier instructions on how to do this). Once this is opened, go to the Security tab and select Edit Site List.
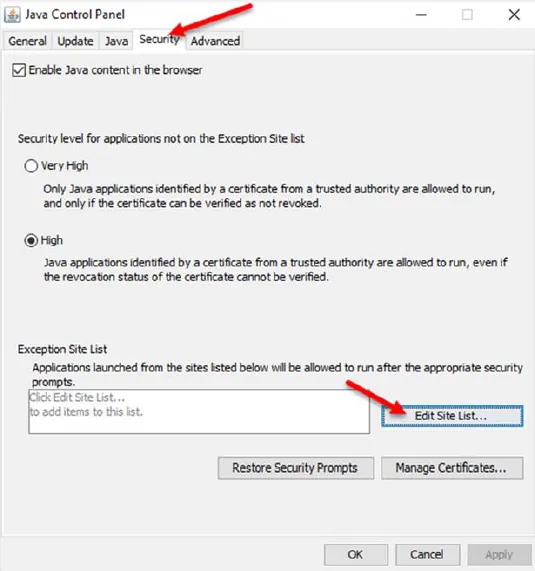
This will bring up the Exception Site List. Click Add, then enter the Agile URL. For example, http://.example.com:7001. Be sure to include the listening port number in the URL, and note that wildcard characters do not work in the exceptions list (you cannot enter ‘http://*.example.com’ or ‘http://.example.com*’). You can see exactly what URL to add from the loading page, or the URL you entered in your browser to get to the Agile Java Client. In this case it was http://agile7.bgundy.net:7001.
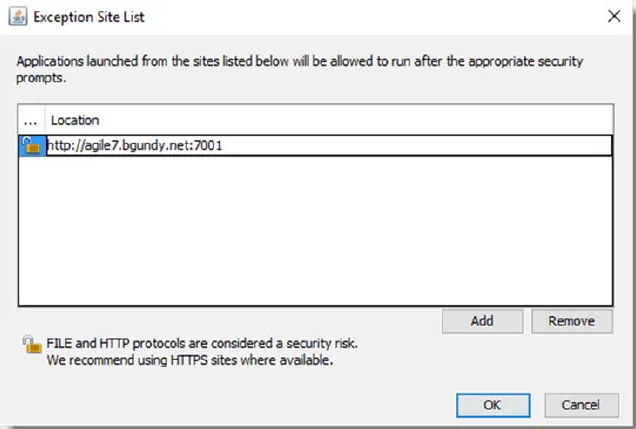
Since access to the Java Client is on the internal URL, it is running HTTP instead of HTTPS. Even though this is a known server being accessed through a secure connection (SSL VPN, or IPsec in most cases), when you click OK, Java will give you a warning about the lack of encryption. In this case, it’s OK to click ‘Continue’ to add the site.
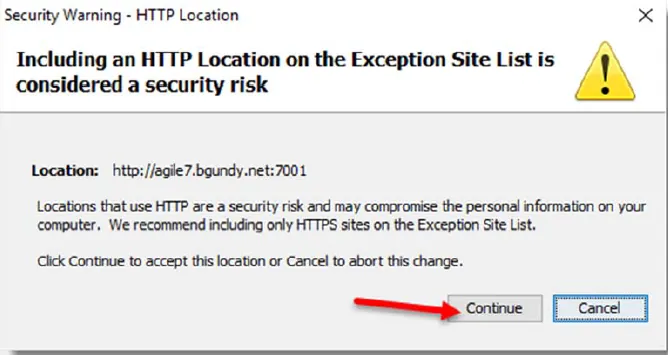
Now click Apply or OK to make the settings active in Java.
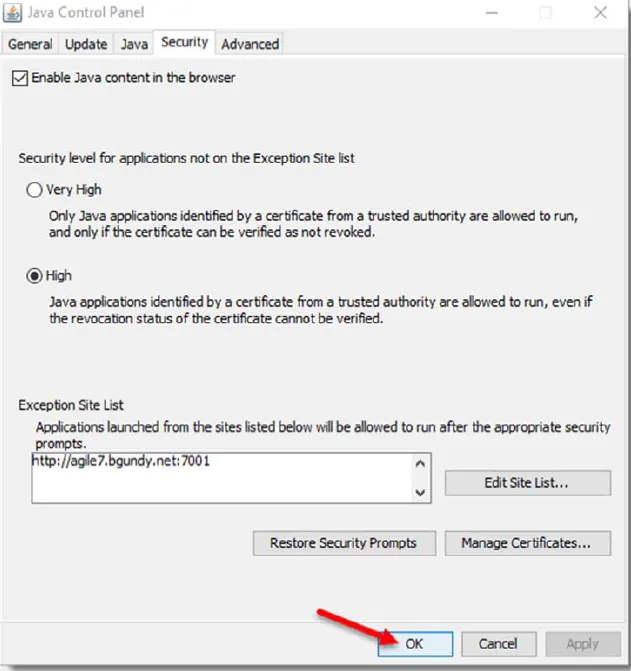
You will now need to relaunch the Java Client. Close all browser windows and go to the Java Client URL once more. This time when it launches, you will see another confirmation asking you if it’s OK to run the applications. Click Run.
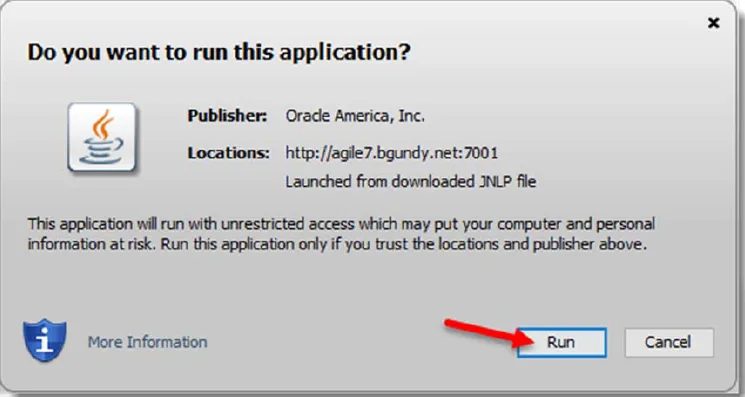
You are quickly greeted with another popup, which you must accept to continue.

If your server doesn’t have the JRE1.8 patch installed on it, you may get a third warning, which you should click ‘Run’ to continue.
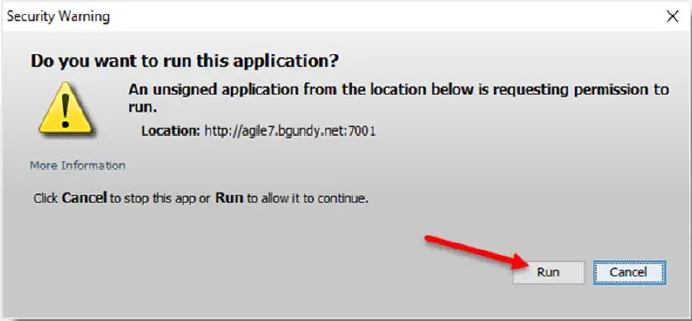
You will now be able to login to the Java Client.
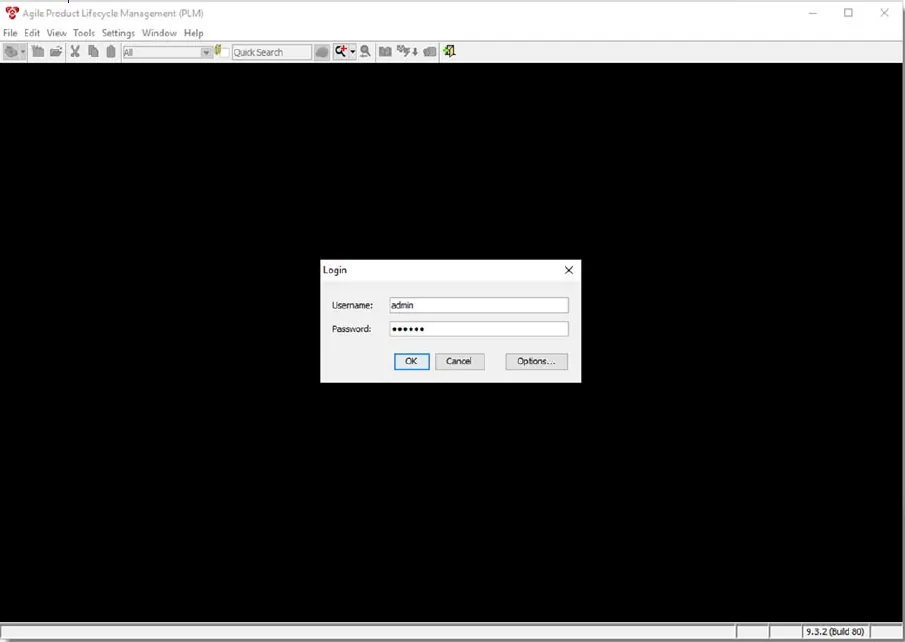
Java Security Settings
When Using SSL If your Agile system runs through a secure reverse proxy server, you will only need to enter that URL in the Java Security Site Exception List. For example, https://.example.com.
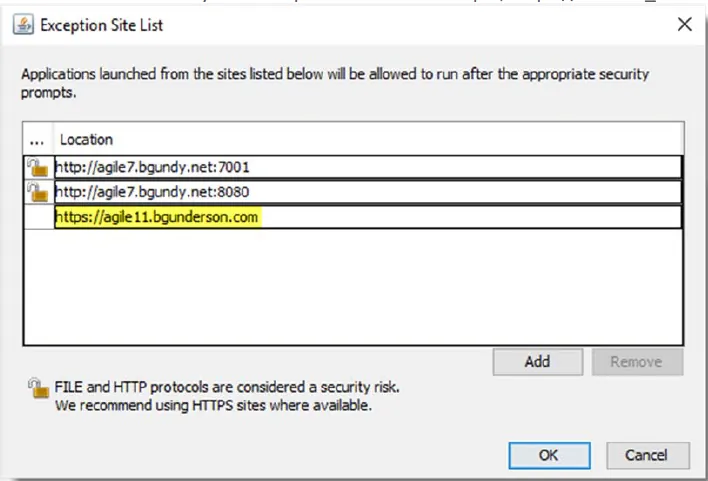
Java Security Settings for File Attachments & AutoVue
If you are not running through a proxy server, you may also start to get Java warnings when using the file attachment and AutoVue capabilities in Agile. You should add the File Manager URL into the Java Security Site Exception List. This will typically follow the pattern of http://.example.com:8080. Port 8080 is the default port used in File Manager operations, though, this may differ with each installation.
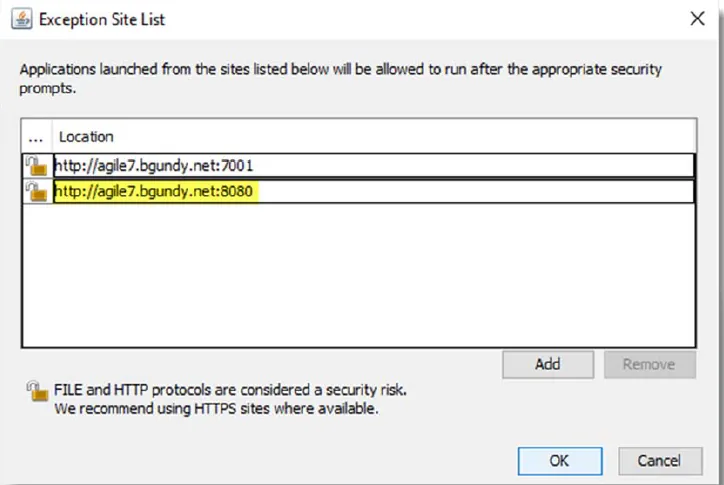
Internet Browsers, Agile, and Java Compatibility
What Browsers Work with Agile?
Different browsers have worked with Agile throughout various releases. While your company policy may dictate what browser and what version is allowed, here is a list of officially supported browsers from the Capacity Planning Guide.
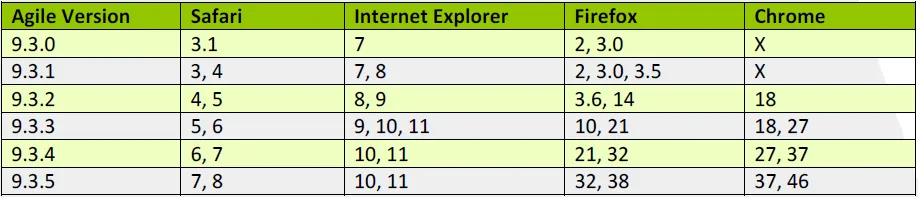
I hope you found this list of Agile PLM and Java tips & tricks helpful. If you need additional help on any of the topics discussed in this document, please contact us.
Related Articles

About GoEngineer
GoEngineer delivers software, technology, and expertise that enable companies to unlock design innovation and deliver better products faster. With more than 40 years of experience and tens of thousands of customers in high tech, medical, machine design, energy and other industries, GoEngineer provides best-in-class design solutions from SOLIDWORKS CAD, Stratasys 3D printing, Creaform & Artec 3D scanning, CAMWorks, PLM, and more
Get our wide array of technical resources delivered right to your inbox.
Unsubscribe at any time.