Managing Auto-Login for SOLIDWORKS PDM Users
Auto-Login is a feature that enables users to log in by simply opening SOLIDWORKS PDM. The application method depends on the login type chosen for the vault.
Login Types
- PDM Login
- Available on SOLIDWORKS PDM Standard and Professional, these credentials are tied only to the PDM system and are fully managed in that system.
- Windows Login
- Available on SOLIDWORKS PDM Professional only, these credentials are synced with Windows Authentication profiles. In this situation, users would use their Windows login credentials to log into PDM as well.
There are many reasons why an organization would prefer to have Auto-Login enabled for their users. Whatever your situation is, the solution is simple. Let’s go over each type and a couple of scenarios.
PDM Login Type
PDM logins, and all settings related to them, are managed in the SOLIDWORKS PDM Administration Tool. This tool can be found in the Start Menu under the SOLIDWORKS PDM folder and is named Administration.
Alternatively, type Admin into your Start Menu, and the tool will appear. Auto-Login for SOLIDWORKS PDM is set on the Client machine and will affect only that machine and user.
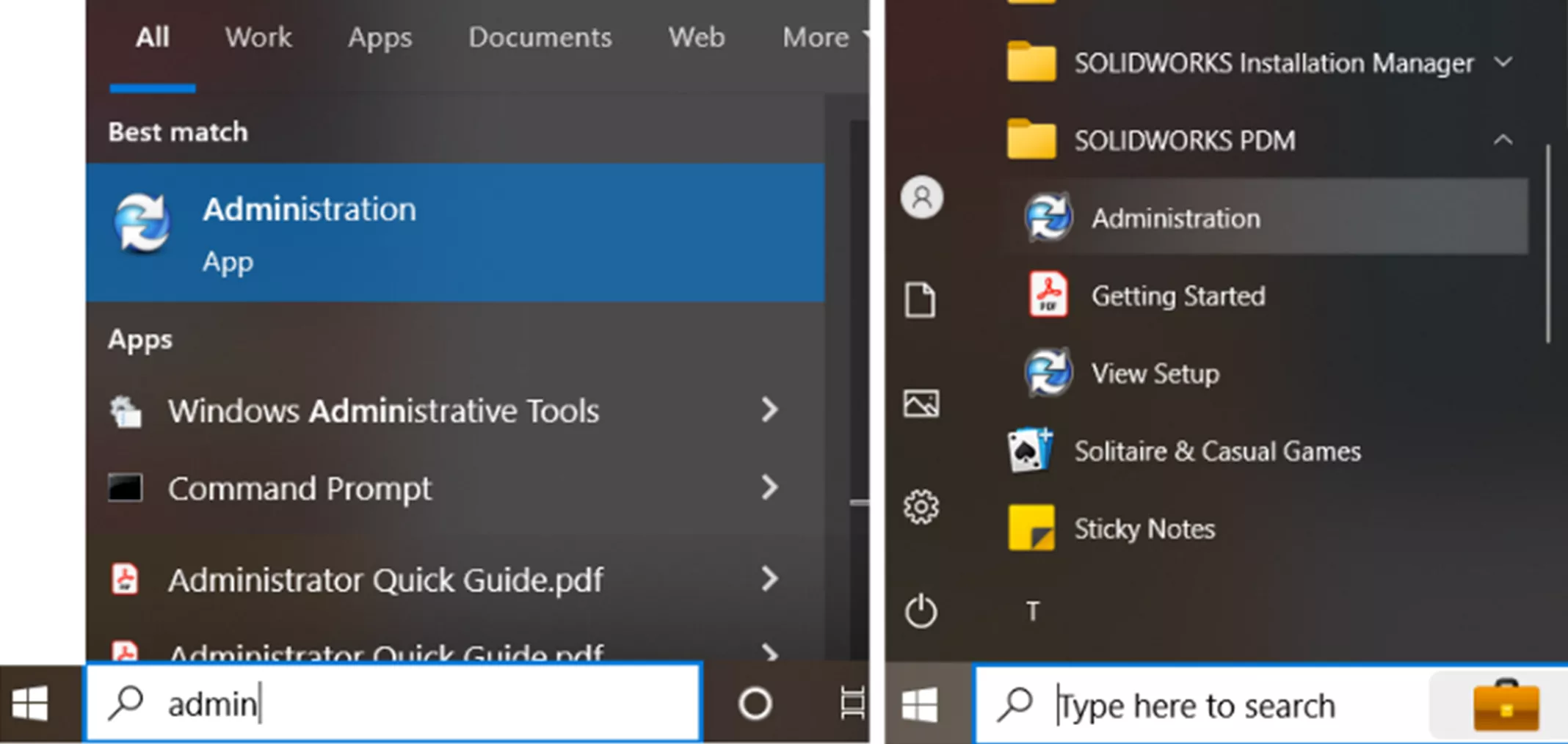
Once the Administration tool is open:
- Expand Local Settings and double-click Setting. Right-click Settings and choose Open.
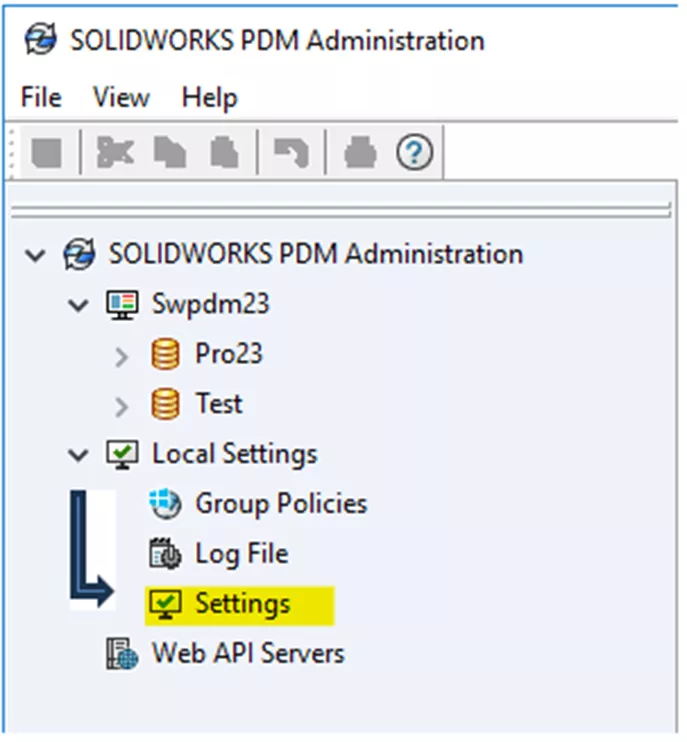
- On the Automatic Login Tab:
- Select your vault from the Vault dropdown menu.
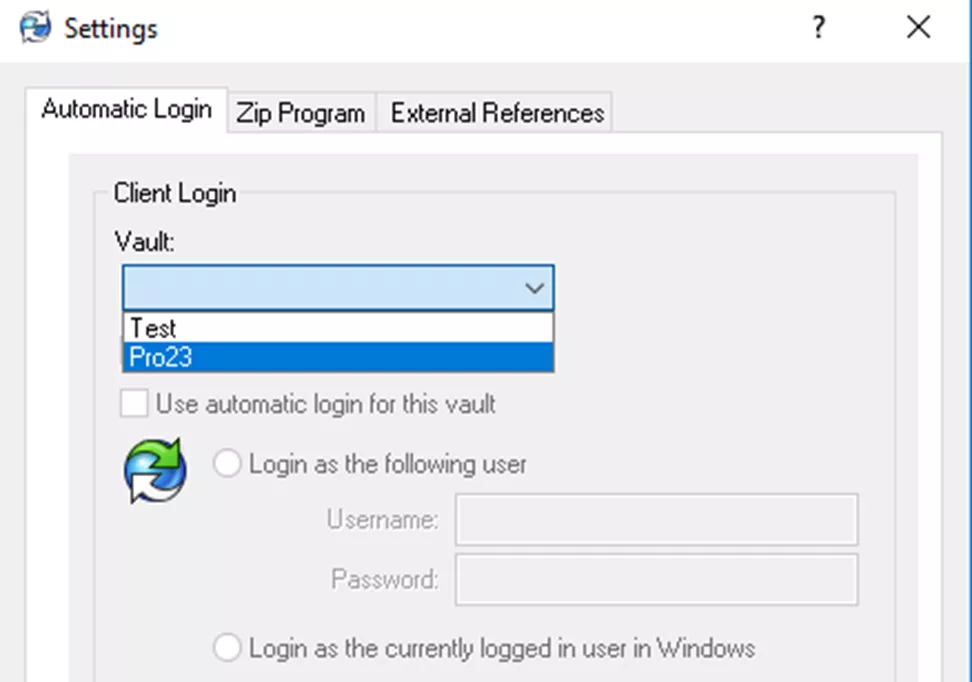
- The Use Automatic Login for this Vault option will light up. You can now select this option and choose Login as the following user to add the credentials for the user.
- If Use server default is selected, you must unselect it to get the automatic login option to become selectable. This option will come into play with the Windows login type.
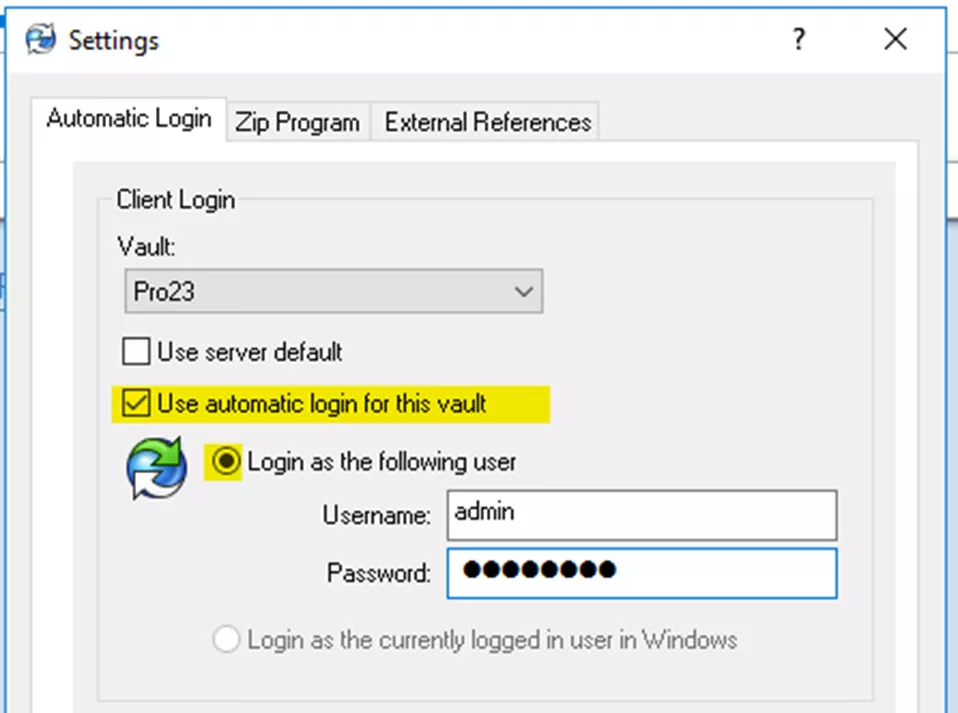
- If Use server default is selected, you must unselect it to get the automatic login option to become selectable. This option will come into play with the Windows login type.
- Click OK and your user will now automatically log in when PDM is launched for this user on this machine.
- Select your vault from the Vault dropdown menu.
Windows Login Type
Windows Login settings are managed on the Archive Server. To set Auto-Login for your PDM users when using the Windows Login type, follow these steps:
- Open the Archive Server Configuration tool (found in the Start Menu under the SOLIDWORKS PDM folder).
- The application may seem to fail to open. In this case, it is most likely only open in the System Tray.
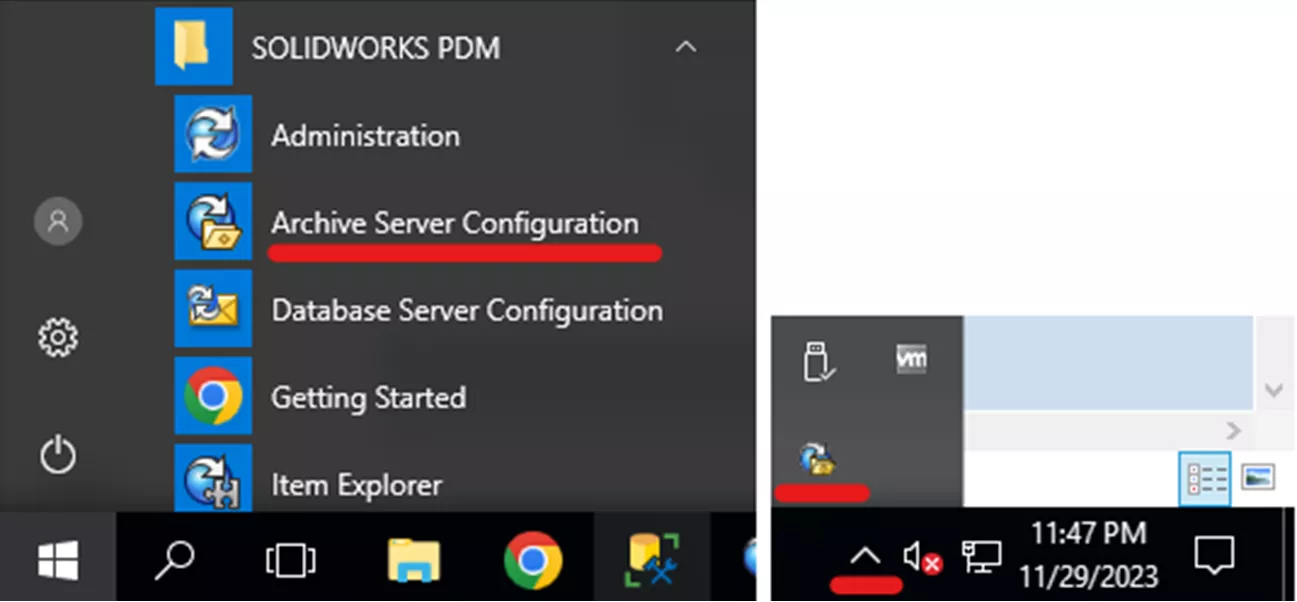
- The application may seem to fail to open. In this case, it is most likely only open in the System Tray.
- Select the Tools menu and choose Default Settings from the list.
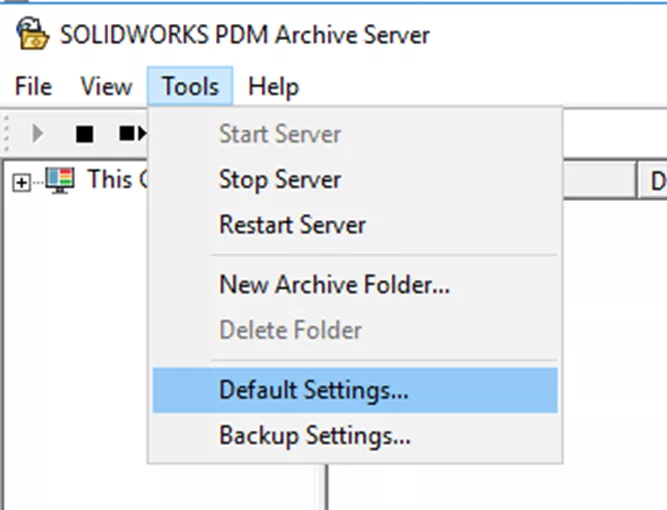
- On the Login tab of the Default Settings window that opens:
- Select the radio button for Windows Login.
- Check the box for Automatic Login.
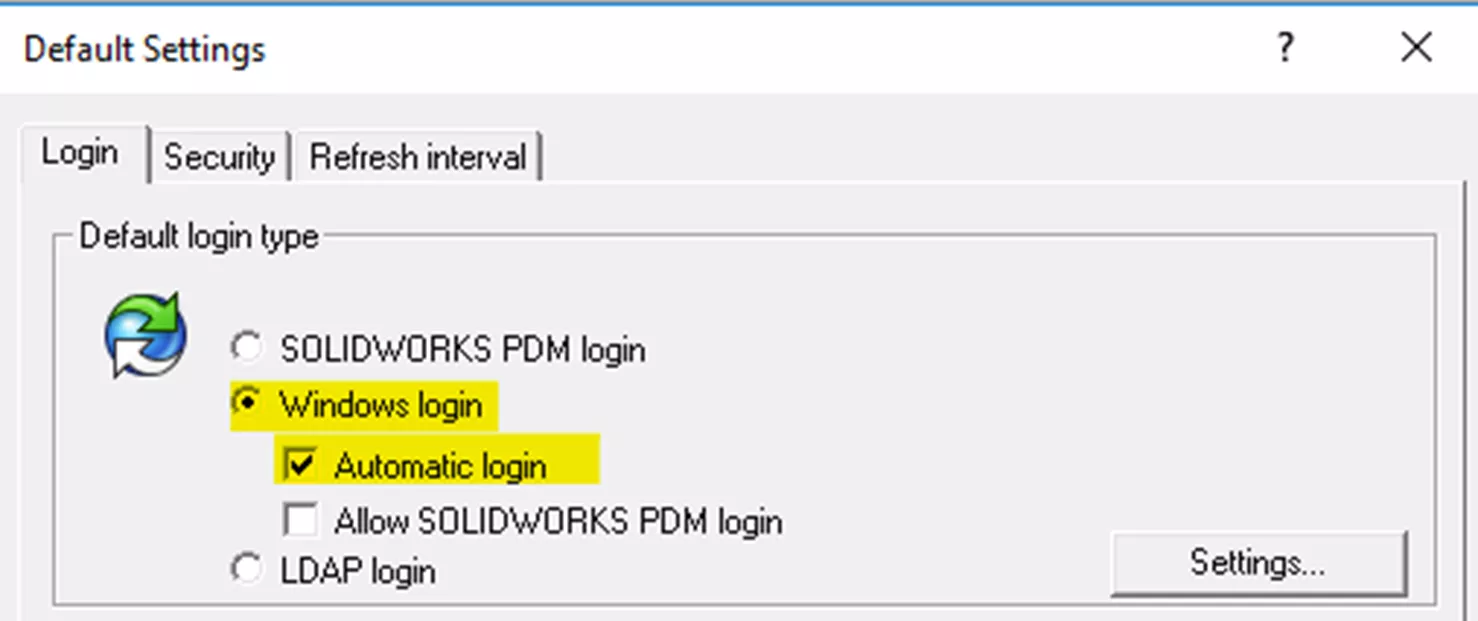
- Click OK and restart the Archive Server Service by selecting the Stop/Play button found on the toolbar of the Archive Configuration tool.
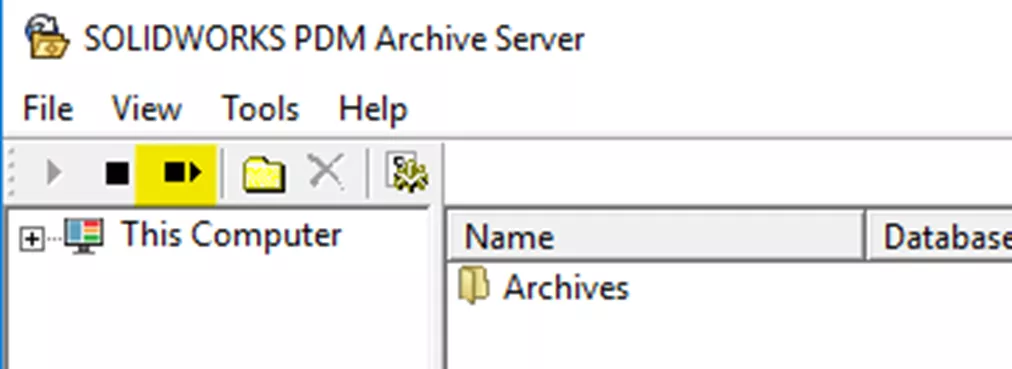
- On Client machines, you will need to ensure that Use Server Default is selected in the settings. This setting forces the client to use the settings in the Archive Configuration tool.
- Open the PDM Administration tool, expand Settings, and open the Local Settings.
- Choose your vault from the Vault dropdown menu.
- Check the box for Use server default.
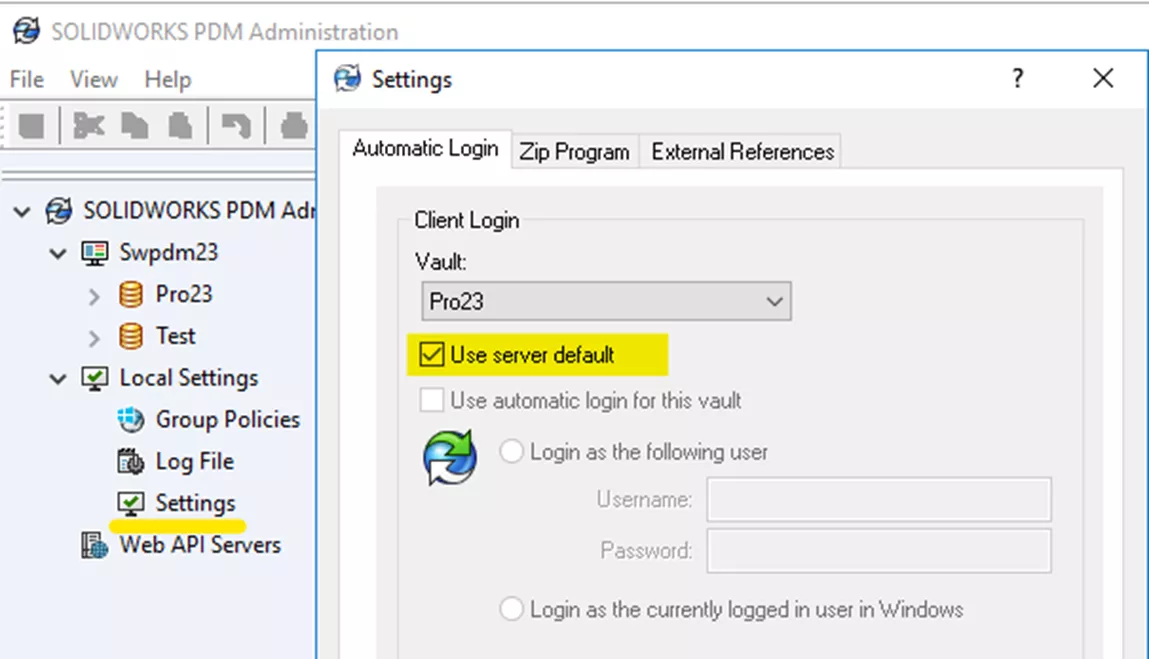
- Click OK and repeat on all client machines. Now all users will be required to use Windows Login type and will be automatically logged in when they open PDM.
Mixed Authentication
If you have some users using Windows login and others on PDM login, you must allow both login types on the Archive Server.

Note: In this situation, the PDM login type users will still need their Auto-Login to be set up on their machine.
How To Turn Off Auto-Login
Regardless of the login type, or Server Default settings, we can turn off the Auto-Login on any given client. This is useful for troubleshooting, setting up a shared workstation, and other scenarios. To turn off Auto-Login:
- Open the PDM Administration tool, expand Settings, and open the Local Settings.
- Choose your vault from the Vault dropdown menu.
- Deselect any checked boxes.
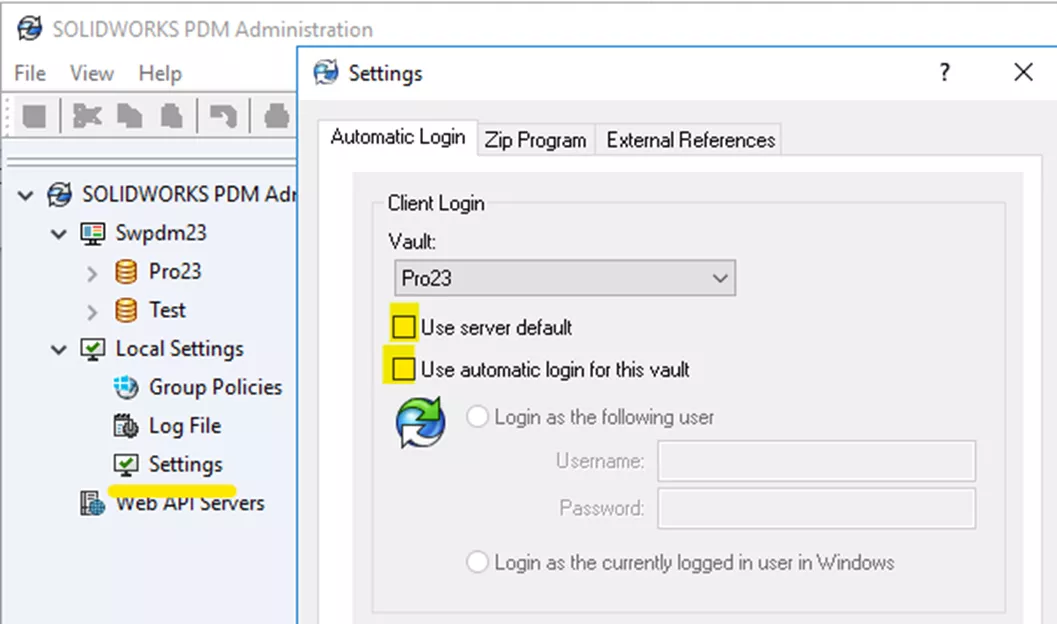
- Click OK, and you will now be able to log out and in manually, changing users as needed.
I hope you found this tutorial for managing auto-login for SOLIDWORKS PDM helpful. Learn more about SOLIDWORKS PDM below.
Learn More About SOLIDWORKS PDM
SOLIDWORKS PDM Data Card Find User Button Control
SOLIDWORKS PDM: Create and Deploy a Local View File
Implementing a Change Form in SOLIDWORKS PDM Professional
VPN Considerations for IT, Administrators, and Users

About Danielle Irish
Danielle Irish is a SOLIDWORKS PDM Support Engineer based out of metro Detroit. She has a degree from OCC in CAD Design and Engineering. Danielle has extensive experience in customer service as well as a 10 year adventure in Automotive Engineering. Danielle enjoys challenges and puzzles, and is an avid gamer and fiber artist.
Get our wide array of technical resources delivered right to your inbox.
Unsubscribe at any time.