SOLIDWORKS PDM Data Card Find User Button Control
Starting in SOLIDWORKS 2023, PDM users have access to more properties when implementing the Find User button control in their file data cards. In previous versions, you were only given the ability to populate the destination variable with the login name. You can now populate the destination variable with any of the listed properties of a PDM user account. This article will demonstrate how to configure the Find User button control in SOLIDWORKS PDM.
How To Configure “Find User” Button Control
First, you will need to sign into the vault as an account that has the correct permission to edit a file data card; the PDM Admin account will work as well. With the vault opened in File Explorer, select Tools and then Administration.
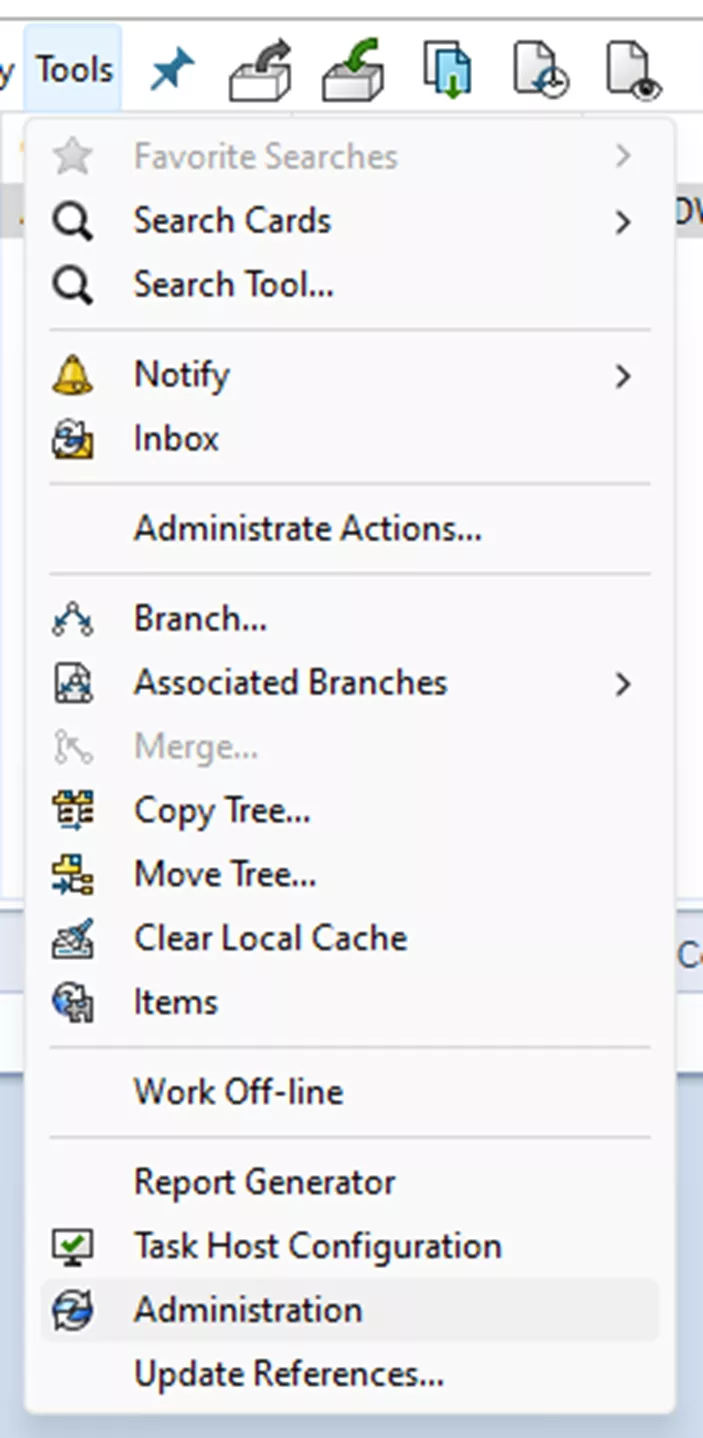
The Administration tool will open directly into your vault, where you will see the list of nodes. Expand the Cards node > expand File Cards > double-click on the file card that you wish to add the control to. In this example, I will be updating the SOLIDWORKS Part Card.
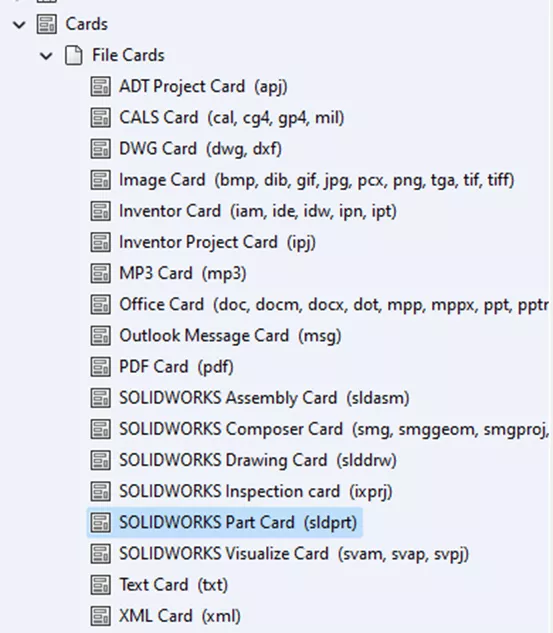
Once the card opens, select the Button control icon at the top of the Card Editor and click into the card to place it.
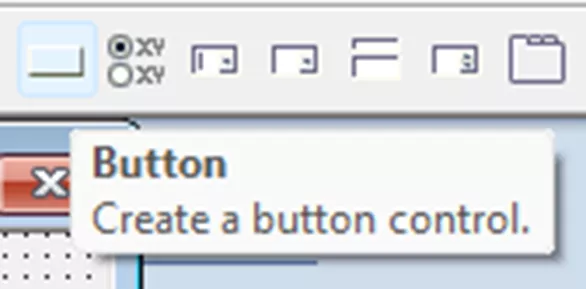
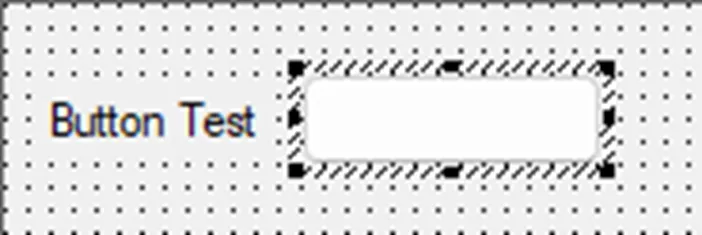
Under the Button Properties (right-hand side of the card editor), you’ll see the available properties you can edit.
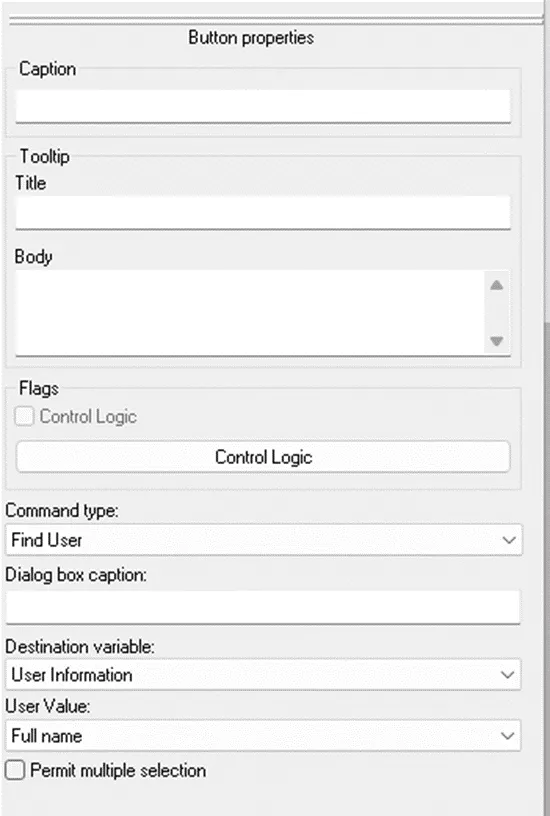
Caption
This is the text displayed in the button on the data card. This applies to every file the card applies to within the vault.
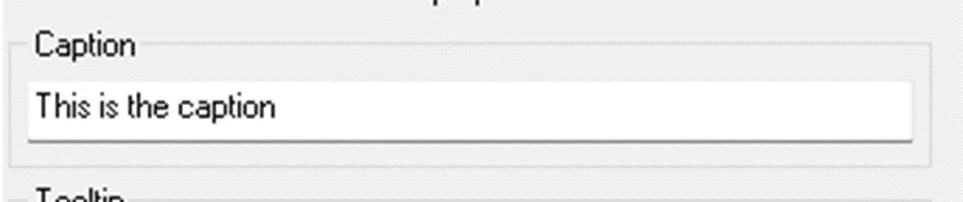
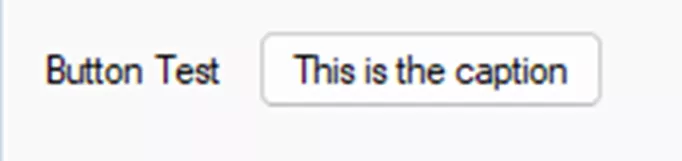
Tooltip
This displays when you mouse over the button, within the file data card.
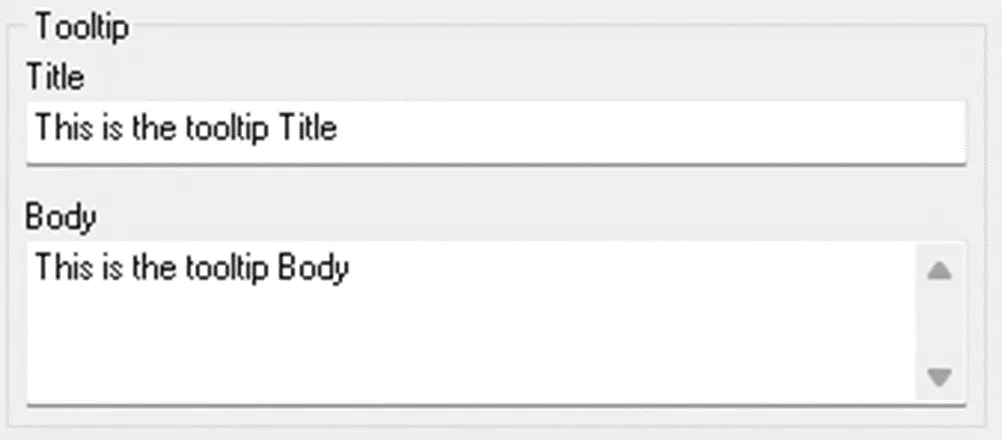
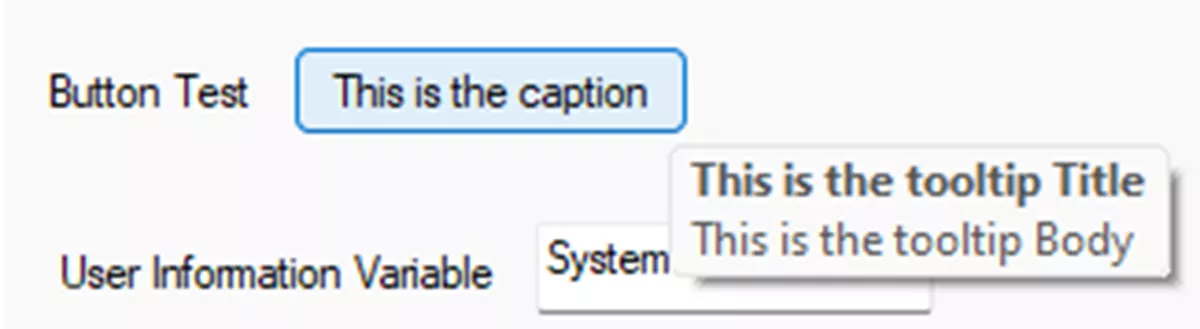
Control Logic
You can set the button to either be greyed out or hidden when a condition is met.
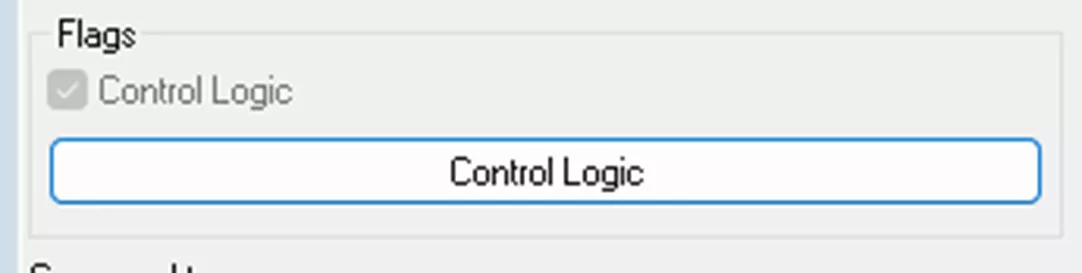
In this example, the button will be hidden if the checkbox Hide is checked.
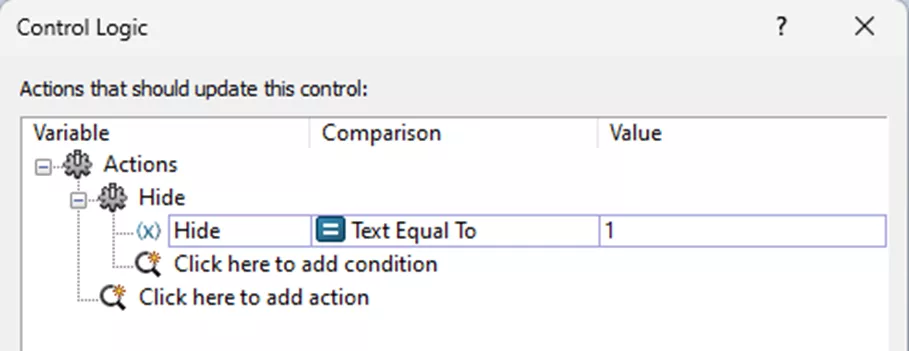

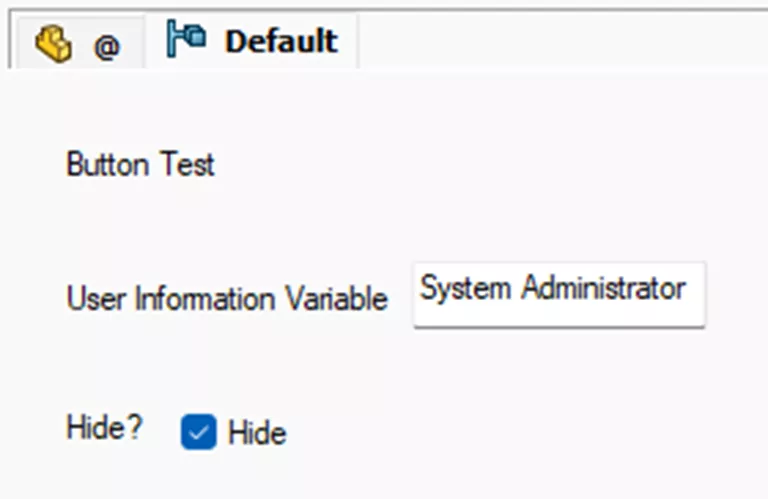
Command type
For this, select Find User.

Dialog box caption
This is the name of the prompt that opens when you click on the button to initiate the search.

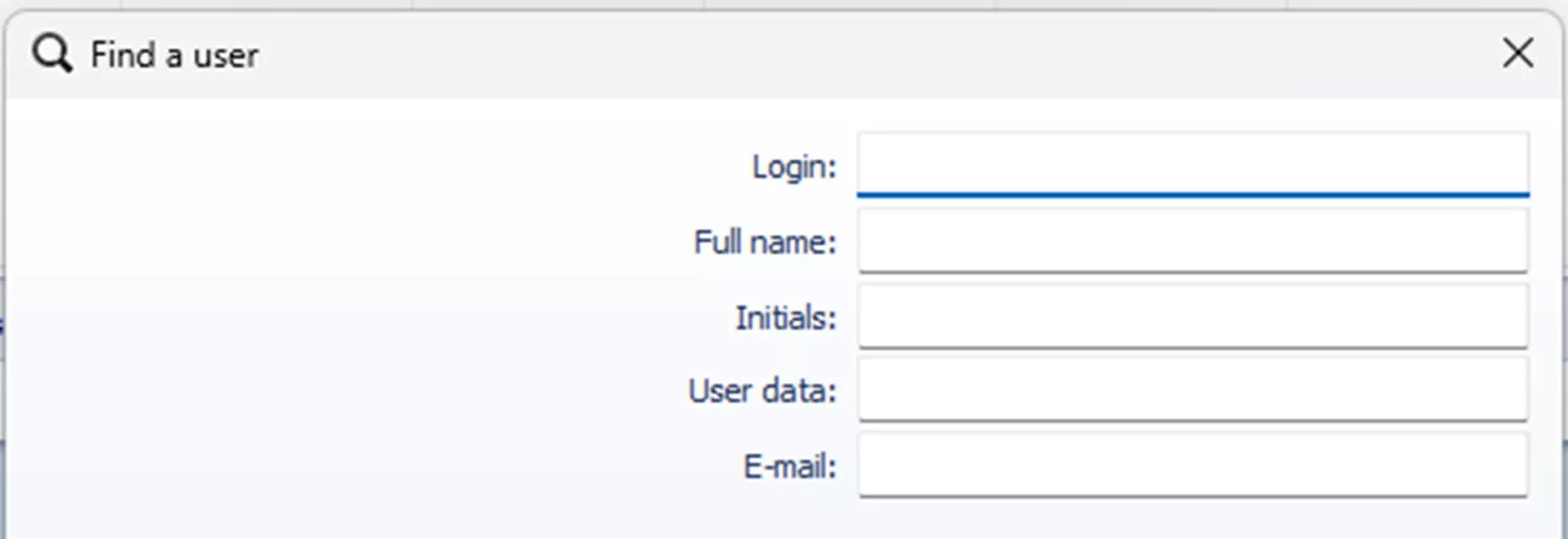
Destination variable
When searching for and selecting a user, the selected value populates the destination variable. In this case, I will use the variable User Information.


User Value
This is where you will select which user property to use when populating the destination variable.

As you can see in the dropdown menu, many other user properties can be used here.
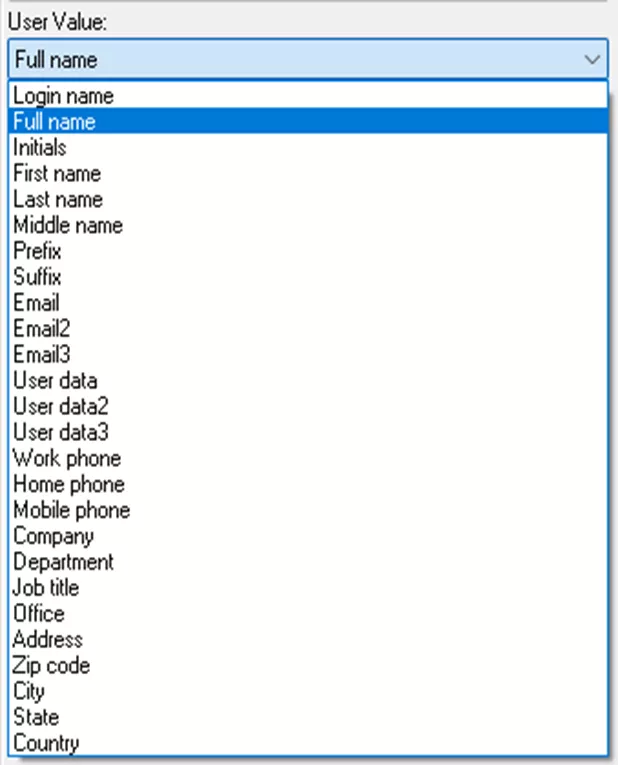
These properties are also under the General Properties section within the User’s properties.
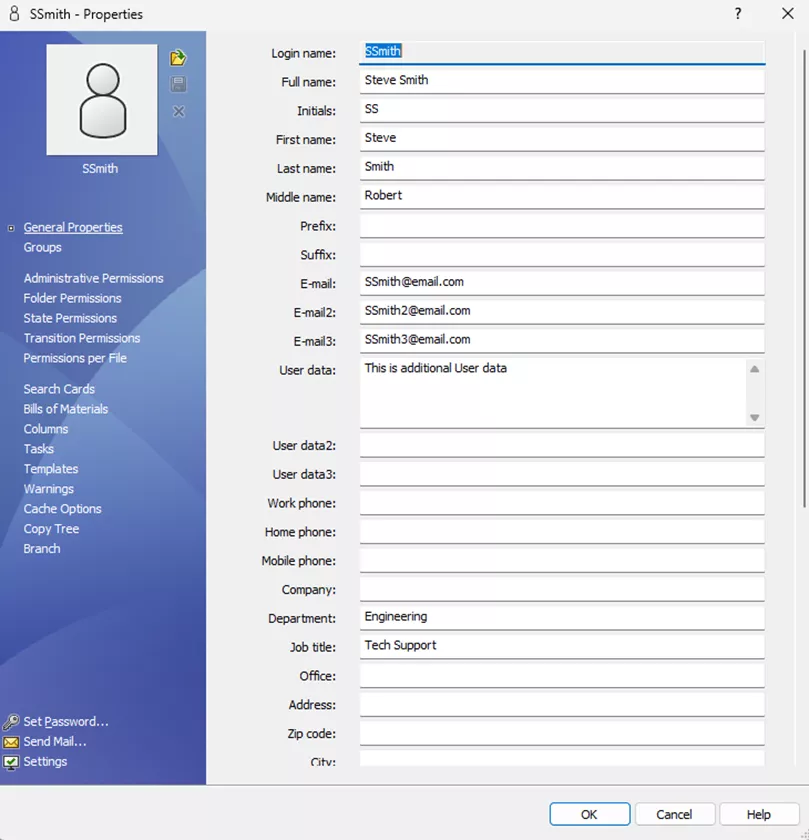
Permit multiple selection
This allows you to select multiple users at once in the Find User prompt and have those values populate the destination variable.
![]()
In the Find User prompt, either search for a specific user or leave it blank to list all users.
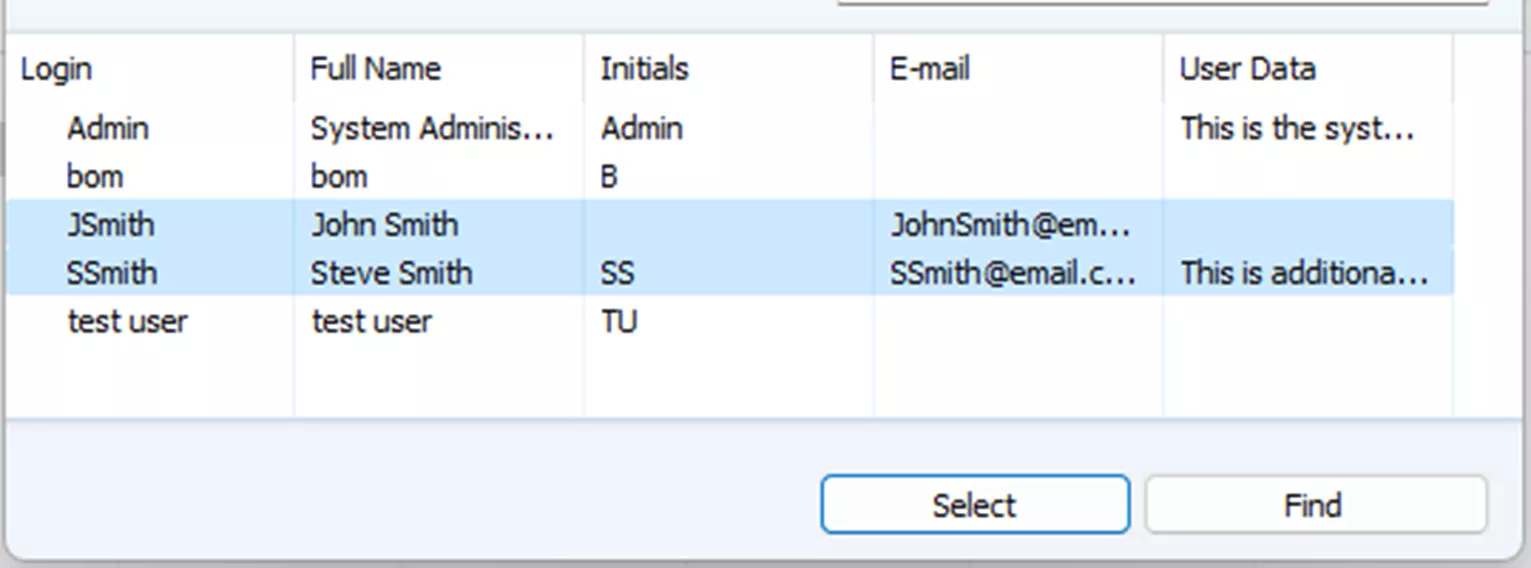
Click Find.
You can then select multiple users by holding CTRL and selecting the users you wish to add to the data card.
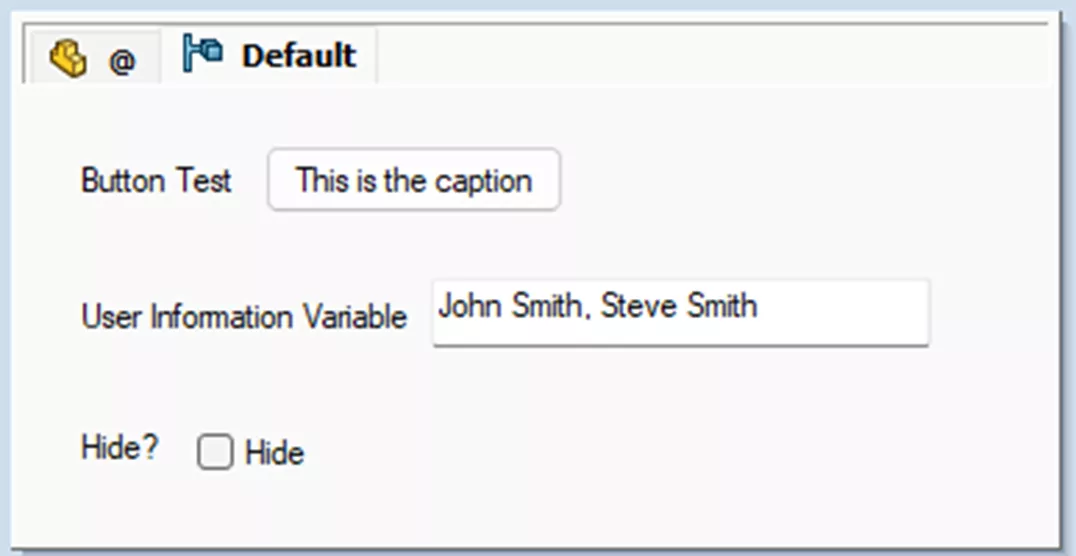
Click Select.
You will now see the users you’ve selected, separated by a comma.
Examples Of How This Can Be Used
Here’s one example of using this button in your production environment. You could set a transition condition based on a variable value in the data card.
If you wanted to add the owner of a project or task to the data card, for example, and then set a transition condition to say that the variable “Project_Owner” (created for this example) must not be equal to a blank value before moving to the next state of the workflow.

You could also set a Notification Condition and Recipient based on the variable being populated by this button. For example, if you choose to populate the variable with the user’s email address, you can use the Add Variable option and select “Project_Owner”, which will use the email address provided as the value. Then, configure the Notification Condition to only send if the “Project_Owner” variable is populated.
Recipients based on variable value
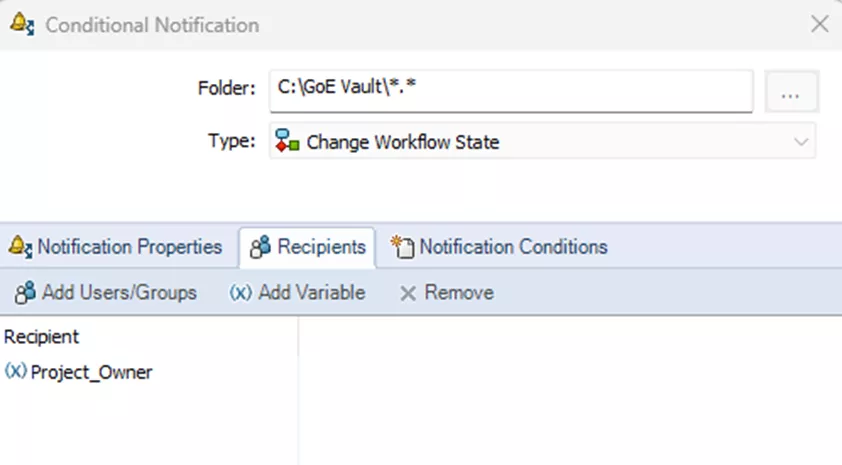
Notification Conditions
Test it out and see how this button works best for your environment.
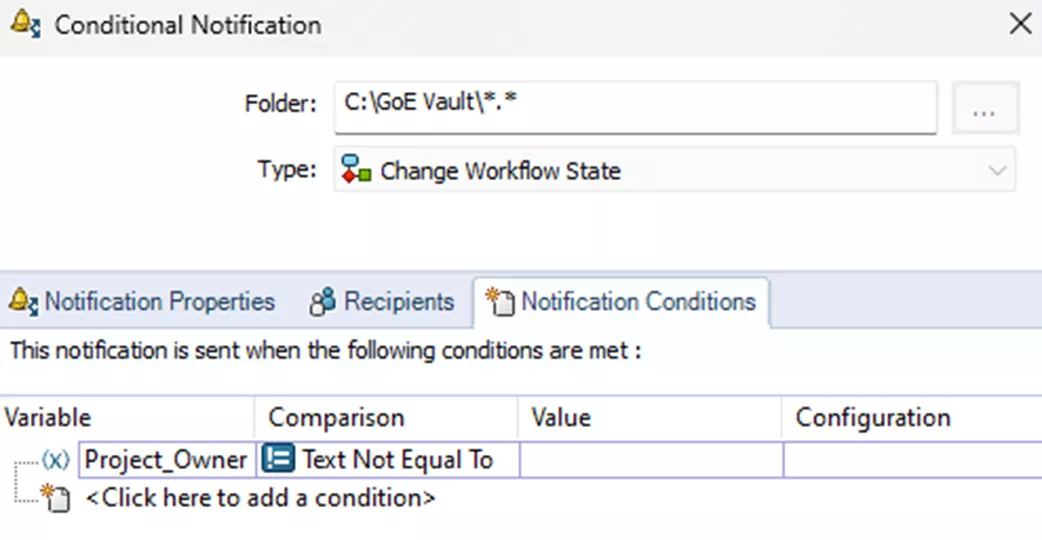
Related Articles
SOLIDWORKS PDM: Create and Deploy a Local View File
Implementing a Change Form in SOLIDWORKS PDM Professional
VPN Considerations for IT, Administrators, and Users
SOLIDWORKS PDM: Input Formula Aliases
About Sean Mark
Sean is a Sr. SOLIDWORKS Technical Support Engineer at GoEngineer.
Get our wide array of technical resources delivered right to your inbox.
Unsubscribe at any time.