How to Open Large Assemblies in SOLIDWORKS
In this tutorial, we show how to open large assemblies in SOLIDWORKS two different ways. Both methods are handy for large assemblies that take some time to open and assemblies that have issues when opening. Both are found in the Open File dialog box (shown below).
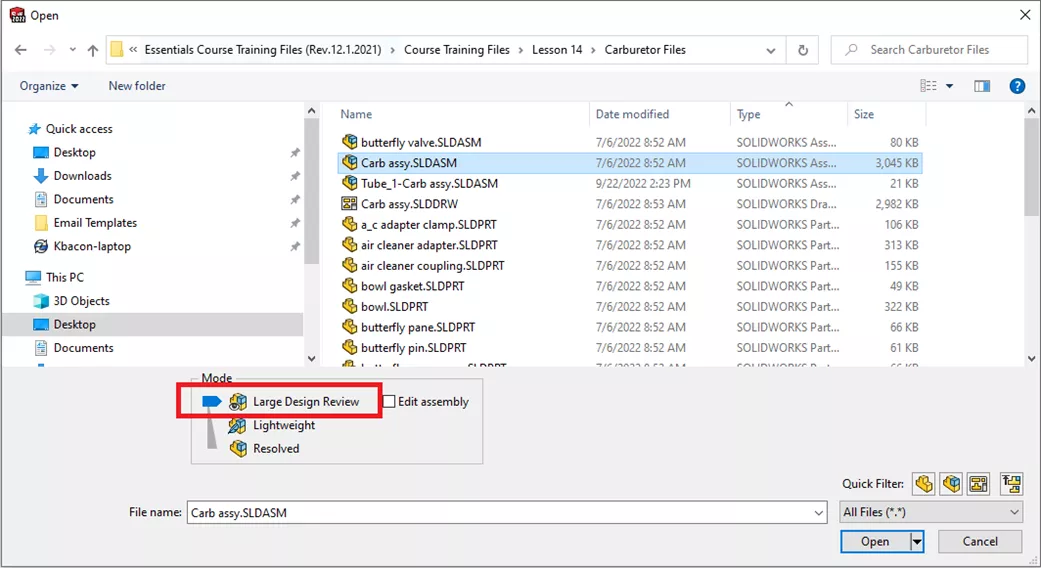
Large Design Review
The first method is Large Design Review, which will quickly open the assembly with limited editing functionality. We can measure components, pan and rotate, and view the assembly as a whole. However, adding or editing mates is not possible.
With Large Design Review, we can right-click on any component and open it to edit individual component files. When we open a file in Large Design Review, a dialog box will pop up listing what options we have compared to Edit Assembly mode.
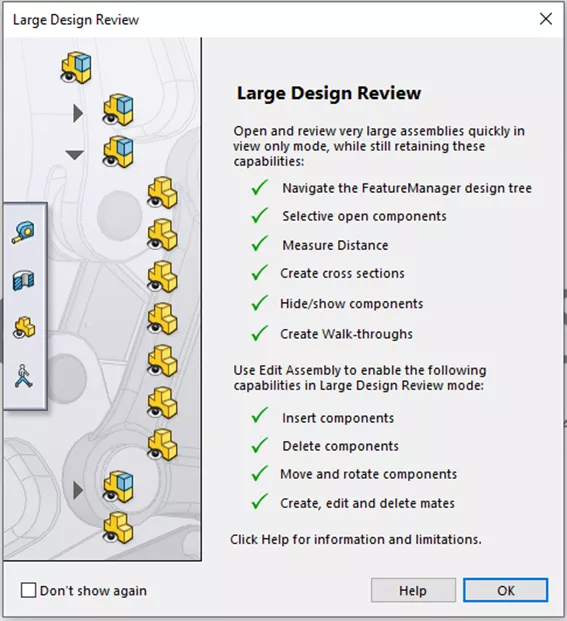
Once the assembly is open, we can right-click on the assembly name at the top of the FeatureManager Design Tree and select Set All to Resolved. This opens the assembly for full editing and takes as much time as it normally would to open an assembly. The image below shows the option after right-clicking on the assembly name.
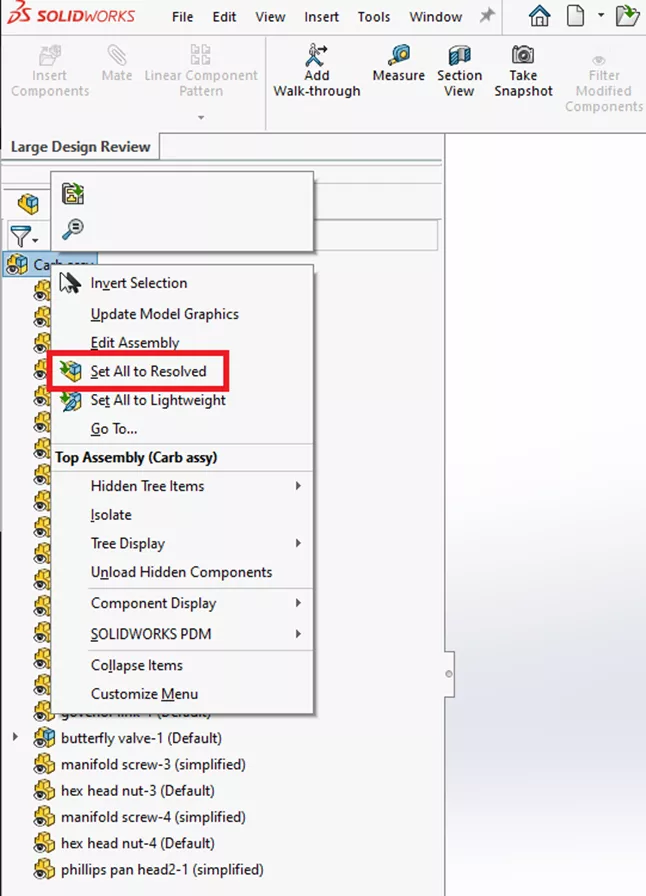
Advanced Configuration
Another method for opening large assembly files is to open them in an "assembly structure only" configuration. When opening the file, set the Mode slider to Resolved, set the Configuration to Advanced, and click Open.
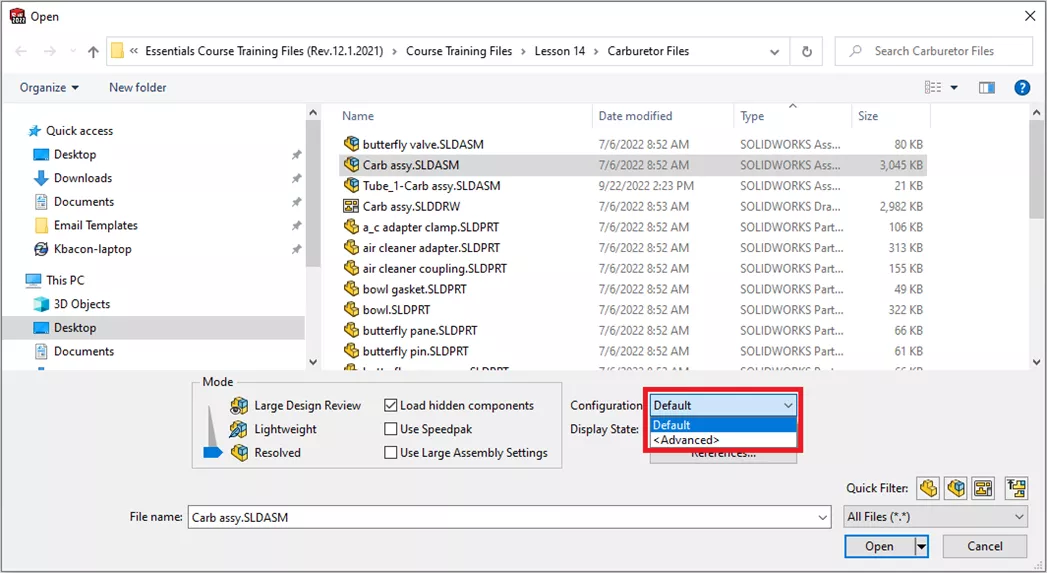
In the Configure Document dialog that appears, select the option New configuration showing assembly structure only and name the configuration. Click OK.
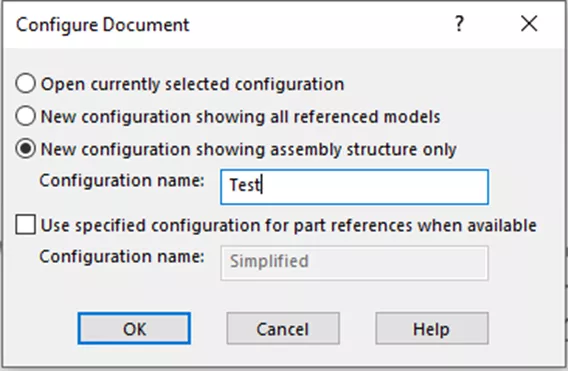
This will open the assembly with all components suppressed.
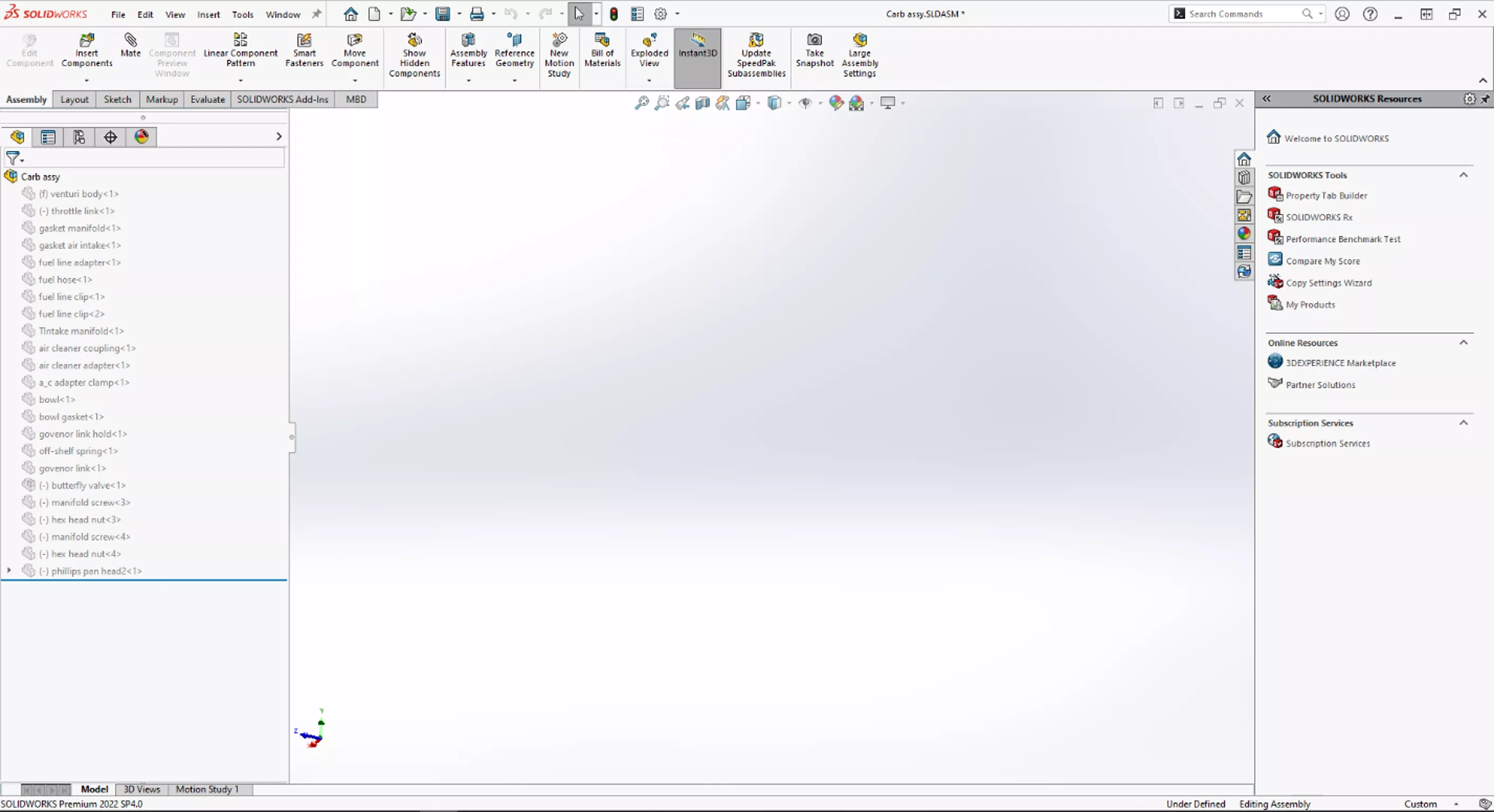
This method helps to open documents quickly and diagnose problems with assemblies. We can now unsuppress each component individually (or in batches) to find components that are causing problems.
To unsuppress a component, select it or select multiple by CTRL-clicking the components. Right-click on the selected components and select unsuppress.
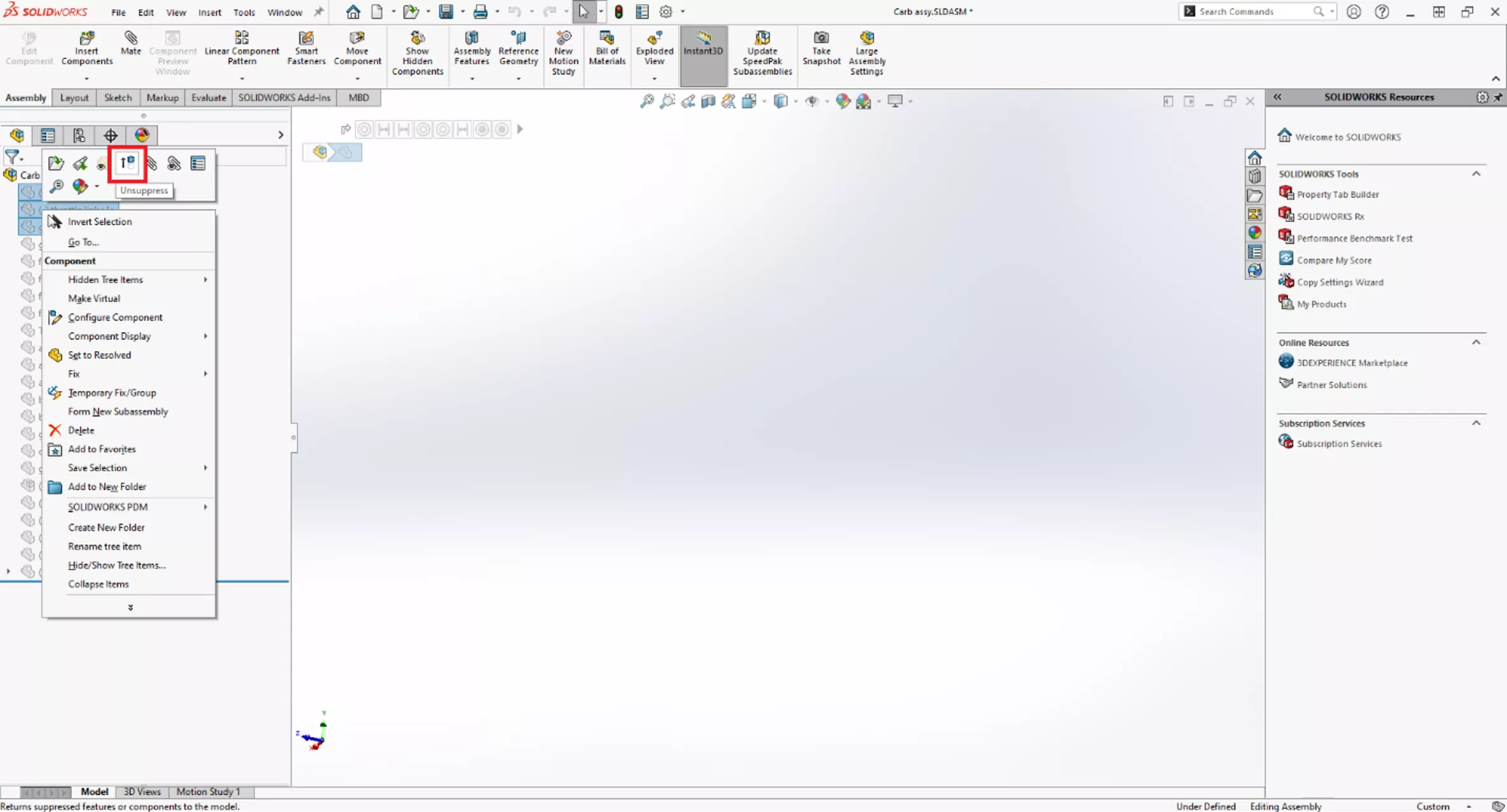
I hope you found this tutorial helpful. Check out more SOLIDWORKS tips and tricks below.
More SOLIDWORKS Tutorials
SOLIDWORKS FilletXpert Tool Tutorial
Restore SOLIDWORKS Thumbnails in Windows
Applying a New SOLIDWORKS Drawing Sheet Format to Existing & Future Drawings
About Kenny Bacon
Kenny Bacon is a SOLIDWORKS Technical Support Engineer at GoEngineer.
Get our wide array of technical resources delivered right to your inbox.
Unsubscribe at any time.