PDM Check-In Dialog Box Columns...What Do They Mean?
When checking a file into a SOLIDWORKS PDM Vault, a check-in dialog box will pop up. Have you ever wondered what each column in this box is for, and why would you want to do anything other than just check-in files? Here we'll cover each column and what its purpose is.
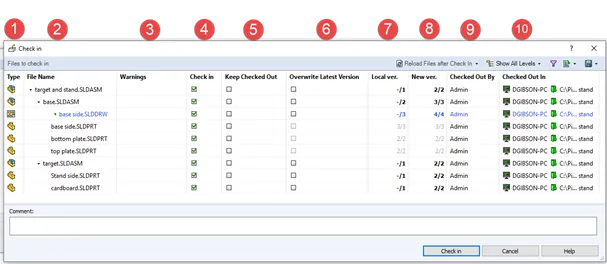
The first three columns are Type, File Name, and Warnings. These columns are populated by the file's properties and are filled in automatically.
- The Type column shows the icon for the type of file, like a SOLIDWORKS part or assembly file. This is a quick, visual check of the types of files that are being checked in.
- The File Name column is populated by the file properties and will let you know the name of the files that will be checked in.
- The Warning column will alert you that, before checking in the file, something needs to be addressed. Note: Warnings such as a rebuild warning will not stop the check-in. Errors such as opened in another application will stop you from checking in the file and requires you to resolve the error before proceeding.
The next three columns require action on your part and are what this dialog box is all about: Check-In, Keep Checked Out, and Overwrite Latest Version.
- The Check-In column is what will check in the file to the vault. When this is chosen, PDM will check the file into the vault and create a new version. Versions are used when you need to look back at the design process of a part and, in some cases, can be used to eliminate changes. You can choose which file will be checked in. Only files that have the checkbox selected will be checked into the vault.
- The Keep Checked Out column checks the file in and creates a new version but keeps the file checked out. This is a good way to save the progress that you have made but keep other users from making changes until you are done. Other users could view the file and the latest versions but would be unable to check the file out and make any changes.
- The Overwrite Latest Version column allows you to check in the file but not create a new version. This is useful when you need to make corrections in the file that doesn’t change the file, such as correcting the spelling on a note. This makes it easy to make corrections without creating a new version.
The final three columns, Local Versions, New Versions, Checked Out By, and Checked Out in give more information about the files.
- Local Version shows the version that is cached on the local machine. 2/2 states that the second version is cached on the machine and that there are two versions of the file. This will help you to know what version you are working with.
- New Version shows what version will be created when the file is checked in.
- Checked Out By lists the users that have files checked out. It can be that parts in an assembly could be checked out by another user and would not be checked out by you. This is something to keep in mind because any changes to these parts would not be saved.
- The Checked Out In column will show you on what system the file is checked out on and where the local version is cached.
The last item in the dialog box is the comments box. Any comments about what was changed in the file can be summed up here and will be kept with the new version. It’s another great way to keep track of the progress of the design.
I hope you found this article helpful. For more SOLIDWORKS PDM tutorials, check out the links below!
More PDM Tutorials
Working Offline With SOLIDWORKS PDM Tips and Tricks
Troubleshooting SOLIDWORKS PDM Vault Connection Issues
Moving the SOLIDWORKS PDM Vault Database Yourself? Start Here
Where Are My SOLIDWORKS PDM Vaults?

About GoEngineer
GoEngineer delivers software, technology, and expertise that enable companies to unlock design innovation and deliver better products faster. With more than 40 years of experience and tens of thousands of customers in high tech, medical, machine design, energy and other industries, GoEngineer provides best-in-class design solutions from SOLIDWORKS CAD, Stratasys 3D printing, Creaform & Artec 3D scanning, CAMWorks, PLM, and more
Get our wide array of technical resources delivered right to your inbox.
Unsubscribe at any time.