SolidNetWork License Manager Options File
The SolidNetWork License Manager (SNL) allows for an options file that will give advanced control over how the network licenses are allocated. This article will demonstrate how to create an options file, set-up groups of users, reserve licenses for specific users or groups, and return a license if it remains idle for a specified amount of time. Once this file is created, it must be linked to the SNL and the license reactivated.
Creating the Options File
The SNL uses a plain text file saved with the extension ‘.opt’ for advanced configurations. For ease of finding the options file in the future, it is recommended that you save it in the SNL license directory; the default location is:
C:\Program Files (x86)\SolidWorks Corp 201X\SolidNetWork License Manager\licenses \sw_d.opt
While creating the options file, you can annotate a line with the leading character, #.
Allocating Licenses to Specific Users
In a production environment, you may have specific or groups of users who will require access to certain features of SOLIDWORKS and deny others access to conserve a limited number of advanced licenses. The SNL allows you to set up groups of users with the following syntax:
GROUP <group_name> <user_2> <user_n>
The <group_name> can be any identifier (case sensitive and cannot contain spaces) for use within the options file; the <user_x> must be a Windows user name.
Once you have groups set up, you can set the specific groups to either have access to various levels of a license or exclude them from levels. The syntax is as follows:
<OPERATION> <num_licenses> <solidworks_product> <TYPE> <group_or_user>
Here, <OPERATION> is either INCLUDE, EXCLUDE, or RESERVE. The operator <num_licenses> is only applicable for the operation RESERVE and must be omitted for INCLUDE and EXCLUDE. The operator <TYPE> can be either USER (Windows user name), HOST (client computer name), INTERNET (IP address of client computer), or GROUP depending on how you want to identify the operation in <group_or_user>. <solidworks_product> is the level of license to include the group in access or to deny them access. The different levels of SOLIDWORKS licenses for the identifier <solidworks_product> are as follows:
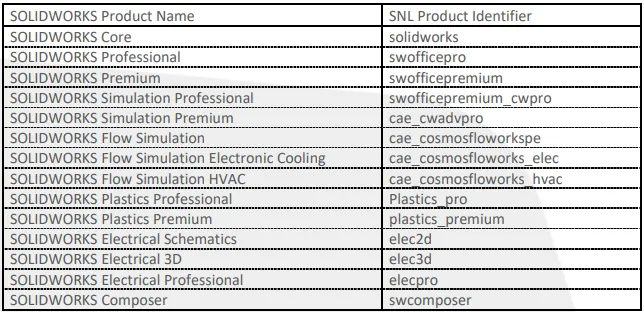
Notes on precedence:
- If only EXCLUDE is used for a license type, anyone not on the list may use the license.
- If only INCLUDE is used for a license type, only users or groups on the list may use the license.
- If both INCLUDE and EXCLUDE are used for a license type, EXCLUDE will trump INCLUDE.
- If neither INCLUDE nor EXCLUDE are used for a license type, anyone may use the license.
Returning Licenses of Users while Idle
When the number of licenses exceeds the number of users, there are times when all licenses are being utilized and a user cannot use SOLIDWORKS. To alleviate this, you can include a line in the options file to automatically return a license after a set amount of idle time on the client computer. The operation, TIMEOUT can be set for specific products where TIMEOUTALL is a global for all products. The minimum value is 15 minutes, or 900 seconds; the default is set at 2 hours. The syntax is either:
TIMEOUT <solidworks_product> <seconds>
TIMEOUTALL <seconds>
Adding Options File to the SNL
Before the options file can be used with the SNL, the license must be reactivated. In the Server Administration tab on the SNL, click on Modify under the License Information label. Select Activate/Reactivate a software license and click next. Select the Options File checkbox and browse to the options file. Click on next and wait for the activation to complete. If you have a change to the options file after this, you simply click on Reload under the License Information label of the Server Administration tab on the SNL.
Example File
Below is an example file with three groups (Chassis, Suspension, and Electronics) that will be given different levels of access to products. The electrical group will be the only group that can use SW Electrical, but will not have access to SW Premium. An advanced computer will be given sole access to SW Simulation Premium. Electrical will be implicitly excluded from SW Simulation Professional.
#Define Chassis Group
GROUP Chassis Matt John Steve
#Define Suspension Group
GROUP Suspension Dave Jim Erin
#Define Electronics Group
GROUP Electronics Dereck Aaron
#Only Allow Electronics Group have Access to SW Electrical
INCLUDE elecpro GROUP Electronics
#Only Allow Advanced Computer to have Access to Simulation Premium
INCLUDE cae_cwadvpro INTERNET 10.0.0.8
#Do Not Allow Electrical to have Access to SW Premium
EXCLUDE swofficepreimum GROUP Electrical
#Only Allow Chassis and Suspension Groups to have Access to SW Simulation Professional
INCLUDE swofficepremium_cwpro GROUP Chassis Suspension
Related Articles
5 Myths About Your SolidNetWork License Manager
How to Reactivate Your SolidNetWork License Manager
SOLIDWORKS SolidNetWork License Administrator Temporary License Setup

About GoEngineer
GoEngineer delivers software, technology, and expertise that enable companies to unlock design innovation and deliver better products faster. With more than 40 years of experience and tens of thousands of customers in high tech, medical, machine design, energy and other industries, GoEngineer provides best-in-class design solutions from SOLIDWORKS CAD, Stratasys 3D printing, Creaform & Artec 3D scanning, CAMWorks, PLM, and more
Get our wide array of technical resources delivered right to your inbox.
Unsubscribe at any time.