SOLIDWORKS 2021 Enhanced Graphics Performance
New in SOLIDWORKS 2021, the Enhanced Graphics Performance option has moved from a 'Beta' to a mainstream system option. This option improves graphical performance and affects rotate, pan, and zoom for parts and assemblies, and the display of drawings that have shaded or draft quality views.
There are cases where the new graphics pipeline option can interfere with the graphics display of an existing installation. In these cases, the option should be unchecked. In the SOLIDWORKS 2021 version, this is enabled by default. Changing the option does require a SOLIDWORKS restart.
Not all graphics issues in an installation can be attributed to this option, however, using the certified graphics card driver is very important for the functioning of this enhancement. This is especially true for users updating to the current SOLIDWORKS 2021 version from other versions of several years ago.
Where is the Enhanced Graphics Performance Option Located?
This option is selectable in the SOLIDWORKS System Options under the Performance dialog. (Reference Figure 1)

Figure 1
Still having issues?
As mentioned previously, there are a number of problems that can occur with the hardware graphics configuration on any system such as Windows updates, Anti-Virus changes, etc.…
Checking your graphics driver version with the SOLIDWORKS Rx tool is a good place to start.
A guide to navigating the SOLIDWORKS video card test website is available here: Navigating the New SOLIDWORKS Video Card Testing Site
In some systems, there are graphics processors built into the CPU. These typically do not offer the same level of performance that a dedicated graphics processor can. Most systems with both will have switchable graphics. For better performance with SOLIDWORKS, the internal CPU graphics can frequently be disabled on some systems.
Related >> SOLIDWORKS: Disabling Switchable Graphics
Although this is not a comprehensive troubleshooting guide, these are some common areas to investigate.
Status Bar Not Showing
In some SOLIDWORKS upgrades to the current version, there have been instances of the ‘Status Bar’ not appearing in the graphical user interface. For those that rely on the automatic dimension readout and coordinates, this can be a problem.
Don’t worry, the answer is the status bar visibility in the user interface selections. The following images are two methods for accessing the setting for both with and without a document open.
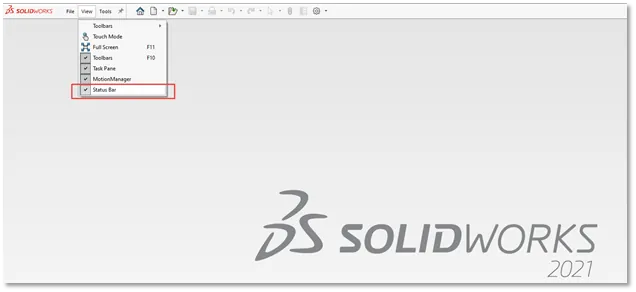
Figure 2: No documents opened
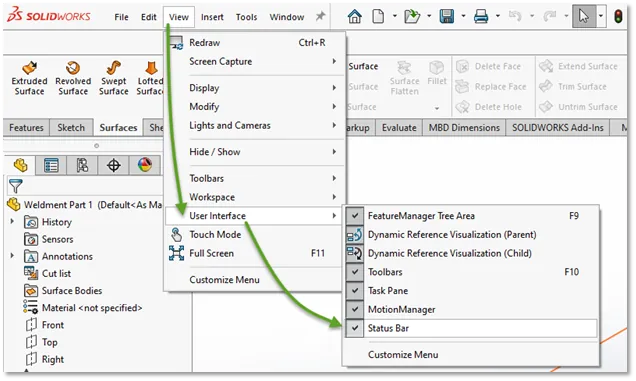
Figure 3: With a Document Opened
Either of these two methods should restore a missing ‘Status Bar’.
Graphics Patch
This patch adds support in SOLIDWORKS for new graphics cards. The cards can take advantage of performance and other salient features, such as Order Independent Transparency and RealView.
SOLIDWORKS has a dedicated hardware certification page to assist customers in finding a qualified workstation and graphics card for use with SOLIDWORKS.
Installation:
- Upgrade SOLIDWORKS to the desired Service Pack
- Run SOLIDWORKS
- Close SOLIDWORKS
- Run the downloaded msi patch (i.e., SW20xx_GraphicsCards_Support.msi where "xx" are the last two digits of the product year)
- Note: If prompted "To configure or remove the existing version of this product"
- Navigate to the Windows search bar
- Search for Add remove
- Click on Add or remove programs
- Scroll until you find SOLIDWORKS 20xx graphics support
- Click on SOLIDWORKS 20xx graphics support > Uninstall
- Rerun SW20xx_GraphicsCards_Support.msi
SOLIDWORKS should now support the cards from the SUPPORTED CARDS list below. If you are having trouble, please make sure you have upgraded SOLIDWORKS to the desired Service Pack and run it at least once before running the msi patch.
Where are my patches?
The patches mentioned in the installation instructions above are placed conveniently in the same location as the release notes. The items above the release notes indicate which year version to use for the version you have.

We hope you find these tips useful. Get more SOLIDWORKS tips and tricks below.

SOLIDWORKS CAD Cheat Sheet
Our SOLIDWORKS CAD Cheat Sheet, featuring over 90 tips and tricks, will help speed up your process.
Editor's Note: This article was originally published in March 2021 and has been updated for accuracy and comprehensiveness.
Expand Your SOLIDWORKS Skillset
Easily Save SOLIDWORKS Configurations as Separate Parts
Linking a Custom Cut List Property to a SOLIDWORKS Drawing Balloon
SOLIDWORKS Warning: A Journal File Could Not Be Created
Get our wide array of technical resources delivered right to your inbox.
Unsubscribe at any time.
