SOLIDWORKS PDM: Input Formula Aliases
SOLIDWORKS PDM Professional has a powerful feature in data cards known as an input formula. Using this option allows for the post-processing of information on the data card itself upon user interaction. An input formula allows an Editbox control to concatenate text from different fields, do arithmetic functions, or even evaluate alias sets.
This blog post goes over how to use an input formula alias to fulfill a common application where a user would select a primary variable (an address, in this case) of a customer and then a secondary field evaluates the appropriate CAGE code for said customer.
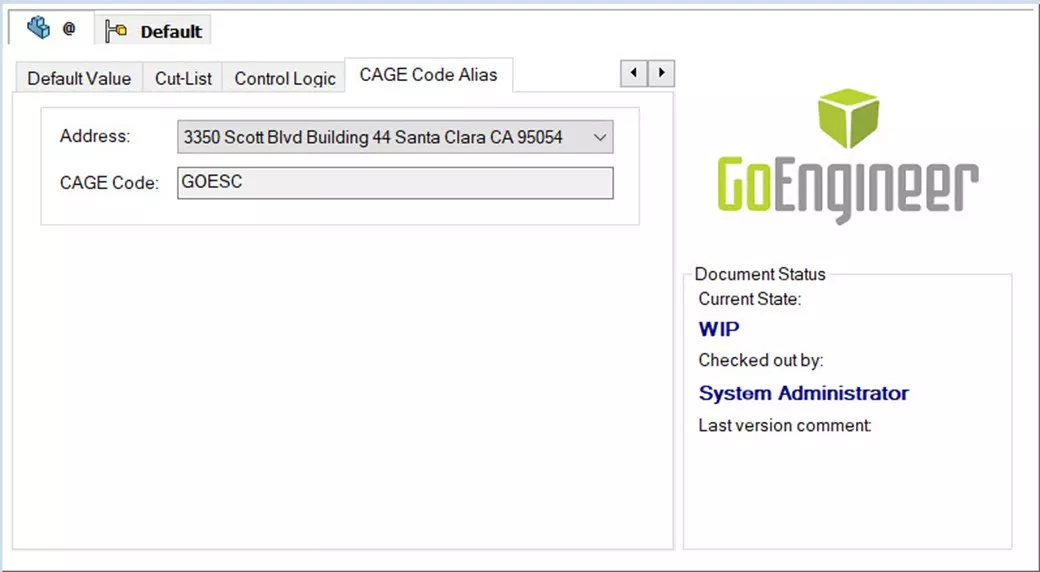
Alias List Example:
| Address (Primary Variable) | CAGE Code (Secondary Variable) |
| 3350 Scott Blvd Building 44 Santa Clara CA 95054 | GOESC |
| 3043 Gold Canal Dr Suite 101 Rancho Cordova CA 95670 | GOSAC |
| 739 E Fort Union Blvd Midvale UT 84047 | GOEUT |
For example, if the user is making a drawing for the 3350 Scott Blvd site, they pick it from the drop-down menu and a secondary field then evaluates it as GOESC for the corresponding Cage Code. Alias sets like these are extremely useful for pairing different but related fields on a data card together.
Setup
If the desired fields and lists already exist on the data card, skip to Step 5 for the input formula syntax and how to apply it.
- Log into Administration Tool and local view with Admin Credentials
- Open the Administration Tool, then double-click and log into PDM Vault.
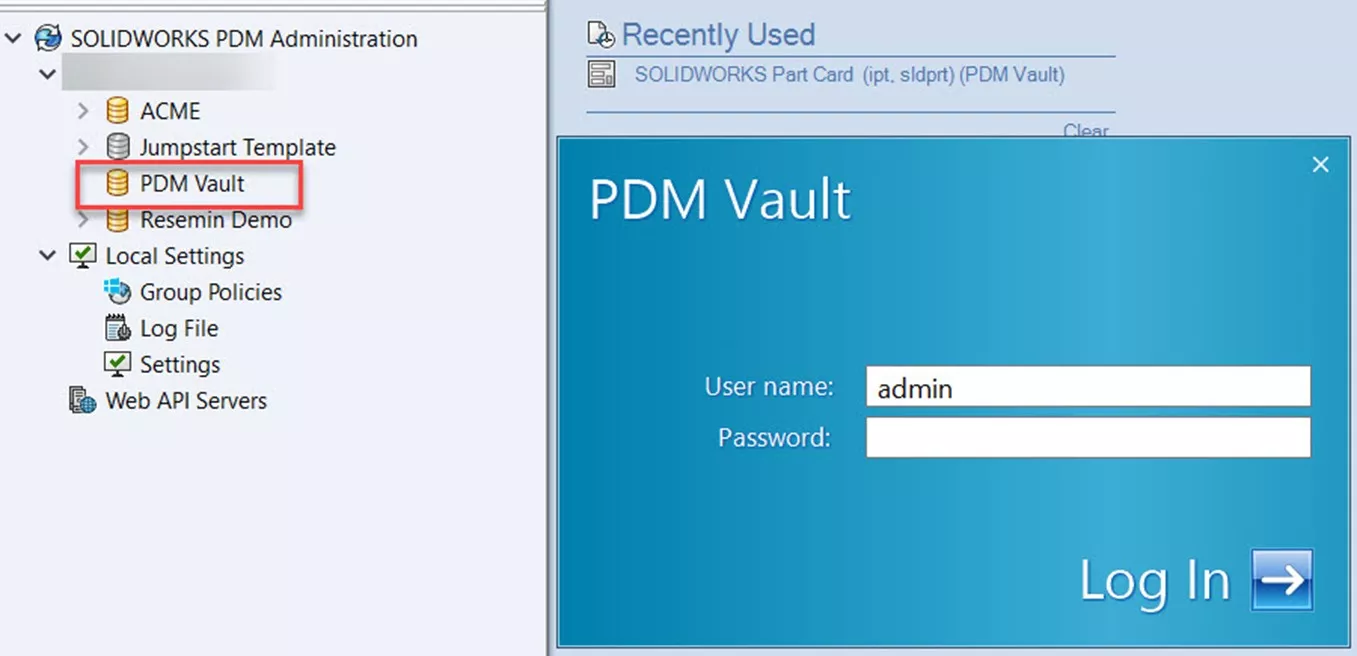
- Right-click on Variables and click Open.
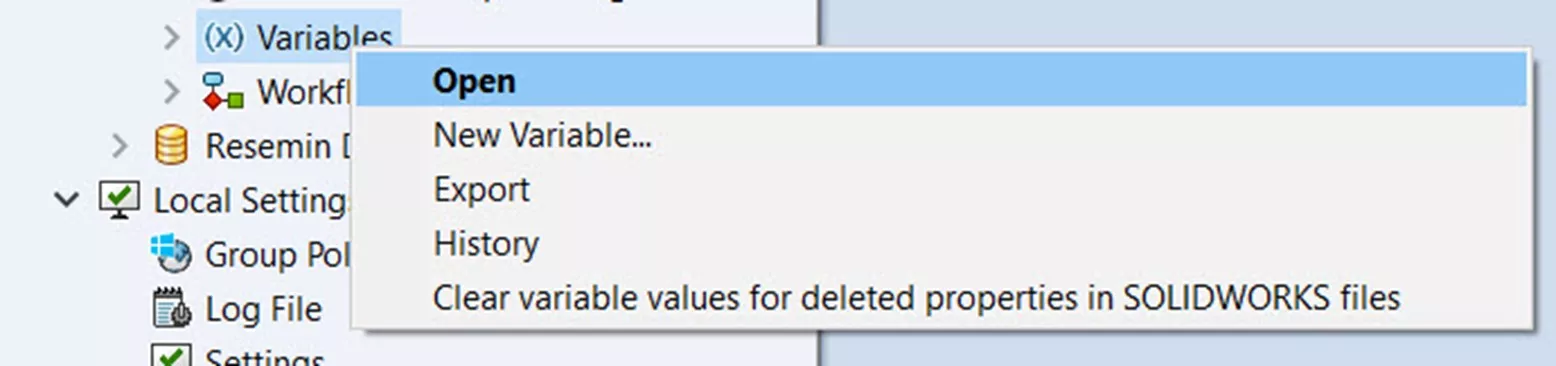
- Open the Administration Tool, then double-click and log into PDM Vault.
- Create Data Card Variables
- Select New Variable.
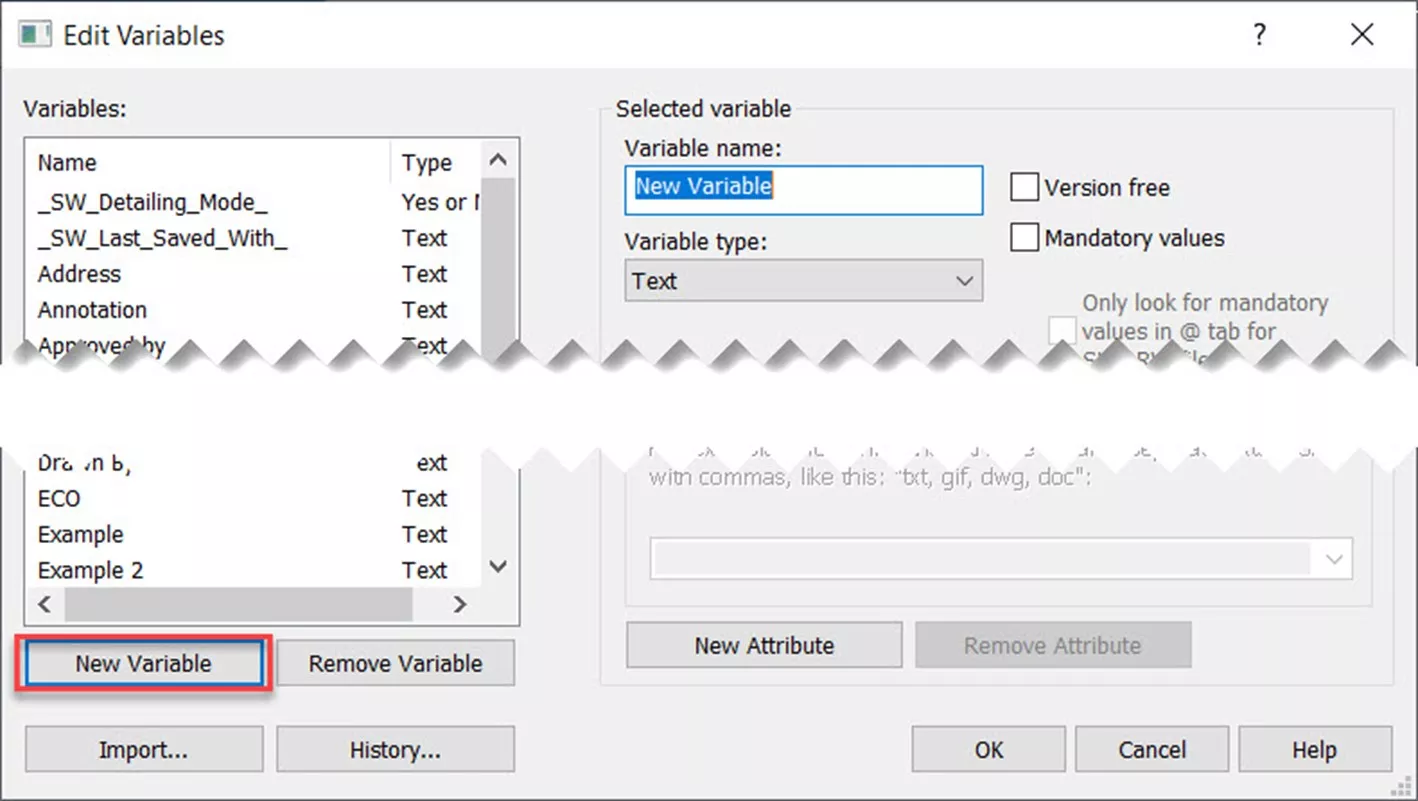
- Name the variable Address and assign variable mapping.
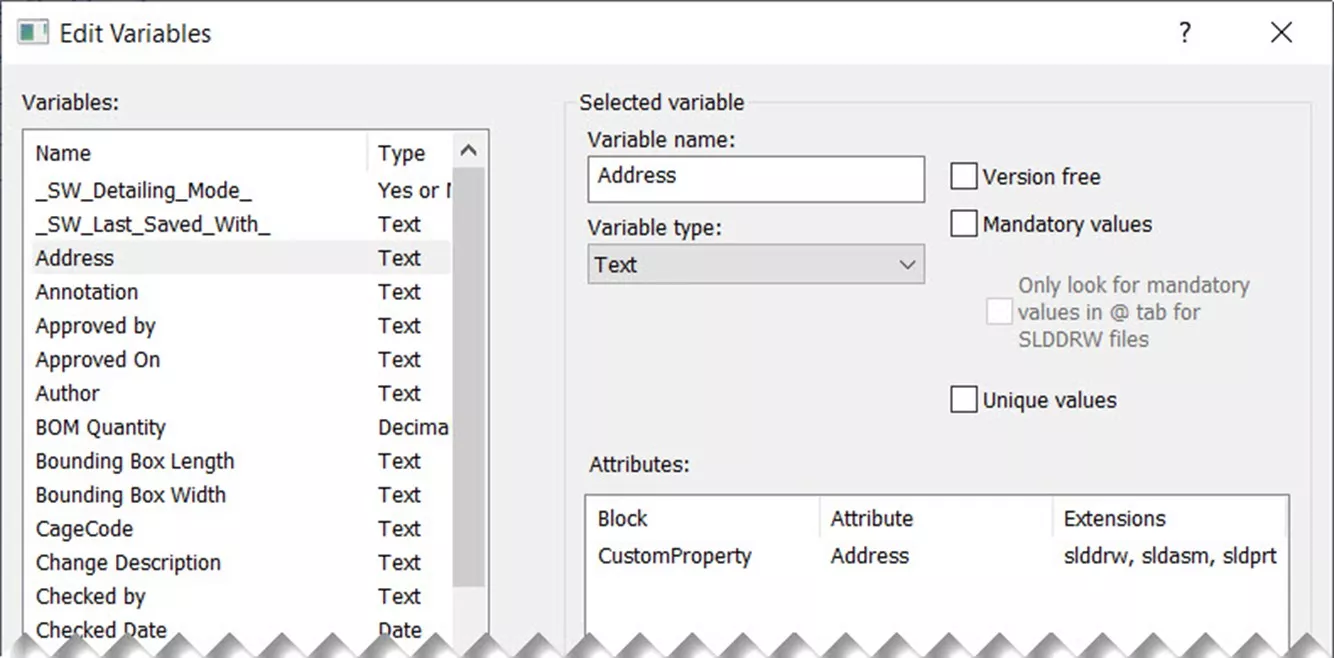
Address is intended to be a Text-type variable that will eventually evaluate as a linked annotation field in a SOLIDWORKS drawing so it receives the CustomProperty variable mapping. - Select New Variable again.
- Name the Variable Cage Code and assign variable mapping as desired.

- Click OK to save the variables.
- Select New Variable.
- Create Address List
- Open Lists > Card List > right-click and click New List.
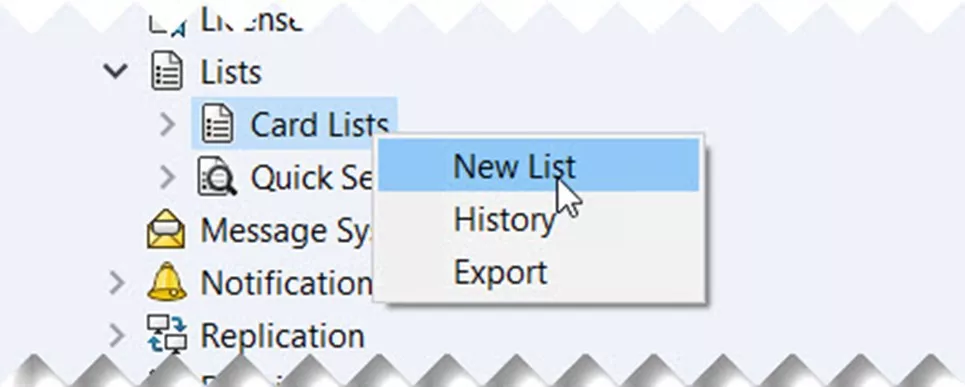
- Name the List name Address and the Data type Text.
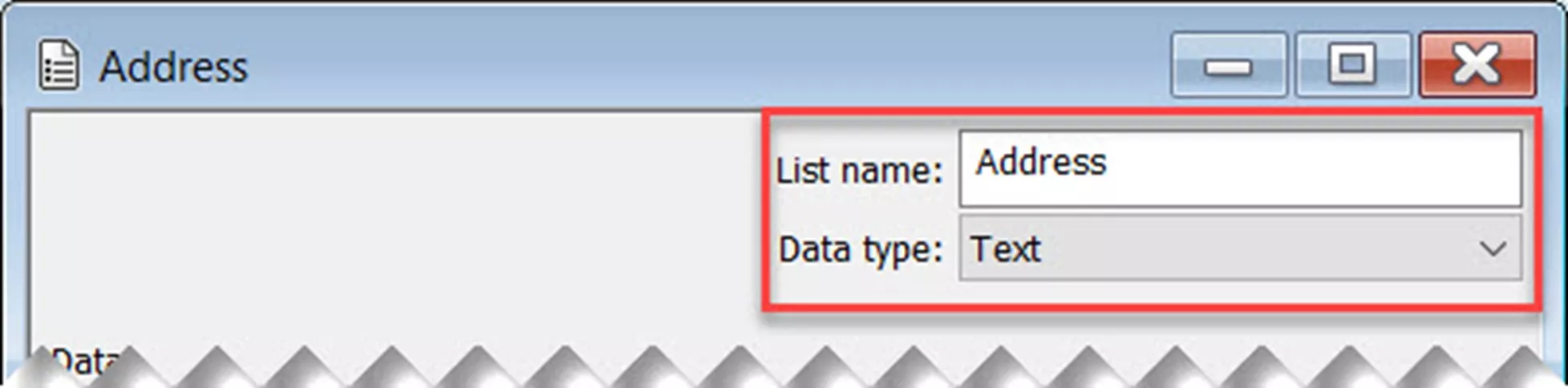
- Copy and paste addresses into the Data field.
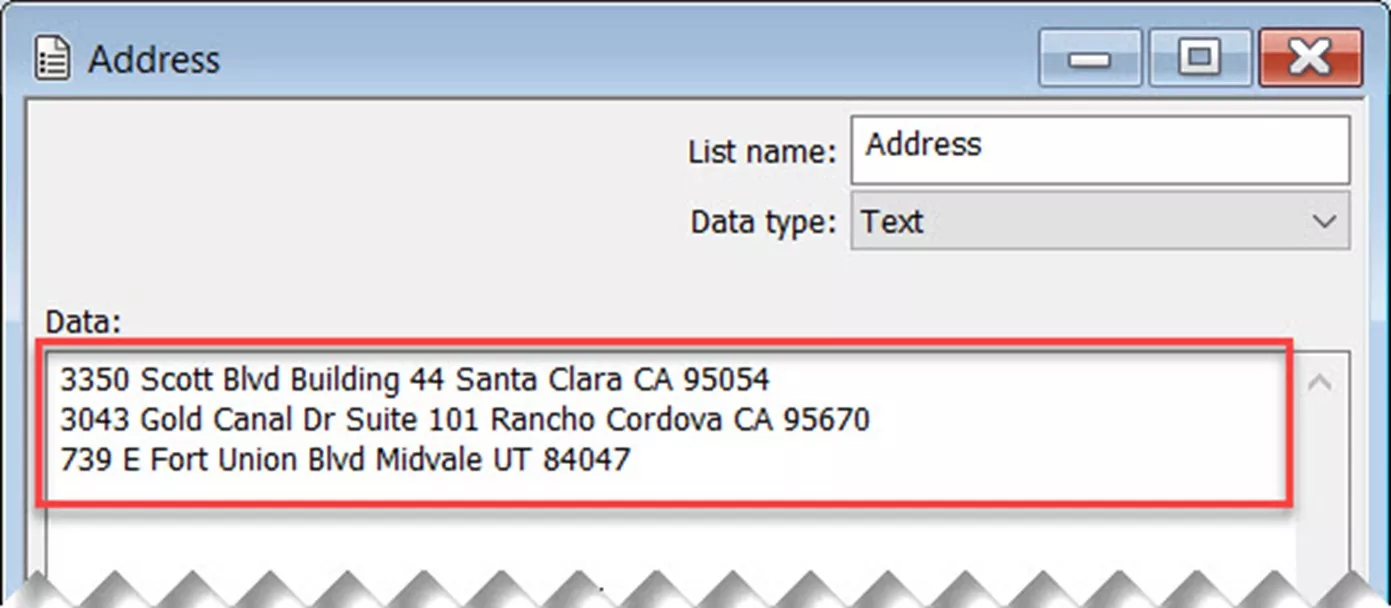
Make sure that each new address is on a new line. Each new line will be a different entry in the droplist control on the data card. - Save the Card List.
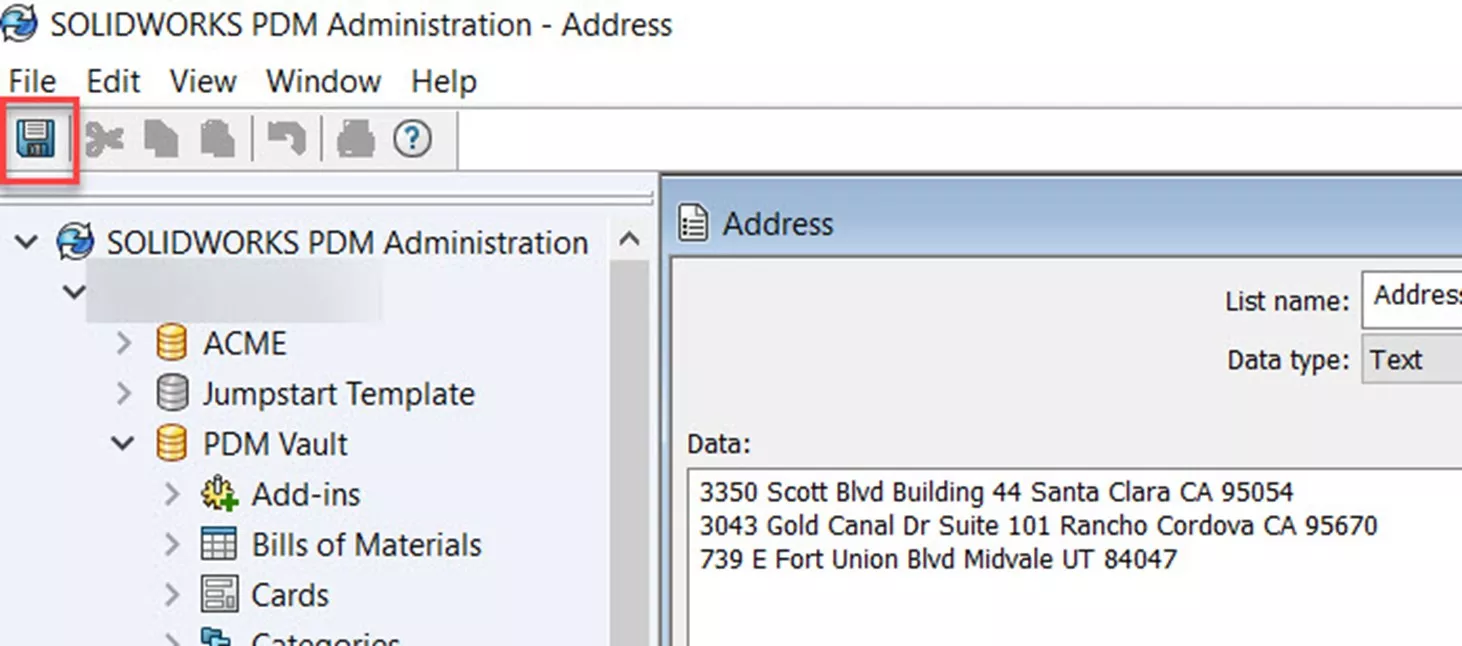
- Open Lists > Card List > right-click and click New List.
- Create Controls for Address and CAGE Code
- Administration Tool > Cards > right-click on file card.
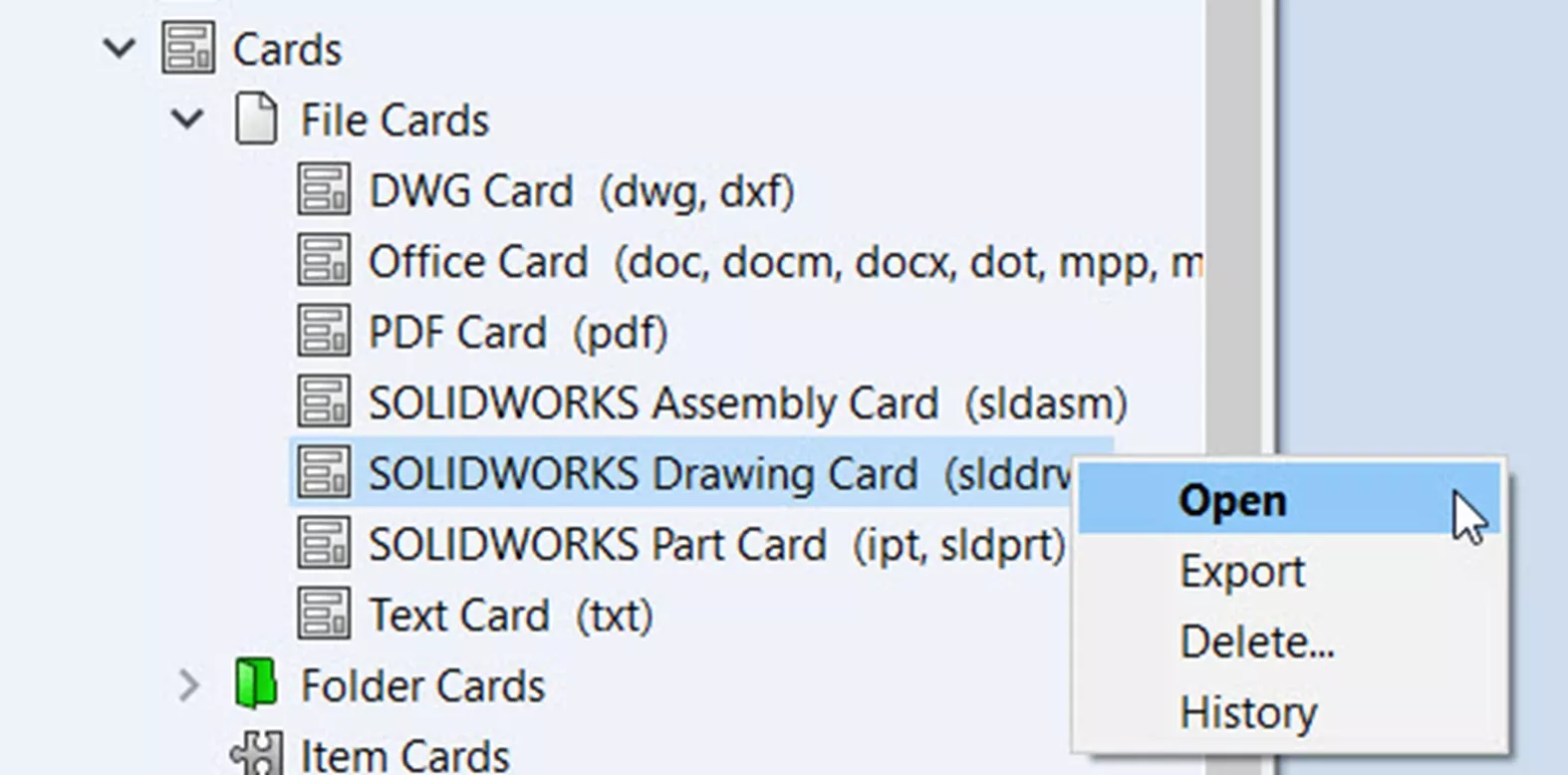
- Login to PDM local view with admin credentials as necessary.
- Create a Droplist control and assign it the Address variable.
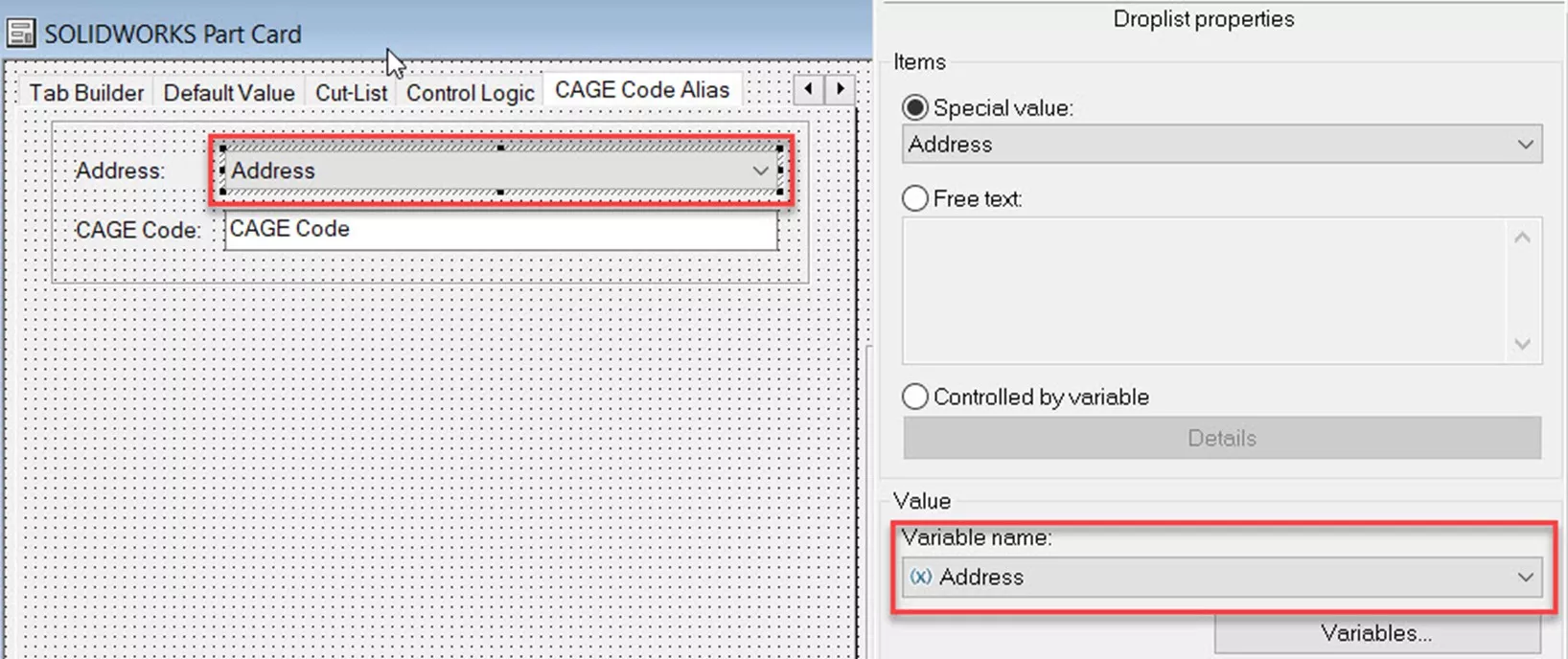
- In the Properties for Special Value, choose the list Address.
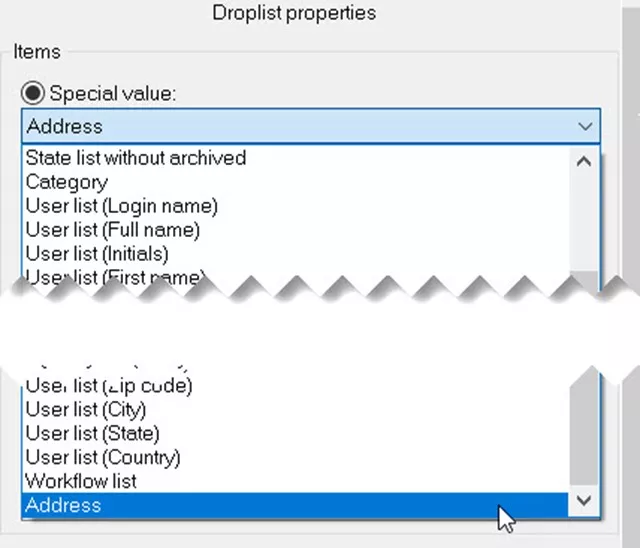
- Create an Editbox control and assign it to the CAGE Code variable.

- Administration Tool > Cards > right-click on file card.
- Create Input formula
- Select the CAGE Code control, find the Input formula field at the bottom of the Properties menu in the bottom-right corner, and select “…”
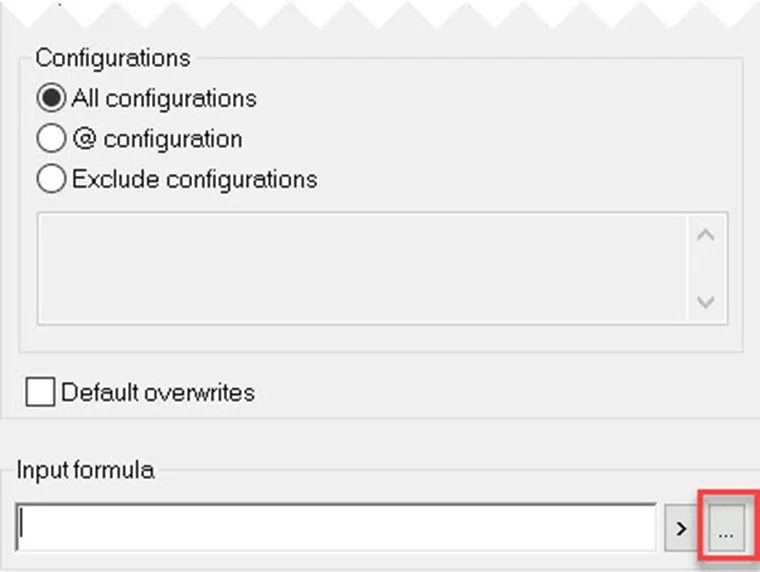
- This will open a separate window to make it easier to type in.

- Use the following syntax, making sure to separate each alias set with a comma:
- %VariableName(…)% establishes which variable’s output on is going to be looked at for the alias.
- Value 1 = Value 2 creates the aliased value relationship. This must be done for each paired set of values.
Example: %Address (Address1 = CAGECode1 , … , Address3 = CAGECode3)%
- Click OK and Save the data card.
- Select the CAGE Code control, find the Input formula field at the bottom of the Properties menu in the bottom-right corner, and select “…”
Conclusion
A field with an input formula needs a user to interact with the card in order to evaluate. Even if there were a default value assigned for the Address field, the CAGE Code field would not resolve. When applied correctly, the data cards fields will look something like this.
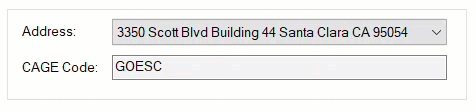
When implementing this method, it is advisable to use the card list feature and droplist controls to organize data entry for the primary variable as this method is highly sensitive to syntax errors. Additionally, because a comma is used as a separator in the input formula, the primary and secondary values must be devoid of commas.
I hope you found this article explaining how to input formula aliases in SOLIDWORKS PDM helpful. Learn more about SOLIDWORKS PDM below.
More SOLIDWORKS PDM Tutorials
Default Expressions in SOLIDWORKS PDM Data Cards
SOLIDWORKS PDM vs 3DEXPERIENCE CLOUD PDM: Workflows, Licensing & More
How to Check What Version of SQL a SOLIDWORKS PDM Environment is Running
How to Search for Variables That Have Been Left Blank in SOLIDWORKS PDM Data Cards

About Miguel de Villa
Miguel de Villa is a SOLIDWORKS Elite Applications Engineer with a B.S. in Mechanical Engineering from the University of California, San Diego. He’s been working at GoEngineer since 2017 helping customers with all their SOLIDWORKS, Simulation and PDM needs. In his free time he enjoys working with his 3D printer, playing video games and building model kits.
Get our wide array of technical resources delivered right to your inbox.
Unsubscribe at any time.