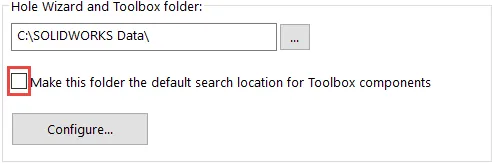SOLIDWORKS Toolbox Default Search Location Option
Have you ever opened a SOLIDWORKS assembly file only to find the Toolbox components to be an incorrect size or type?
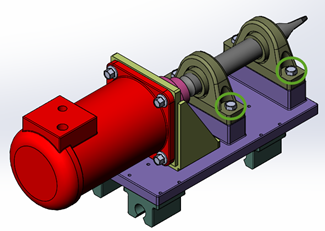
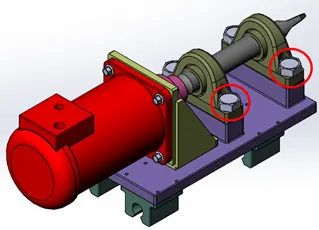
Correct Incorrect
This could be due to the Toolbox search option in SOLIDWORKS System Options “Make this folder the default search location for Toolbox components.”
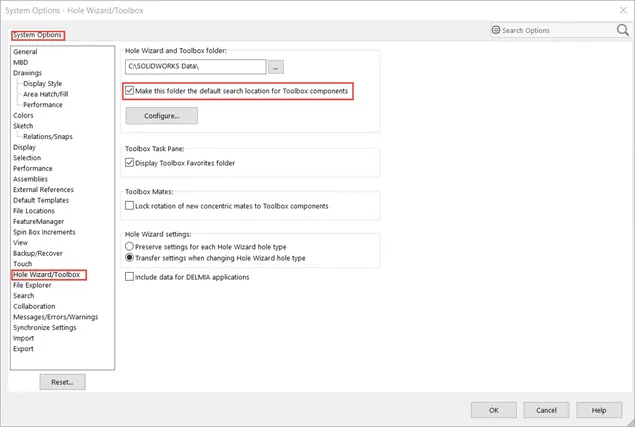
Option “On”
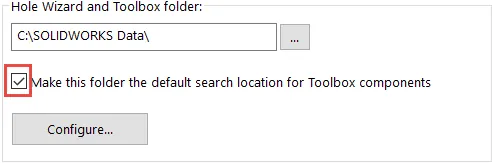
When this System Option is on, SOLIDWORKS searches the path specified under “Hole Wizard and Toolbox folder” and disregards references made by the assembly file forcing all Toolbox files to open from this location. If SOLIDWORKS is not successful in finding the exact match, SOLIDWORKS will replace that part with a default size.
Option “Off”
When this System Option is off, SOLIDWORKS will first search the paths referenced by the assembly file. If not found through those references, it will then search the specified path under “Hole Wizard and Toolbox folder.”
What do I do if this happens to me?
It is very important that when you open a file and notice Toolbox parts are incorrect that you DO NOT SAVE! Saving the file will overwrite the original files with the new default files that SOLIDWORKS chose. It is recommended that you close the file, turn off the option and re-open the assembly verifying that SOLIDWORKS has used the correct file reference paths and part files.
How do I check part file references?
To find file references go to File > Find References…
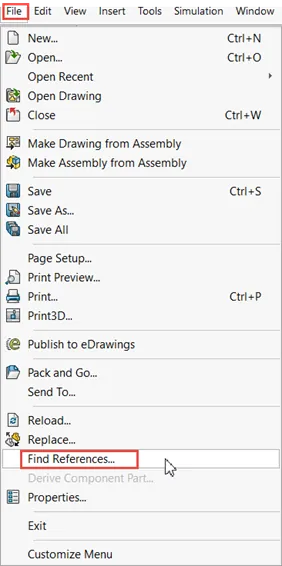
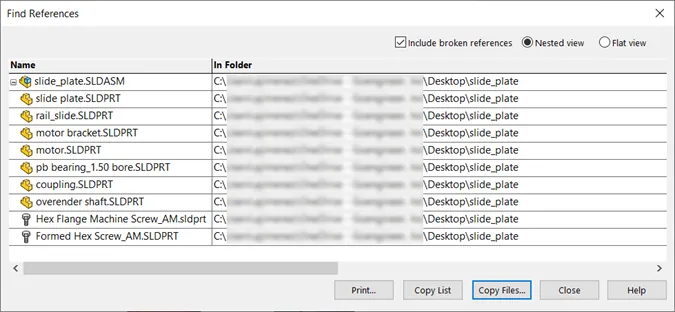
So, should I have the option on or off?
It is recommended that you keep this System Option off which will force SOLIDWORKS to check through the file references paths first and if the part(s) is not found there, then SOLIDWORKS will search the default path location that is specified second. This will provide peace of mind knowing that SOLIDWORKS will always check for the original file references and not bypass them automatically.
I hope you found this article helpful. For more SOLIDWORKS tips, check out the links below.
SOLIDWORKS Tips & Tricks
SOLIDWORKS Toolbox Library Setup and Utilization
Updating Toolbox in SOLIDWORKS to Current
Fix SOLIDWORKS Previous Toolbox Installed Blocking Upgrade Error

About Agustin Jimenez
Agustin Jimenez is an Application Engineer at GoEngineer based out of Fresno, California. He has a Bachelor’s degree in Electronics Engineering Technology from California State University, Long Beach and is a CSW-P certified in Weldments, Sheet Metal, and Mechanical Design.
Get our wide array of technical resources delivered right to your inbox.
Unsubscribe at any time.