Top 3 Causes of the SOLIDWORKS Journal File Warning
What is a SOLIDWORKS Journal File?
The SOLIDWORKS Journal File is one of two log files created as you're running SOLIDWORKS, the other being the Performance Log. The journal file is a text file that contains a record of all the actions you take in a SOLIDWORKS session. It is typically saved in C:\Users\[current user]\AppData\Roaming\SOLIDWORKS\SOLIDWORKS 20XX as swxJRNL.swj. If you check this location, you may also see swxJRNL.BAK. This is the journal file from your previous SOLIDWORKS session.
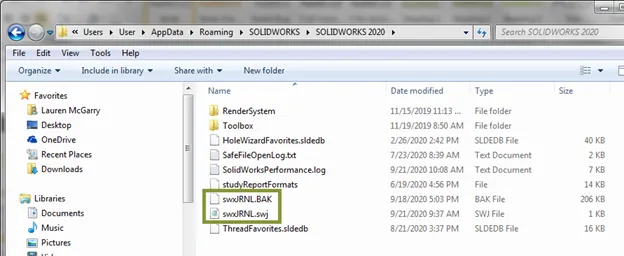
FIG. 1: swxJRNL.BAK and swxJRNL.swj in the default location for SOLIDWORKS 2020
The journal file is useful when troubleshooting SOLIDWORKS crashes and can be used when creating SOLIDWORKS Basic macros or SOLIDWORKS API programming tools. It is also the mechanism by which the auto-recover function works if it is enabled in System Options > Backup/Recover.
SOLIDWORKS Journal File Error
If you're reading this article, there's a good chance it isn't because you were just curious about what a SOLIDWORKS Journal File is. More likely, it's because, when you launch SOLIDWORKS, you're getting an error that reads, “A journal file could not be created. Auto recover will not work. Another session of SOLIDWORKS may already be running on this machine.”
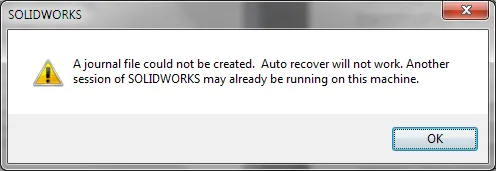
FIG. 2: A “journal file could not be created” error
Here are the top three causes of this error:
#1. There is Another Session of SOLIDWORKS Open
One cause is exactly what the error suggests: there is another session of SOLIDWORKS open. If a session of SOLIDWORKS isn't closed or doesn't close properly, its journal file isn't inactivated. While it's active, a new session of SOLIDWORKS cannot overwrite it. This error message is the result.
Even if you do not see another session of SOLIDWORKS running, check the Details tab of your Task Manager and look for SLDWORKS.exe. End the task and try launching SOLIDWORKS again.
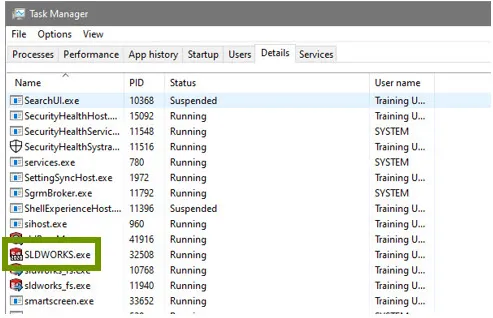
FIG. 3: SLDWORKS.exe listed in the Details tab of the Windows 10 Task Manager
WARNING: The next two causes' solutions involve the Windows registry. The Windows registry contains information vital to your computer functioning normally and it is possible to corrupt your computer by deleting or changing the wrong keys. We strongly recommend involving your internal IT or calling GoEngineer Technical Support before attempting to modify your registry.
#2. You Don't Have the Necessary Permissions
This error can also occur if you don't have the necessary permissions to the location SOLIDWORKS is set to write the journal file. In SOLIDWORKS 2007 and later releases, it is not possible to view or change the journal file location in SOLIDWORKS. To check where SOLIDWORKS is saving the journal file, open your Windows registry and browse to HKEY_CURRENT_USER\Software\SOLIDWORKS\SOLIDWORKS 20XX\ExtReferences.
In ExtReference, find the key called SolidWorks Journal Folders. The value of this key is the path to where SOLIDWORKS will try to write journal files.
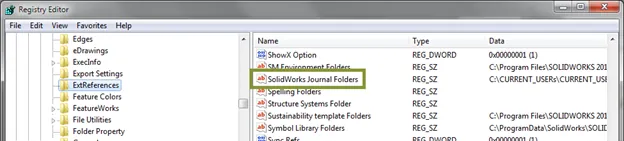
FIG. 4: The SolidWorks Journal Folders key
To test that you have adequate permissions to this location, browse to it in a Windows File Explorer then save a test file there—you can create a new .txt file by right-clicking in the folder and selecting New > Text Document.
If you aren't able to do this, you've found the problem. Talk to your internal IT about getting full access to this folder or changing the value of SolidWorks Journal Folders to a different location to which you do have read-write access.
#3. The Location is Invalid
If you weren't able to find the location specified for SolidWorks Journal Folders or if it's something other than the default — C:\Users\[current user]\AppData\Roaming\SOLIDWORKS\SOLIDWORKS 20XX — you are likely seeing a “journal file could not be created” error because that location is invalid.
This happens most often if the Copy Settings Wizard is used to load in a .sldreg from a different computer, particularly one with a different Operating System. A common variation on the default is for something other than the currently logged-in user to be listed for "[current user]".
To resolve this error when it's caused by an invalid SolidWorks Journal Folder location, follow these steps:
- Close all open sessions of SOLIDWORKS.
- Open your Windows registry. You can do this in a few ways:
- Go to Start > Run > type regedit and hit Enter.
- Click the Windows button in the lower left-hand corner, type regedit, and select regedit.exe when it appears in the search results.
- Go to HKEY_CURRENT_USER\Software\SolidWorks\SOLIDWORKS 20XX\ExtReferences.
- Find the key named SolidWorks Journal Folders.
- Double-click this key and delete the key’s contents.
- Click OK then close the Registry Editor.
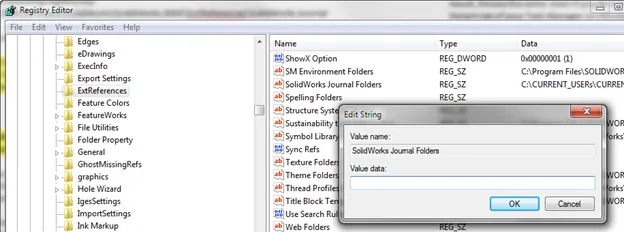
FIG. 5: The SolidWorks Journal Folders string with its contents deleted
Again, we strongly recommend involving your internal IT or calling GoEngineer Technical Support before making this change to your Windows registry and backing up your registry using File > Export first.
I hope you found this article helpful. Check out more SOLIDWORKS tutorials below.
Learn More About SOLIDWORKS
3 Ways to Resolve SOLIDWORKS Freezing on Splash Screen
Auto-ballooning Hidden Components in SOLIDWORKS
SOLIDWORKS Error Message: The Sheet Format Could Not Be Located

About Lauren McGarry
Lauren McGarry is a Certified SOLIDWORKS Expert based out of San Diego, California. She earned her Bachelor of Science degree from Case Western Reserve University and has been with GoEngineer as a Technical Support Engineer since 2016.
Get our wide array of technical resources delivered right to your inbox.
Unsubscribe at any time.