Transfer a SOLIDWORKS License Without an Internet Connection
The process to transfer a SOLIDWORKS license off a computer that is disconnected from the internet is simple and only takes a few minutes and can be transferred manually. The process goes as follows:
The Activation Manager will give you a request file to be emailed to SOLIDWORKS. You can put this file on a thumb drive or CD and transfer it to an internet-connected computer to send it off.
SOLIDWORKS will send a reply email with a response file on it. You will then transfer this response file from the internet-connected computer via thumb drive or CD and load it onto your workstation through the Activation Manager. This will deactivate the license on your workstation and make the seat available for your new computer. If your new computer is also not connected to the internet, the process is the same. Here are the steps in detail:
Open SOLIDWORKS on the old computer that you wish to deactivate. To transfer the license click Help > Transfer Licenses…
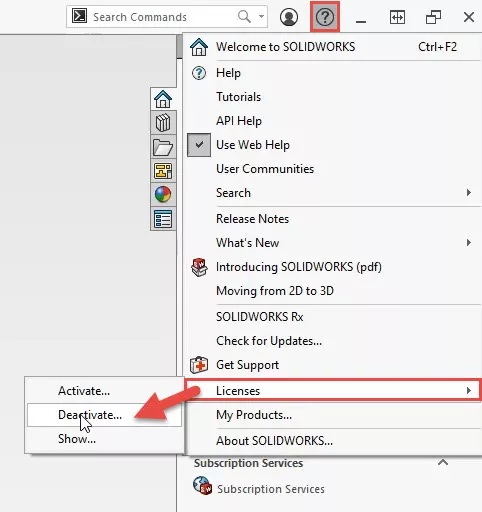
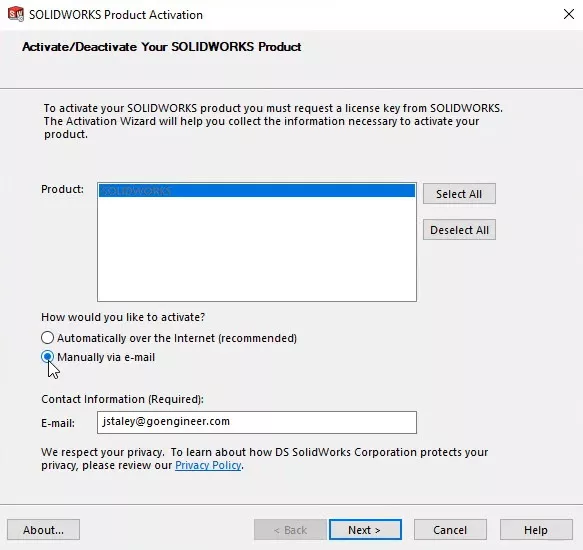
This will pull up the SOLIDWORKS Product Activation Screen (above). Select SOLIDWORKS in the product field (if you have simulation and/or Flow Simulation, you will have to complete this process three times, once for each license. You will have to transfer your Simulation and Flow Simulation licenses first, then SOLIDWORKS).
Select “manually via e-mail,” enter your email in the contact info field, and click Next.
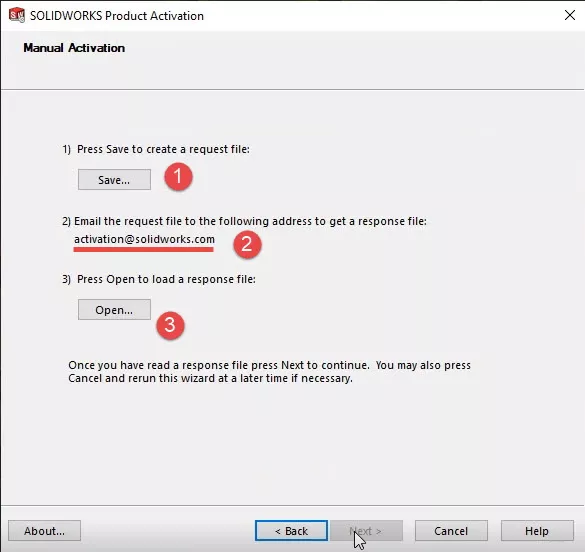
You should see this screen (above) next. Click on the Save and put the file on your desktop. Leave the product activation window open while you transfer this file to a thumb drive and move it to an internet-connected computer.
Attach the file to an email and send it to activation@solidworks.com. Wait for their response email. This might take a few minutes. If it takes longer than 10 minutes, check to make sure you sent it correctly and try again.
Once you’ve received their response email, save the attachment and transfer it to your thumb drive. Move the response file to the computer you are deactivating.
In the SOLIDWORKS Product Activation screen pictured above, click on Open. Upload the response file from your thumb drive. Click Next.
YOU’RE DONE!
Your old computer will be deactivated as soon as you’re done following these steps.
After installing the SOLIDWORKS application on your new computer, it should prompt you to activate the first time you launch the software. If it does not, or if you are using the 30 day grace period, you can start the activation process by clicking Help>Activate licenses (see below).
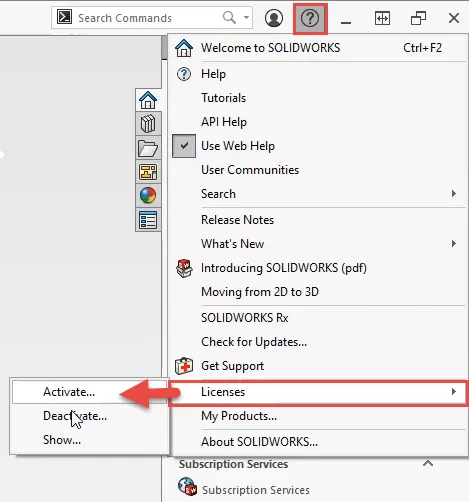
From here the steps are the same as the steps above.
Editor's Note: This article was originally published in October 2013 and has been updated for accuracy and comprehensiveness.
Related Articles
SOLIDWORKS Standalone Serial Number Management Skills
Ultimate Guide to SOLIDWORKS Licensing: Types, Activation, and Borrowing

About GoEngineer
GoEngineer delivers software, technology, and expertise that enable companies to unlock design innovation and deliver better products faster. With more than 40 years of experience and tens of thousands of customers in high tech, medical, machine design, energy and other industries, GoEngineer provides best-in-class design solutions from SOLIDWORKS CAD, Stratasys 3D printing, Creaform & Artec 3D scanning, CAMWorks, PLM, and more
Get our wide array of technical resources delivered right to your inbox.
Unsubscribe at any time.