CAMWorks Open Air Segment for Slots
CAMWorks can automatically detect edges of features where the tool needs to extend beyond to clear remaining material. The information is obtained from the solid body being machined. The feature that does this is called a Slot or Corner Slot and the edges that allow the tool to go past is called an Open Air Segment.
In this CAMWorks tutorial, we will cover how to control a toolpath to either constrain it or allow it to go past an edge.
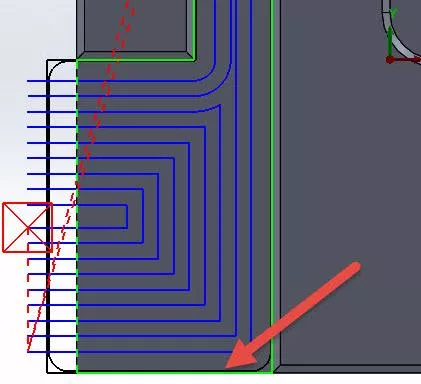
First, let's look at what the selection first looks like when selecting corner slot as our feature.
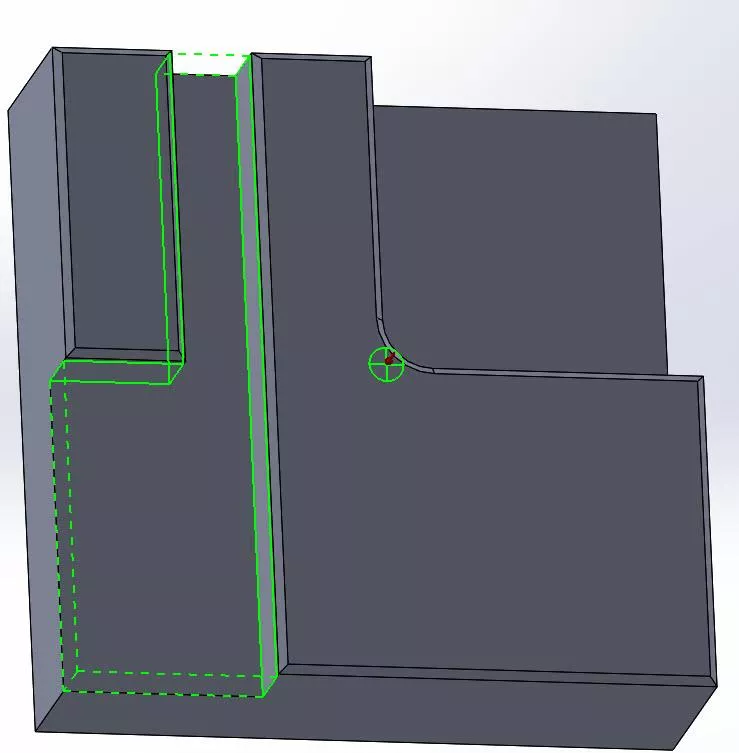
You can see solid and dashed lines when using slot or corner slot. These lines let you know which segment the software has considered open or closed, which means that the toolpath will only overlap open or dashed segments. A segment is referring to each line individually.
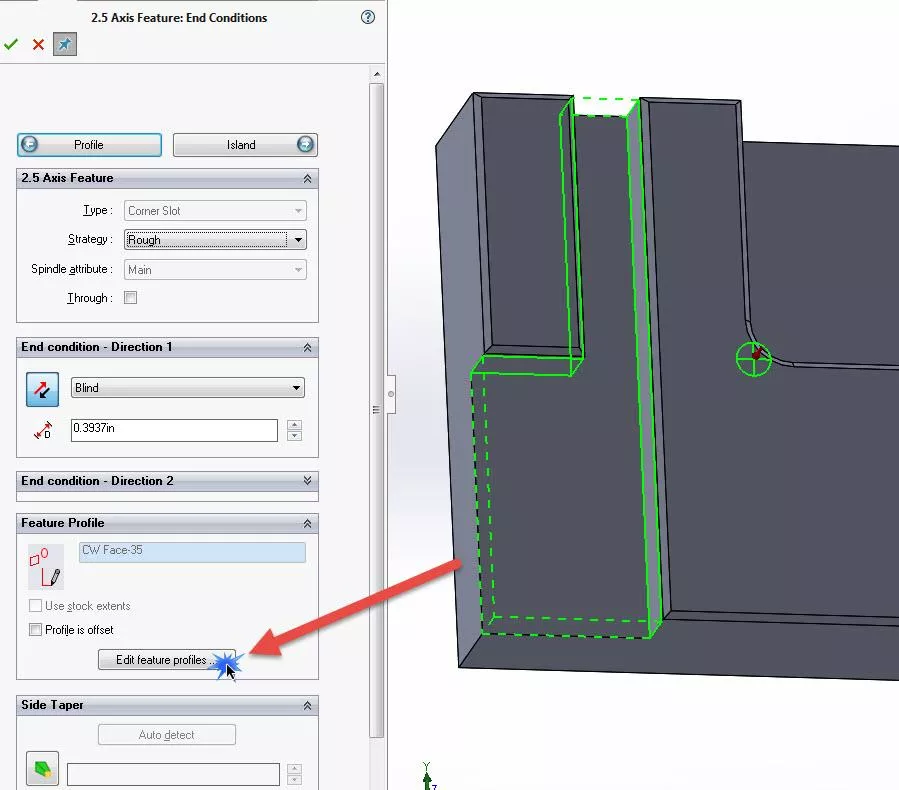
We can now decide whether this selection is appropriate or if an adjustment is needed. If a segment needs to be changed this is the place to do it. Select Edit feature profiles…… to change which segment is open or closed.
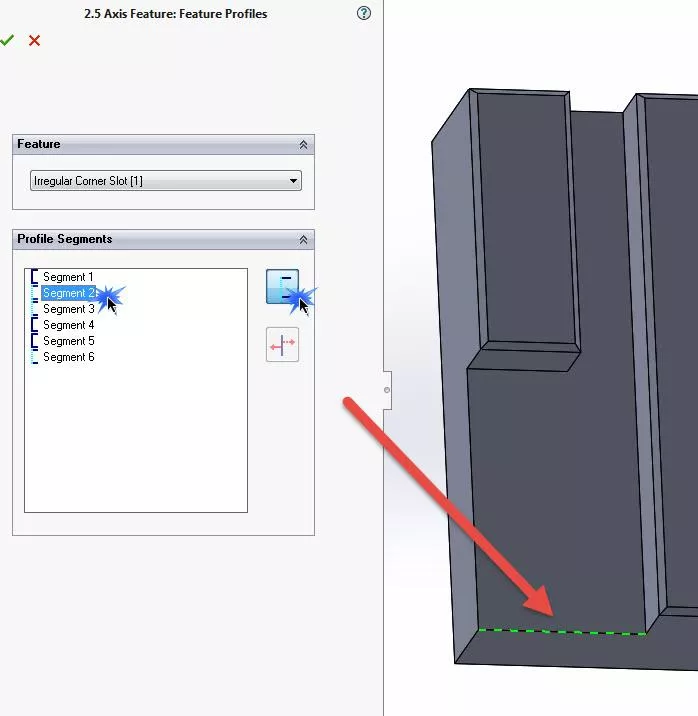
To change a segment, select the segment number from the list then click the Air Segment button to change it from an open or dashed line to a closed or solid line. To find the correct segment number, scroll down the list by first selecting one segment then using the up or down arrow keys on your keyboard and each segment will highlight as you scroll over it.
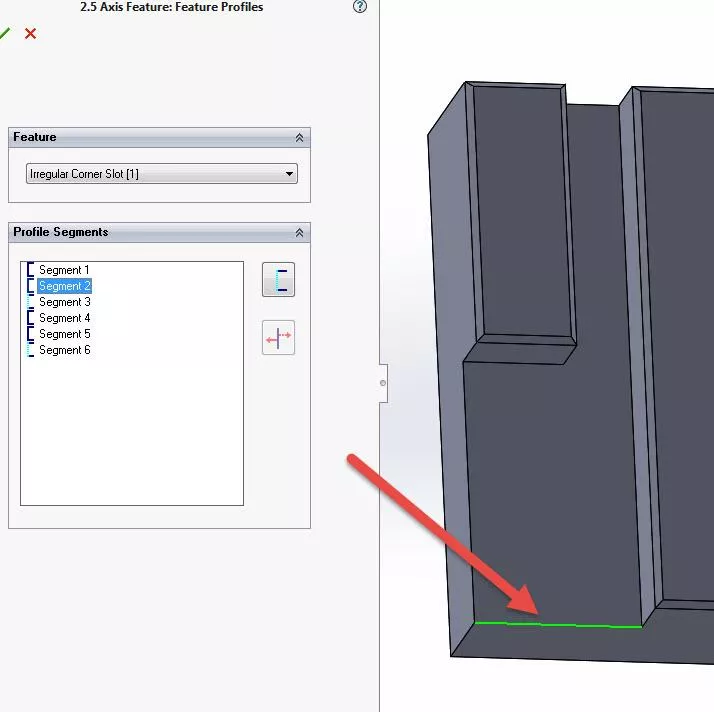
The line will change from dashed to solid indicating that it is a closed segment and the toolpath is now constrained from overlapping that edge. Here’s an example of before and after changing the segment.

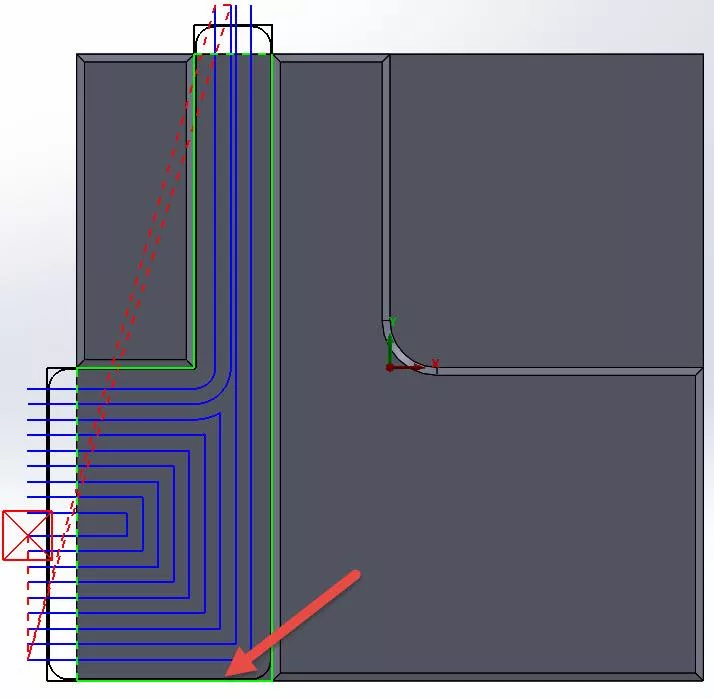
You can clearly see that the toolpath doesn’t overlap the edge that we changed from open to closed. This is a feature that should be known by everyone using CAMWorks. Sometimes the software will make an edge closed that you would like open and, without knowing this feature, you would be left with making another operation to clean up leftover material from the edge that it didn’t overlap.
I hope you found this CAMWorks tutorial helpful. Check out more tips and tricks listed below.
More CAMWorks Tutorials
How to Set Up a Firewall Exception for CAMWorks Teksoft.exe
Add Materials to CAMWorks Material Library
Creating a ThreadMill Feature in CAMWorks
CAMWorks Toolpath Doesn't Reach Bottom of Part
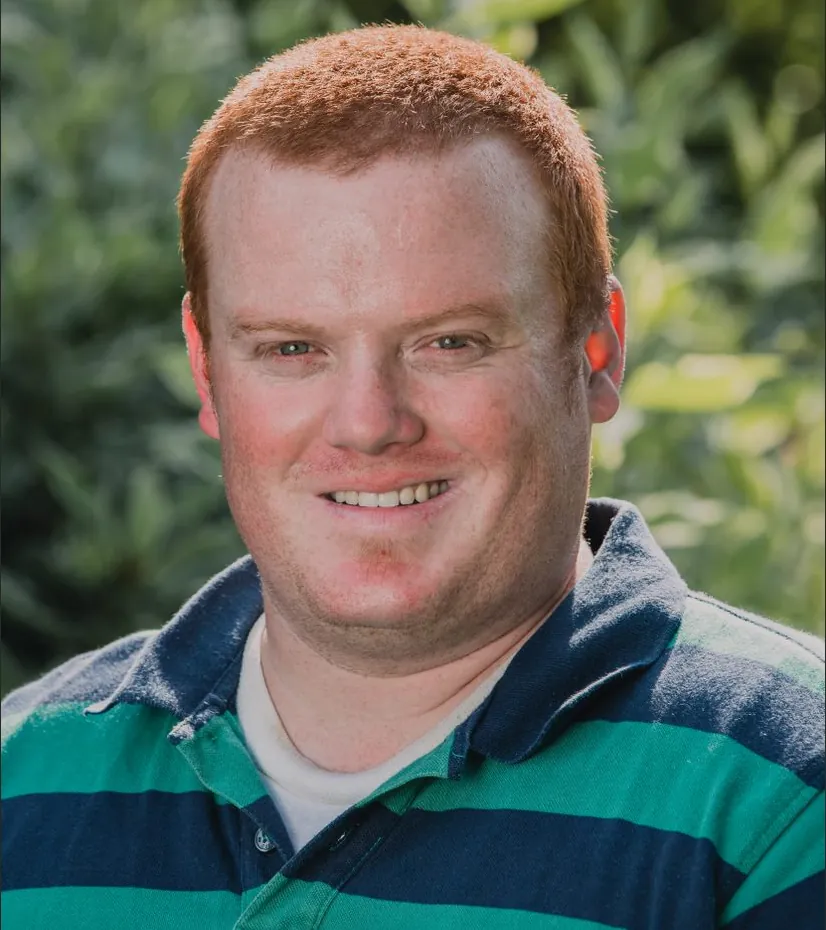
About Kregg Egan
Kregg is a CAMWorks and SOLIDWORKS specialist based in Salt Lake City, UT. Prior to joining GoEngineer, Kregg was a machinist for a medical research company. In that role, he was able to machine parts that were used to make life-saving medical devices which he found to be very rewarding. In his off-time, he enjoys riding motorcycles and tinkering on small projects.
Get our wide array of technical resources delivered right to your inbox.
Unsubscribe at any time.