CAMWorks Stock Types Explained: Bounding Box, Sketch, STL, & Part File
When creating stock in CAMWorks, there are several options to choose from, each having unique benefits. In this guide, we'll walk through each of the CAMWorks stock types.
When editing stock, a dialogue on the left-hand side of SOLIDWORKS, called the Stock Manager, is available. Within the Stock Manager, users can choose Bounding Box, Sketch, STL, and Part file (shown below with Bounding Box Stock selected).
Bounding Box Stock
A Bounding Box is the smallest rectangular prism inside of which a part will fit. This method is the quickest and simpliest way to set up stock.
When editing the Bounding Box, there are a few options. The X, Y, and Z options allow us to add a specific amount to the X, Y, or Z direction of the stock. The small blue box around the X, Y, and Z are called uniform selection. When active, it will equally add stock to the positive and negative direction.
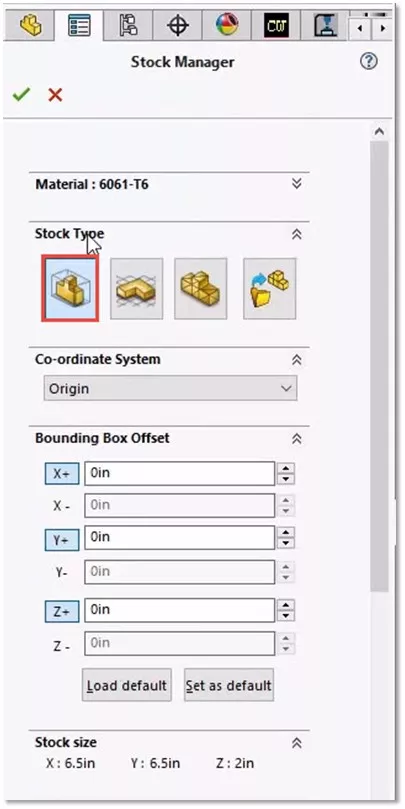
Inside CAMWorks, when creating stock, the axis is defined by the SOLIDWORKS part origin and not from a coordinate system. If a part is drawn correctly, the coordinate/origin will look similiar to the image below.
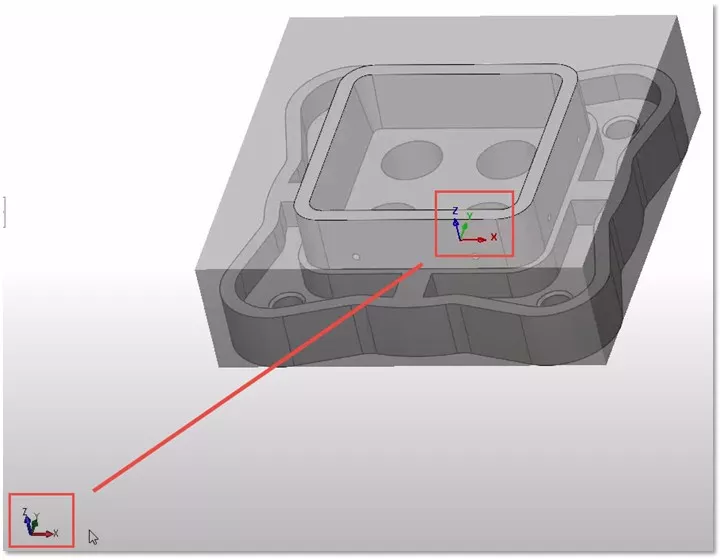
The image below shows a complete Bounding Box setup.
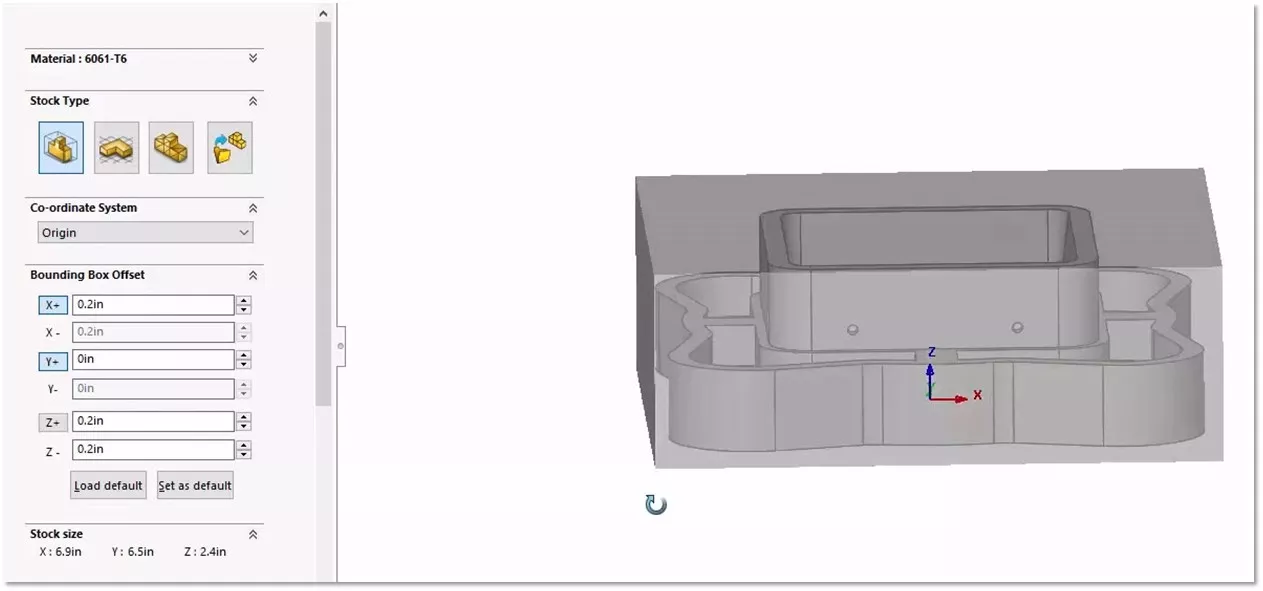
Sketch Stock
Sketch Stock requires a little more planning. Inside the SOLIDWORKS FeatureManager Design Tree, start a new sketch on a plane as if to extrude a basic profile of the part. Rather than extrude the sketch using a Feature, select the sketch field in the Stock Manager as shown below. The following image is labeled with the steps to select.
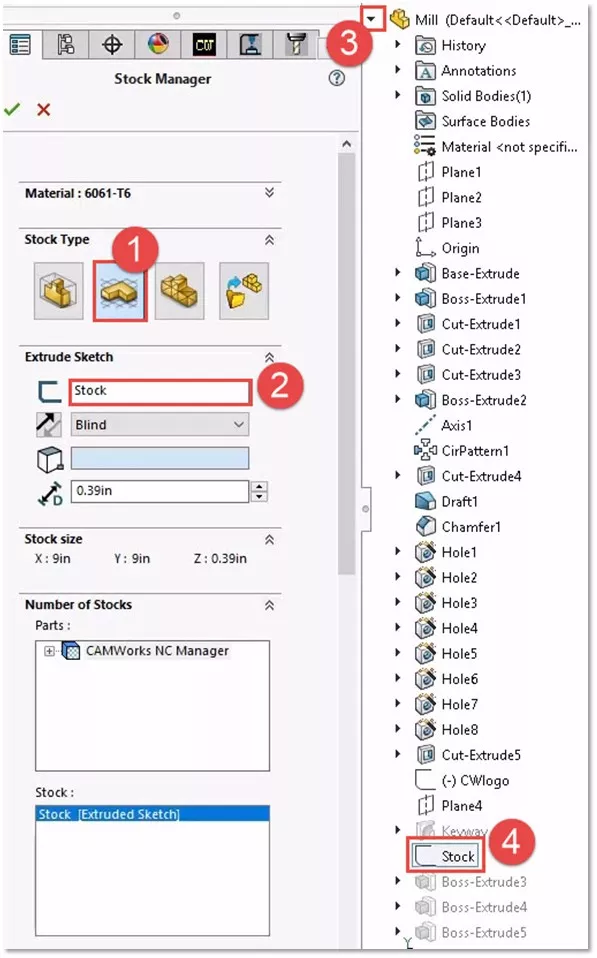
Sketch Stock is often used to define a unique shaped stock profile. Because it extrudes the sketch in the same way as a SOLIDWORKS extrude feature, expect a similar shape.
The drop-down box below the sketch selection has the options to extrude blind, offset face, offset vertex, and reference plane. Beneath that, is the geometry selection for up to face or offsets and the distance of the extrusion or offset.
The following image is an example of a Sketch stock. It shows that sketches can be used to create round stock.
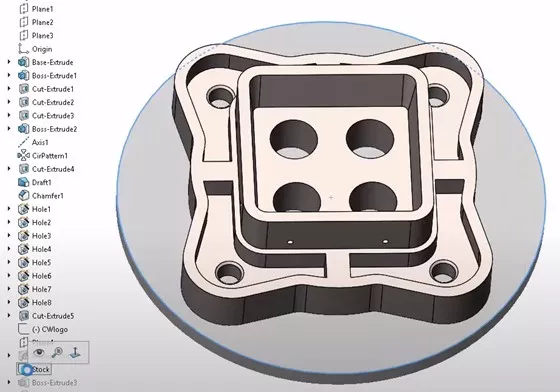
Part/Configuration Stock
With Part/Configuration stock, we can select an existing part file or select geometry from a configuration within the open file. Much like Sketch stock, Part/Configuration requires some planning. First, you’ll create a part file or a configuration with the desired geometry.
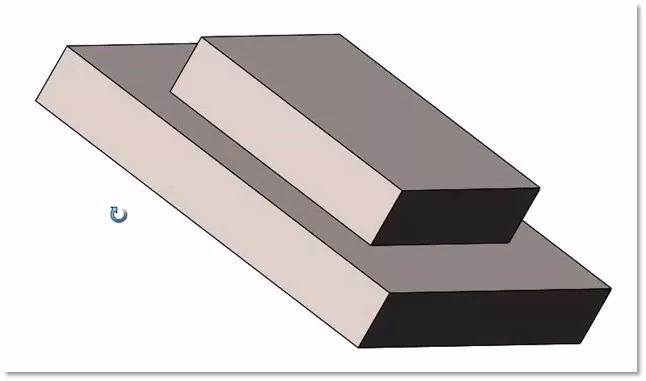
Note: Its usually best to clearly name the file/configuration. For this example, we've set up a configuration named "Stock".
In the Stock Manager, Part/Configuration Stock is the fourth option.
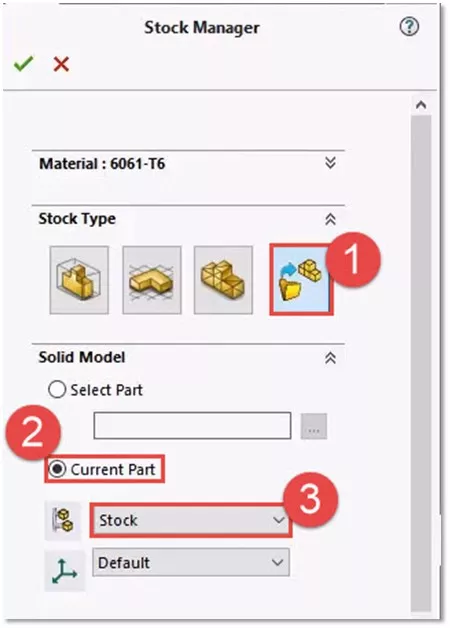
Below that, either choose a solid model or a configuration from the current part. The Solid Model option will allow you to browse through the file explorer and select an existing part. In this example, we will choose Current Part and choose Stock from the configurations pulldown. By default, the stock origin will be placed at the origin of the part.
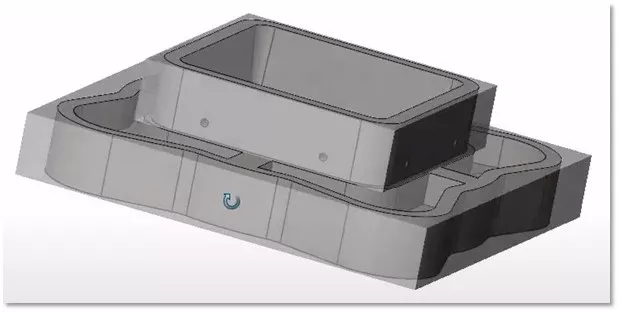
STL Stock
STL stock is the third option in the Stock Manager.
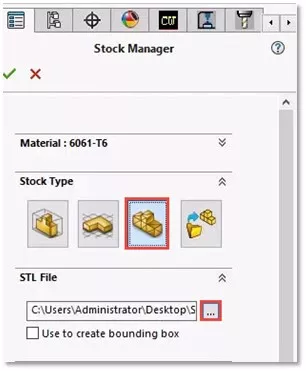
This option is especially useful when machining work in progress (WIP) from toolpath simulations. To run a simulation, right-click on the Mill Part Setup in the CAMWorks NC Manager, and select Simulate Toolpath...
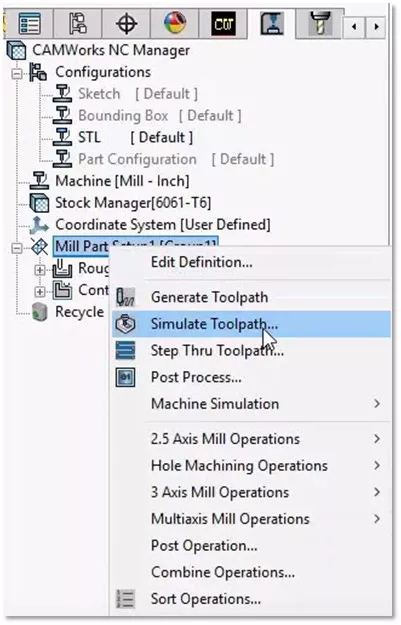
Once the simulation has finished, select Show Difference, then Save WIP as STL as shown in the steps below.

The image below in an example of the Show Difference Display.
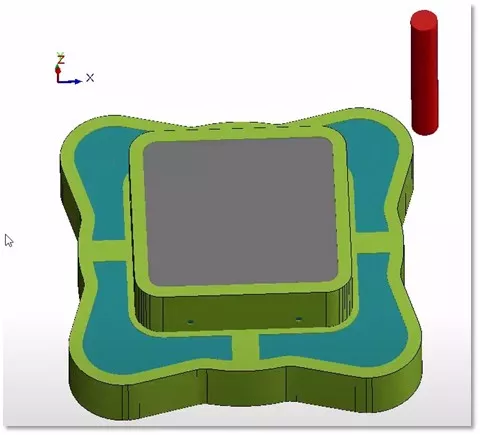
When saving an STL, be sure to select the appropriate units, otherwise it will import at the wrong size. Again, be sure to save the file to a convenient location to reference later when importing it as stock.
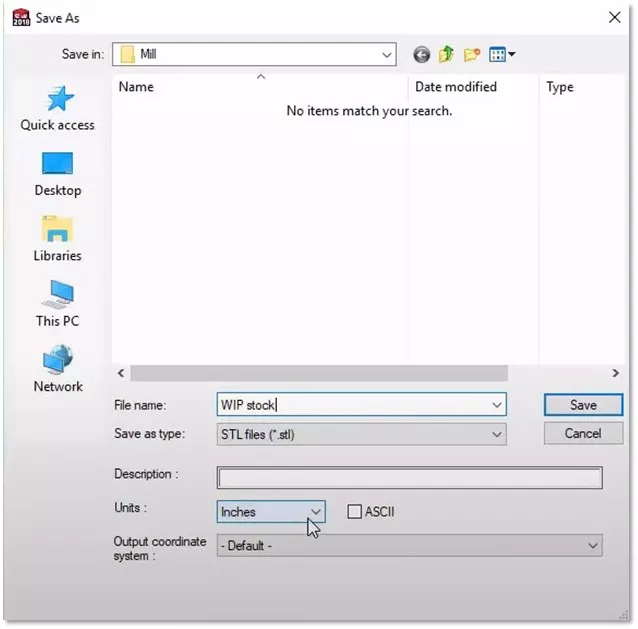
To import the work in progress STL stock, select the third option, and select the three dots button to choose the path where you saved the WIP. Once you select open, you can click the green check and the stock will be applied. The example in the image below has its stock set to shaded with edges to better display.

![]() Want to learn more? Check out this YouTube video for a demonstration of choosing the best stock profile in CAMWorks.
Want to learn more? Check out this YouTube video for a demonstration of choosing the best stock profile in CAMWorks.
More CAMWorks Tutorials
How to Submit a CAMWorks Enhancement Request
CAMWorks Tutorial: Creating Turn Stock Profiles
Change LeadIn and LeadOut Locations in CAMWorks
How to Create a Tool Crib in CAMWorks
About Nick Stanley
Nick Stanley is a SOLIDWORKS Technical Support Specialist at GoEngineer.
Get our wide array of technical resources delivered right to your inbox.
Unsubscribe at any time.