Configuration Properties in SOLIDWORKS PDM Data Cards
Configurations are a great tool in SOLIDWORKS for creating and managing designs. One of the most convenient abilities of a configuration is the use of configuration-specific properties to detail and organize individual configurations as if they were standalone files. When utilized in the Bills of Materials, data cards, and drawing annotations, these configuration-specific custom properties are indistinguishable from those defined in individual files and remain just as easily accessible in both SOLIDWORKS and SOLIDWORKS PDM.
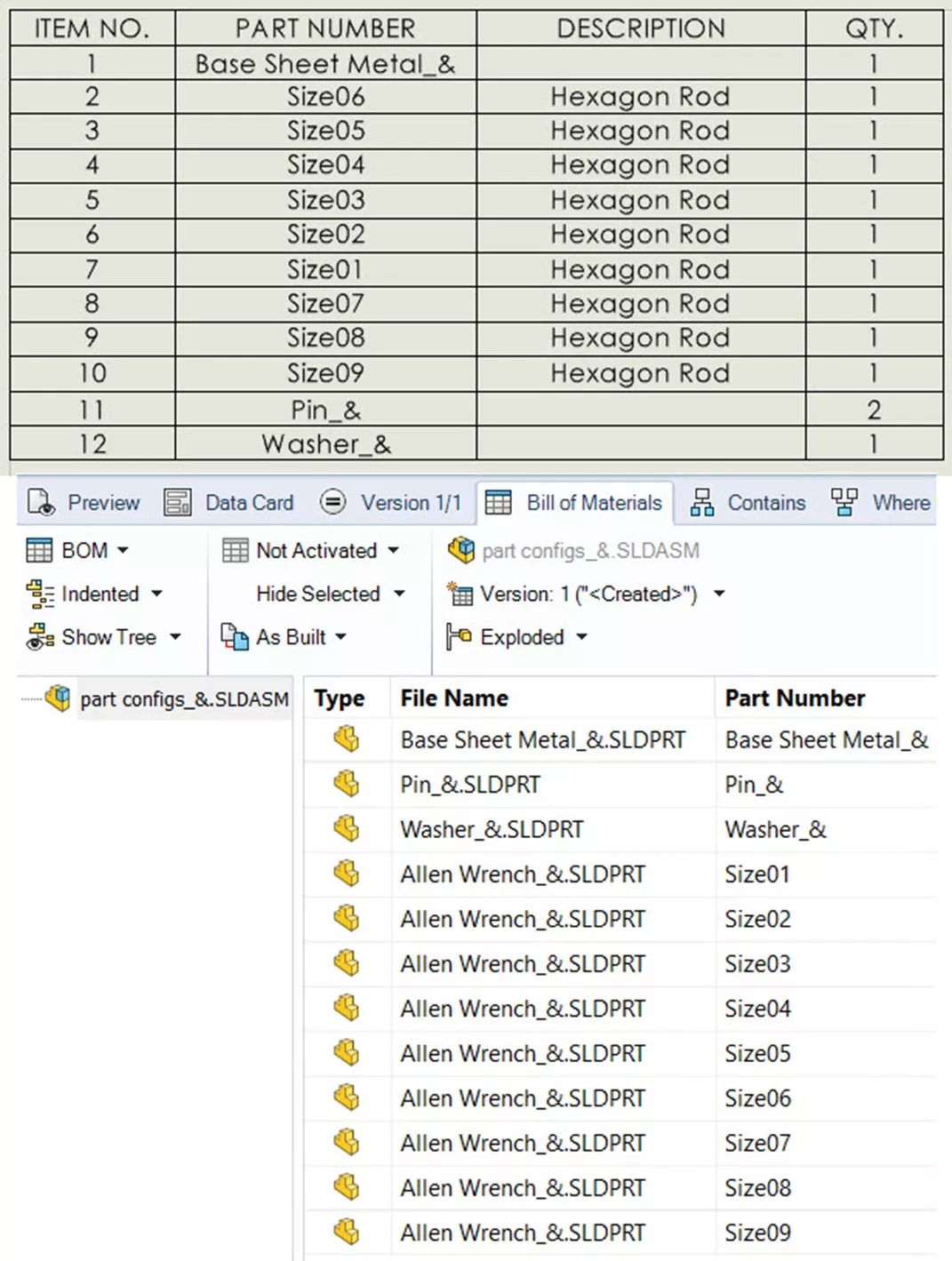
Figure 1: Property Example
Table of Contents
However, unlike standard Custom Properties, values defined in the Configuration Properties shown below when creating or defining a configuration, are handled differently in SOLIDWORKS and PDM. These include properties like the configuration’s name, description, comments, and the default Part Number.
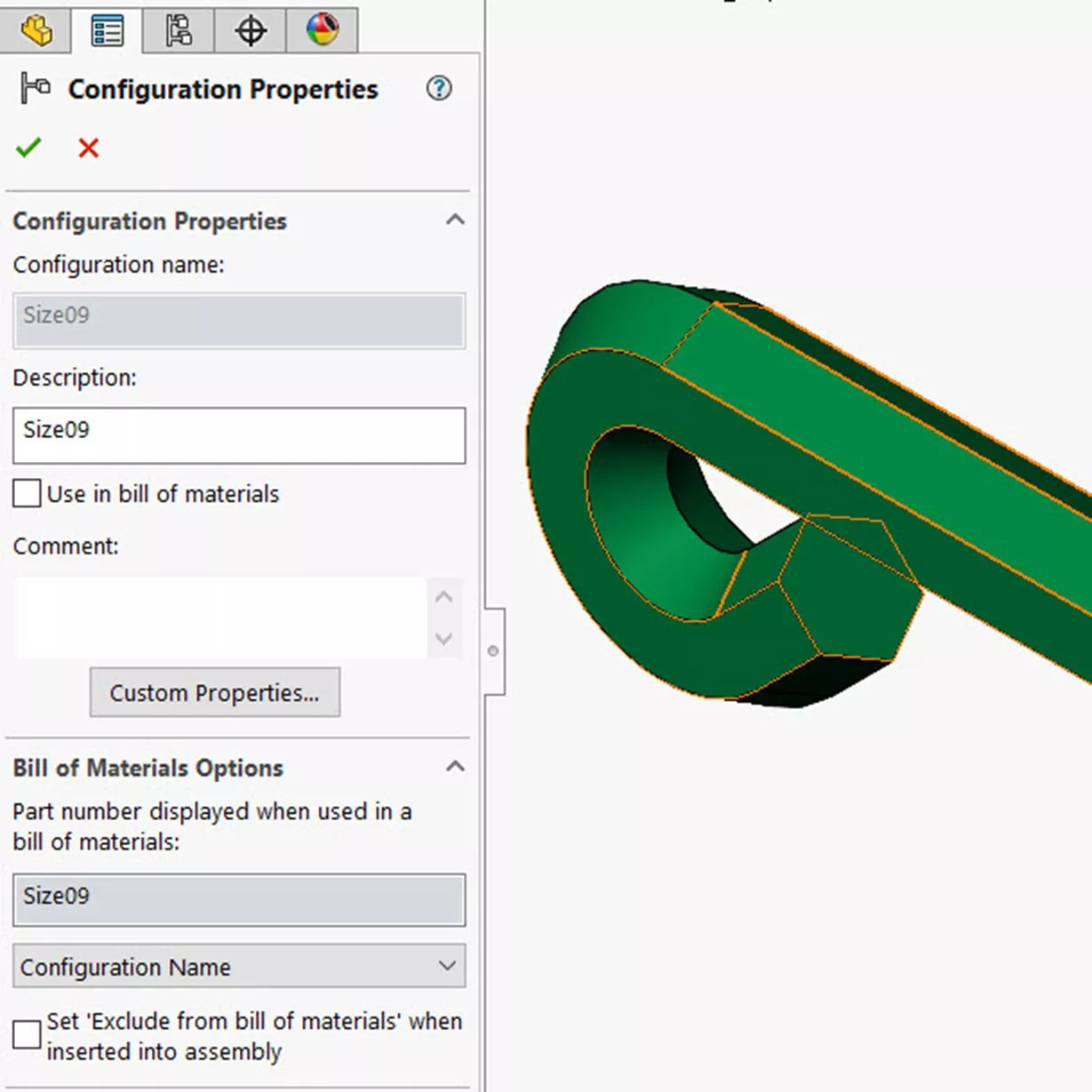
Figure 2: Configuration Properties
The following excerpt from page 483 in the 2024 PDM Administration Guide outlines the options for configuration properties and the required block, attribute, and file name extensions needed to define the PDM variables linked to these configuration properties.
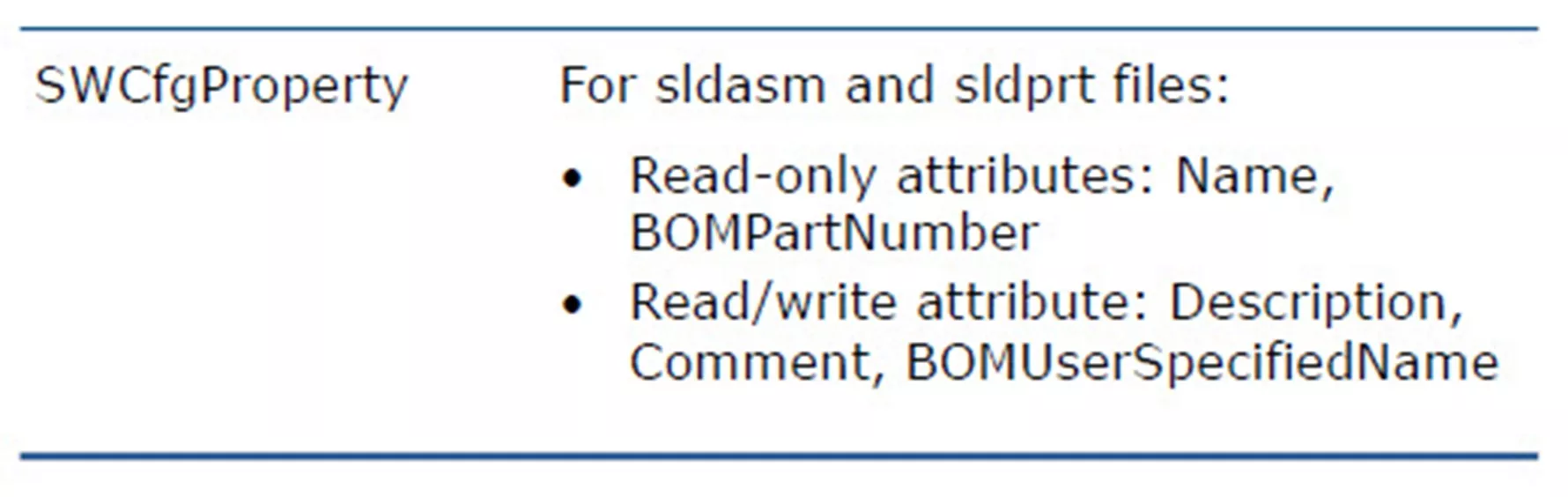
Figure 3: Admin Guide
Variable Mapping
- Log in to the Vault in the Administration Tool as an Admin and locate Variables.
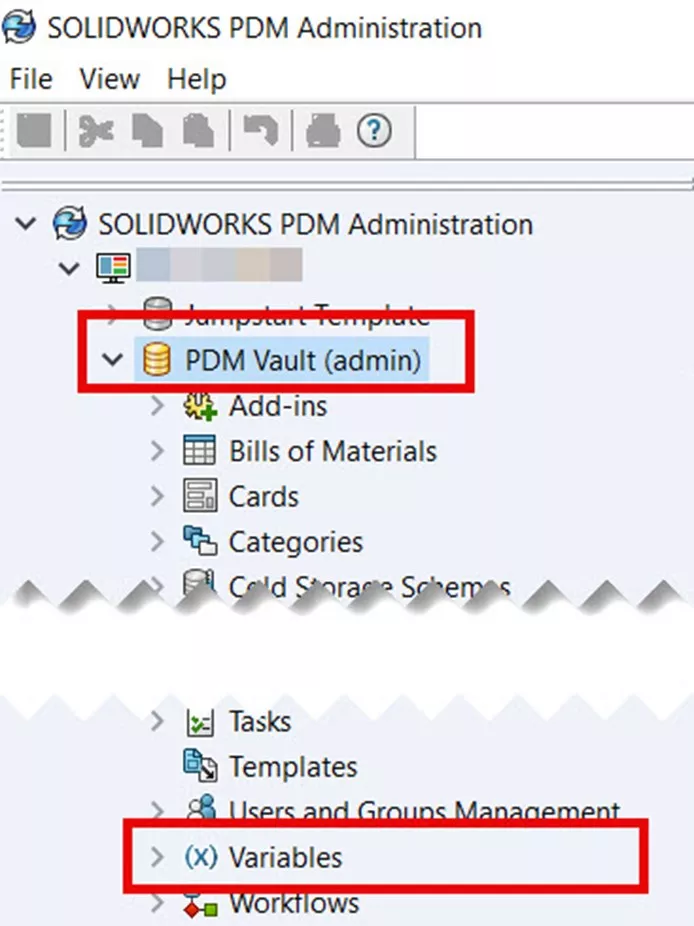
Figure 4: Log in to Vault - Right-click on Variables and select Open to open the Edit Variables dialog.
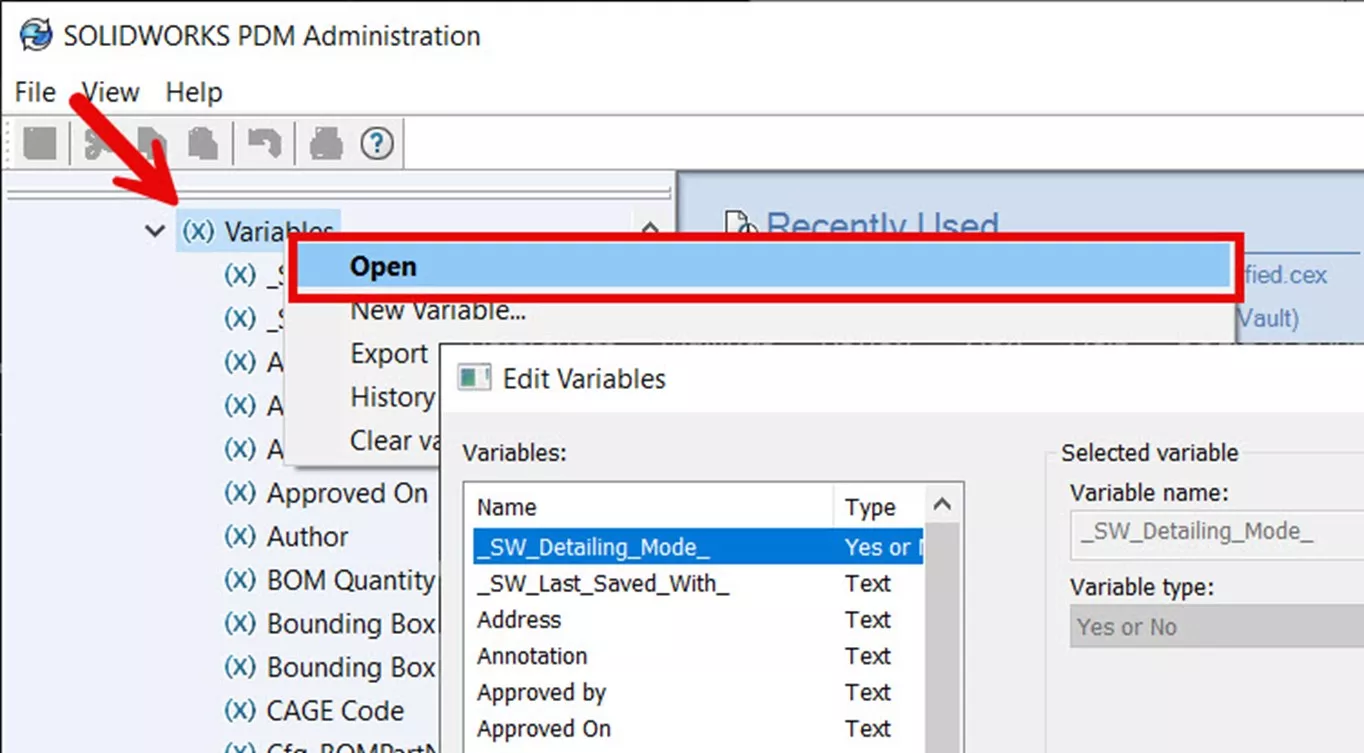
Figure 5: Edit Variables Dialog - Select New Variable and define a new Text-type variable with a unique name and the following desired attribute mapping.
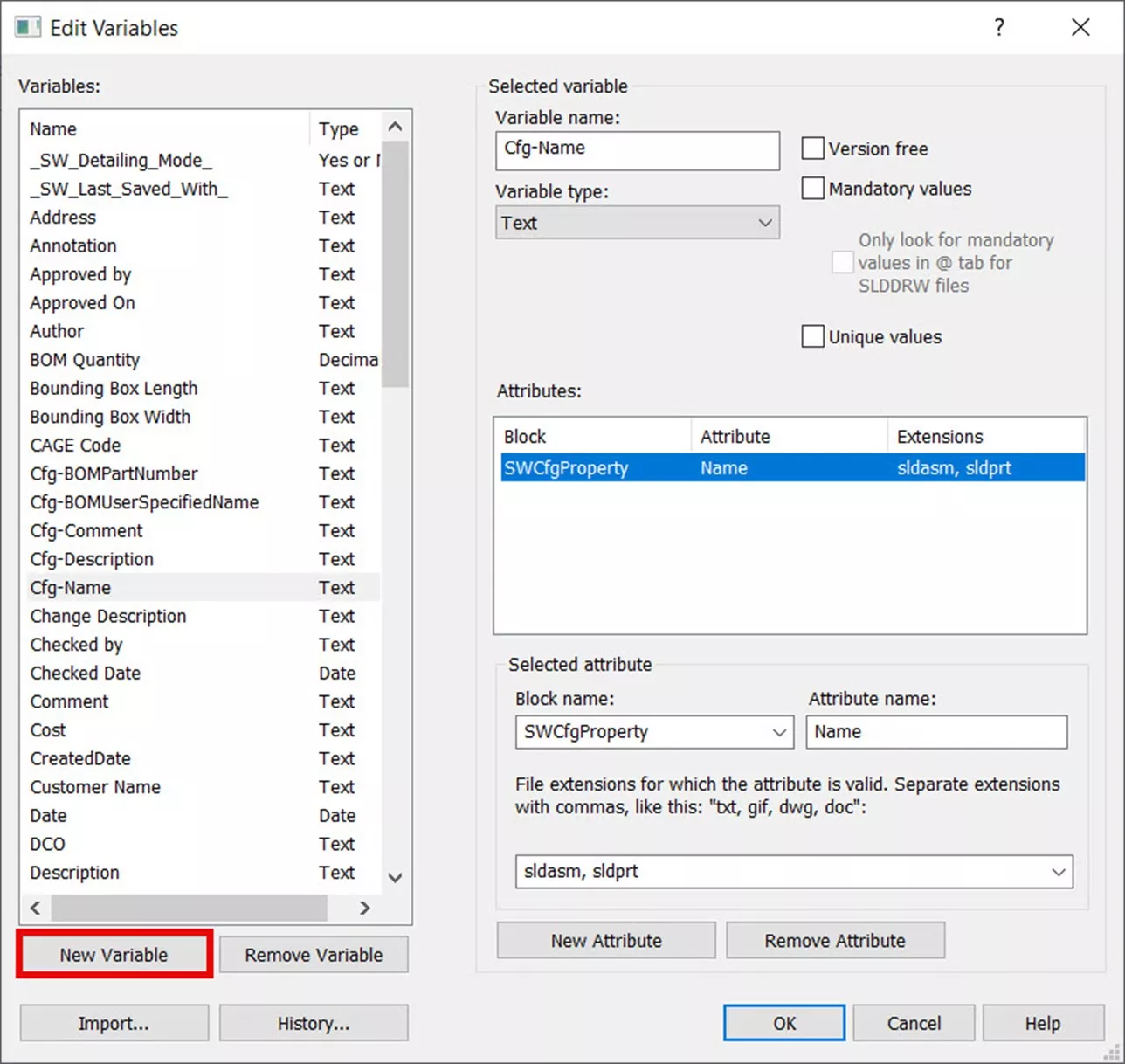
Figure 6: Variable Definition
- Block name: SWCfgProperty
- Attribute: Name
- Extensions: sldasm, sldprt
- Note: To distinguish these variables from other custom properties, they are optionally prefixed with “Cfg-“ in the variable name.
- Repeat for additional variables as desired.
- For these properties, they all use the same Block (SWCfgProperty), but the Attribute name is different per property.
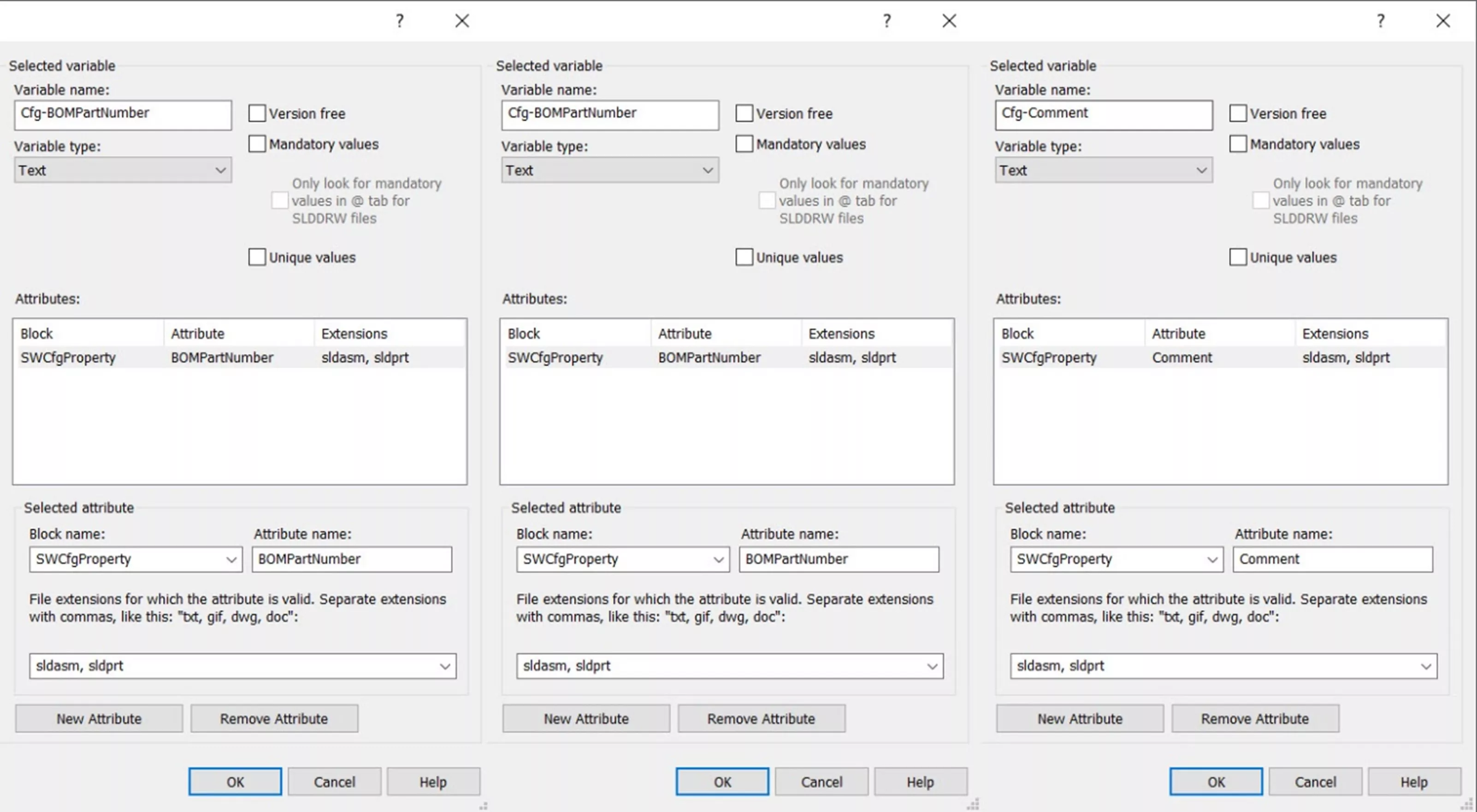
Figure 7: Other Variables
- For these properties, they all use the same Block (SWCfgProperty), but the Attribute name is different per property.
Data Card Design
- In the Administration Tool expand Cards > File Cards, right-click the desired Datacard for Parts and/or Assemblies, and select Open to open the data card in the Card Editor application.
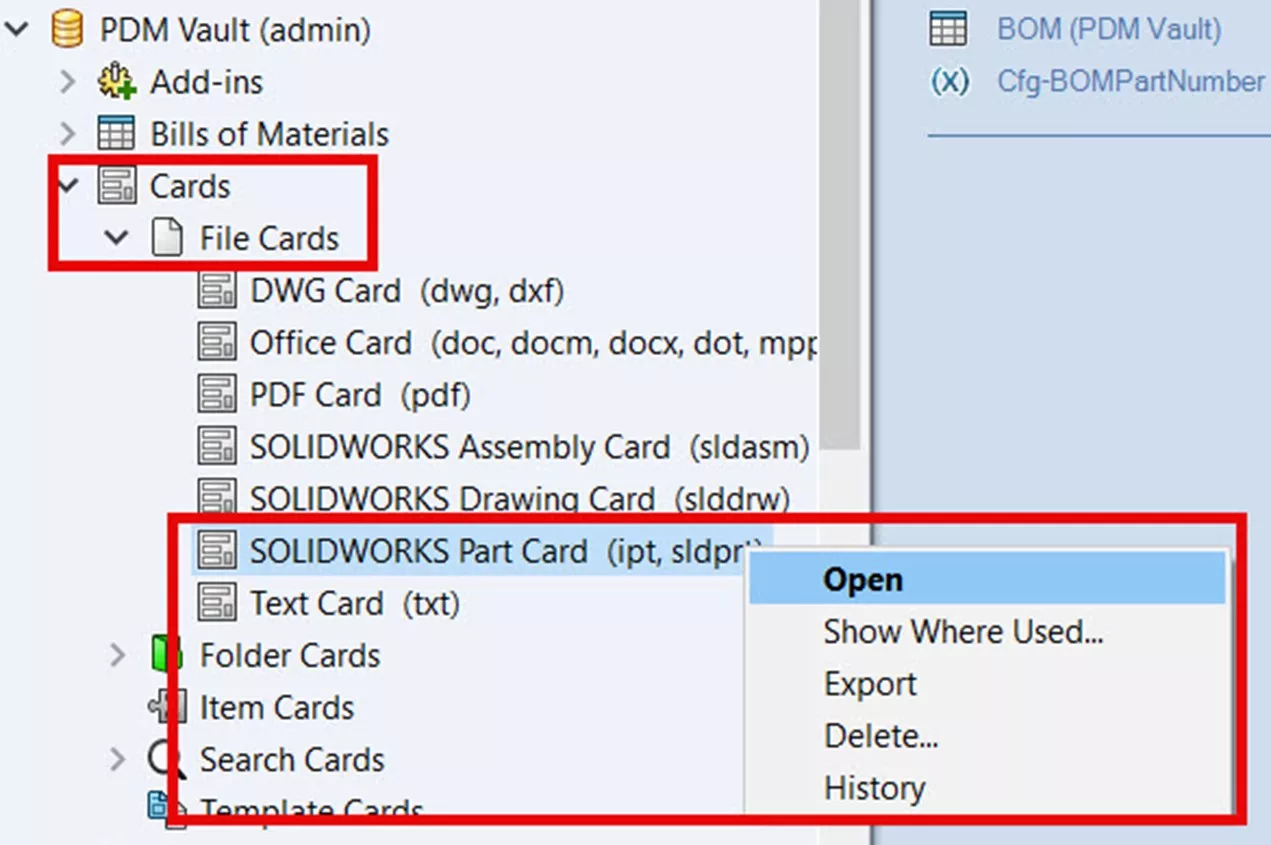
Figure 8: Open Data Card - Create a data card control and link it to one of the configuration property variables from the previous section.
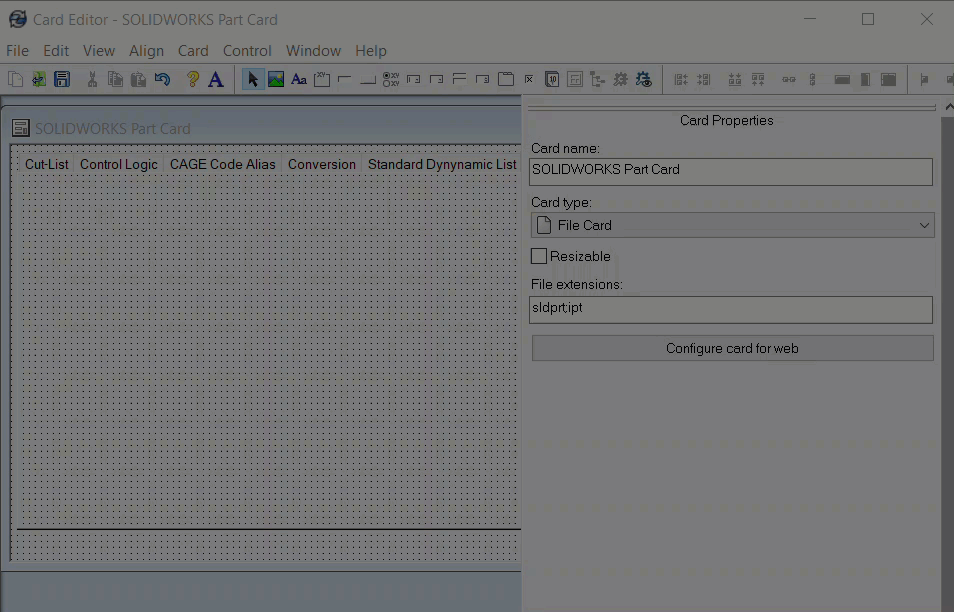
Figure 9: inserting Control Field
- Note: As per the administration guide, the read-only properties (Name, BOMPartNumber) are more suitable for Editbox controls with the read-only flag, whereas the other writeable values can be used with any other control type.
- Optionally, format the data card with static text labels.
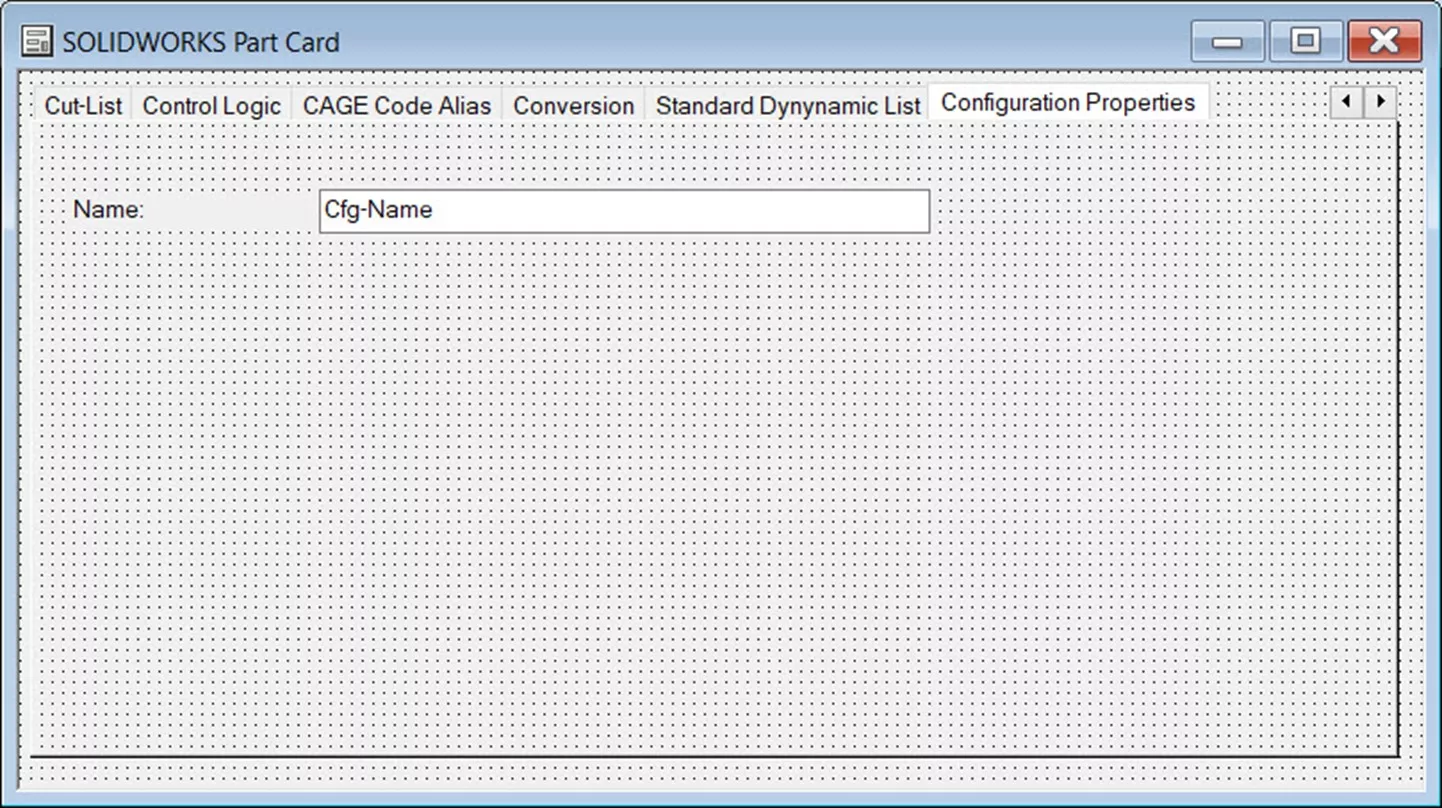
Figure 10: Formatting Field - Repeat as desired for any additional fields.
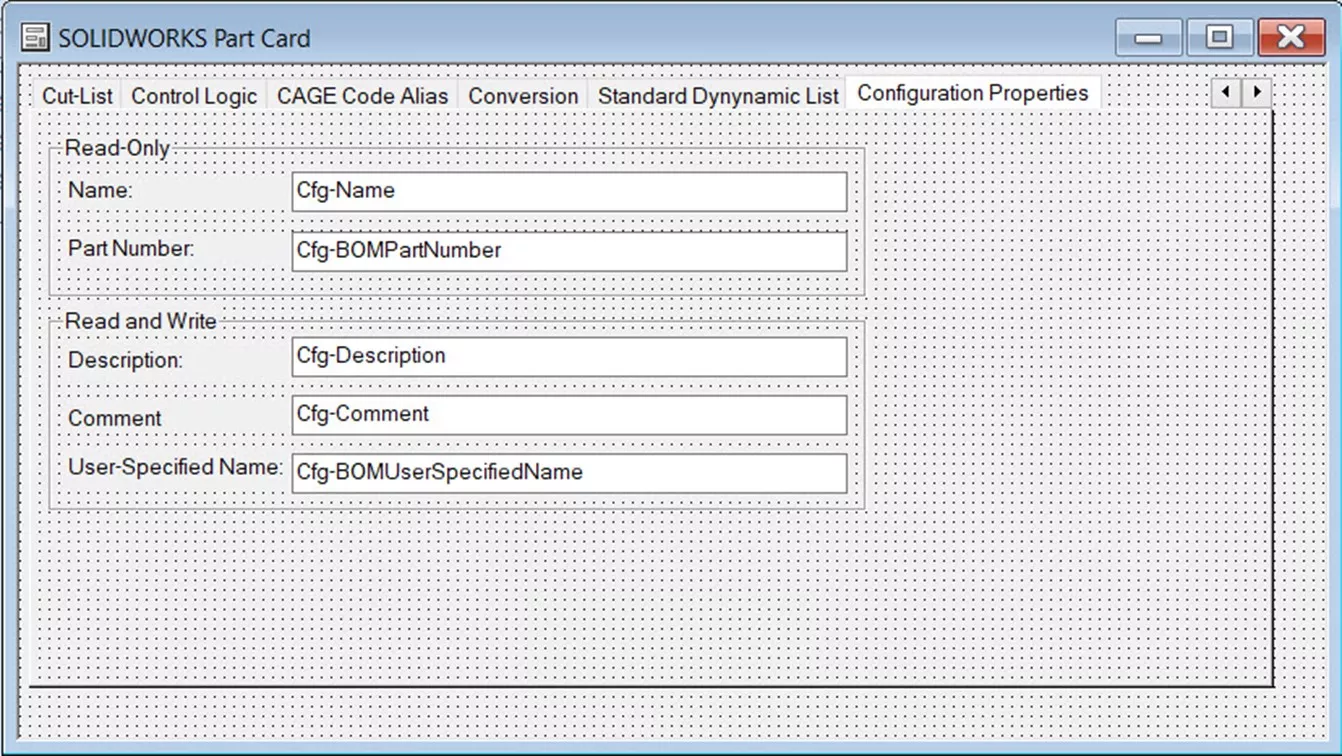
Figure 11: Completed Data Card
Testing
- Open a SOLIDWORKS File and select the ConfigurationManager tab.
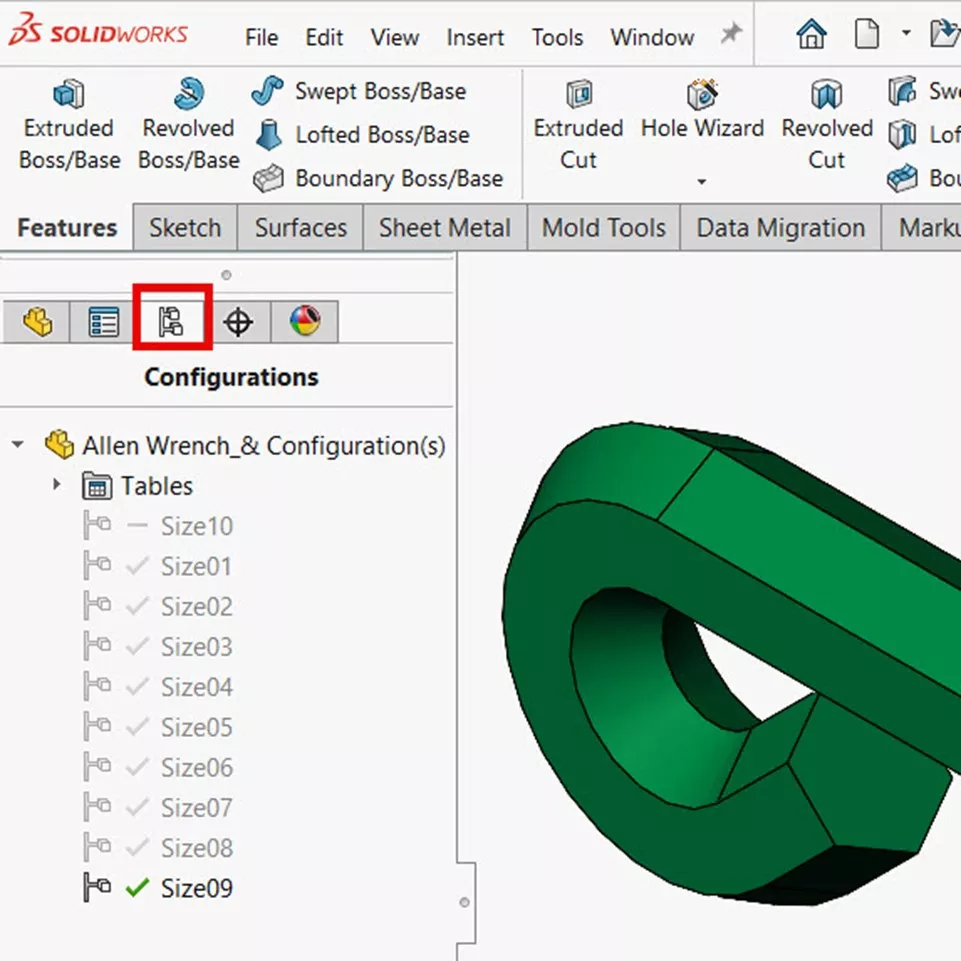
Figure 12: ConfigurationManager Tab - Right-click on a configuration and select Properties.
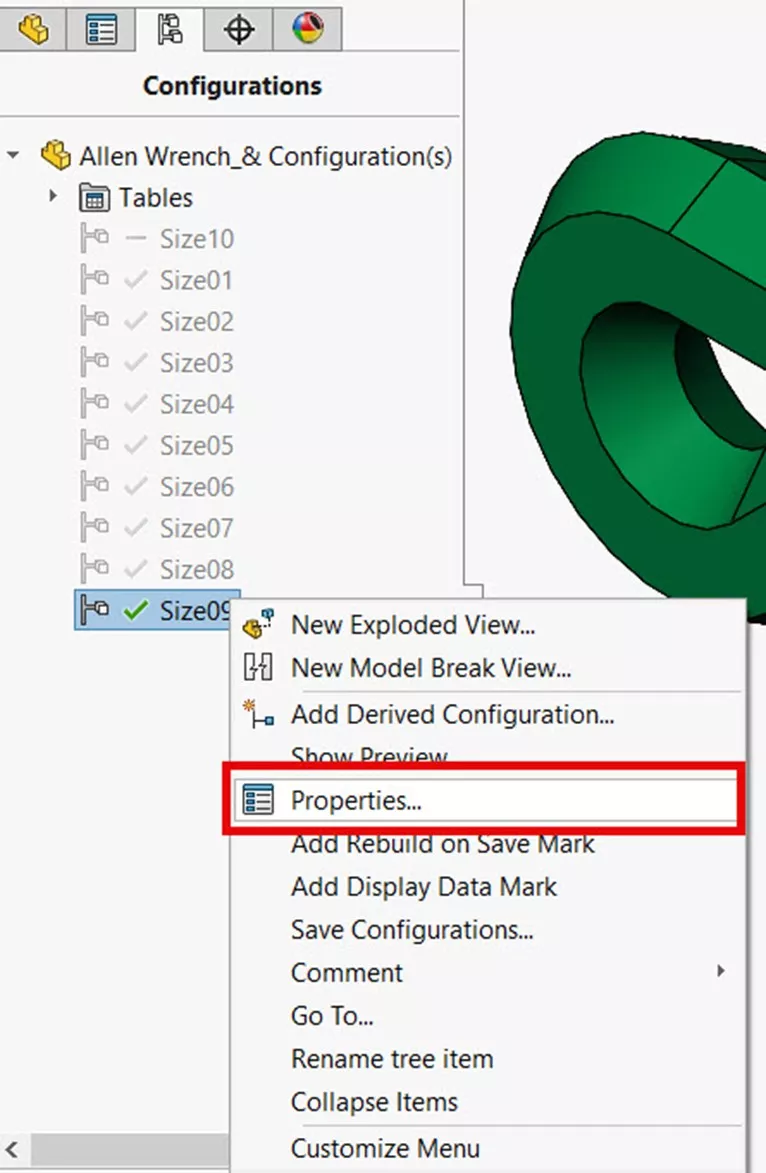
Figure 13: Edit Configuration Properties - Apply a test value to each of the following fields.

Figure 14: Configuration Property Fields
- If BOM User Specified Name is in use, switch to that option with the droplist and write in a value in the enabled field.
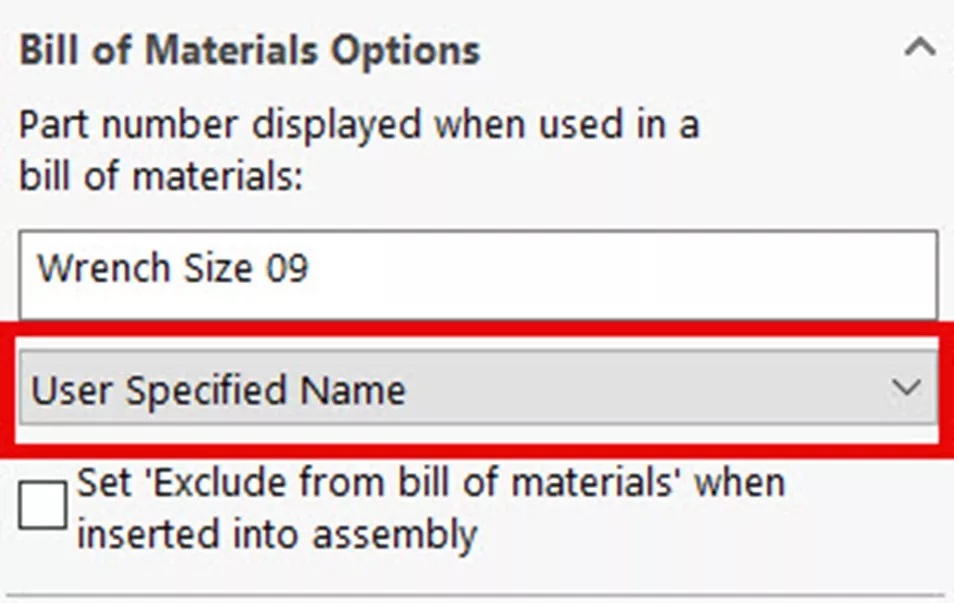
Figure 15: BOMUserSpecifiedName
- If BOM User Specified Name is in use, switch to that option with the droplist and write in a value in the enabled field.
- Select OK to finish editing the configuration.
- Navigate to the data card by opening the SOLIDWORKS PDM Add-in from the Task Pane, selecting the file, and selecting Properties.
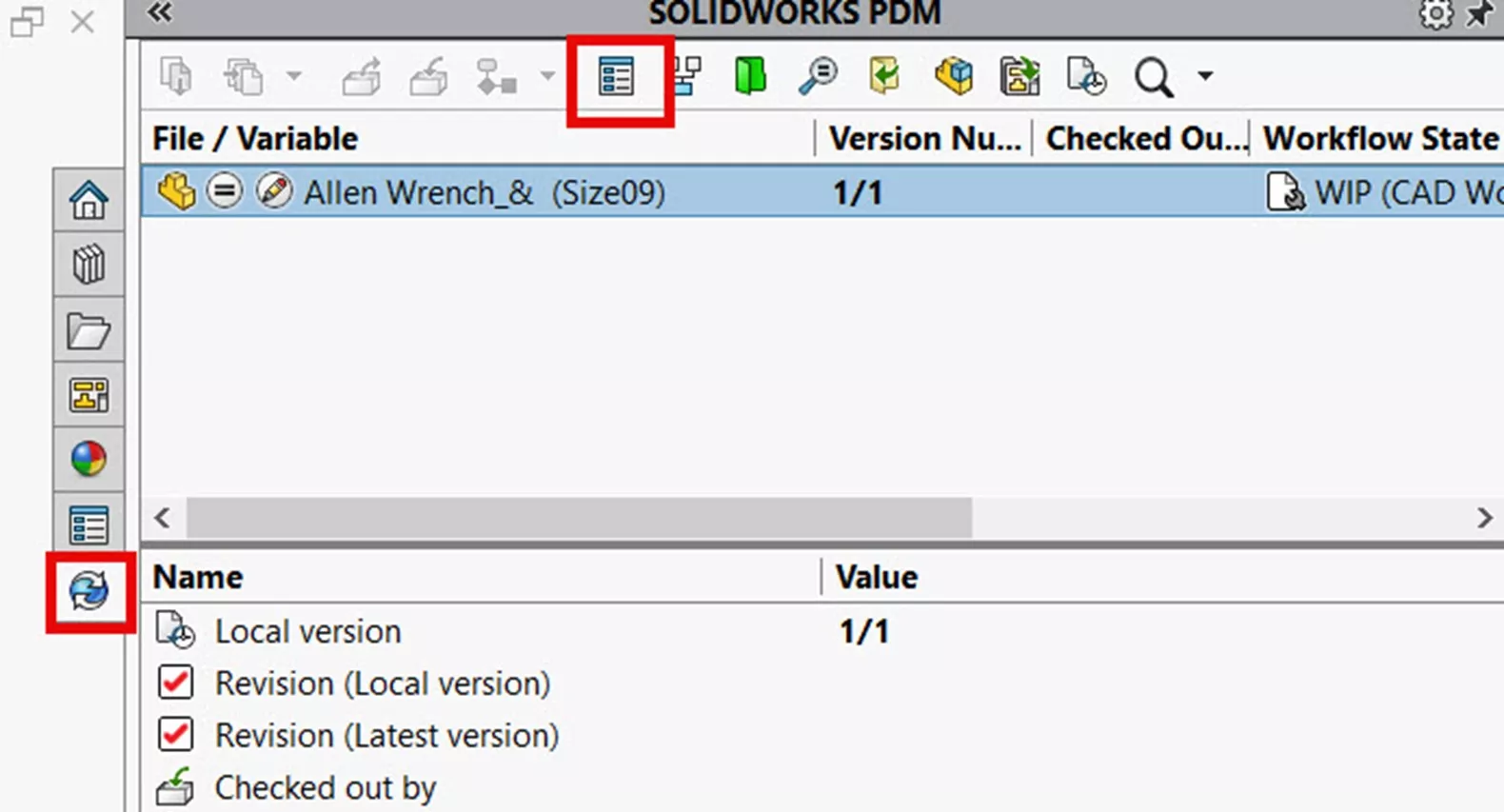
Figure 16: PDM Add-In - Select a named configuration tab and ensure that the properties are reflected as from Step 3.
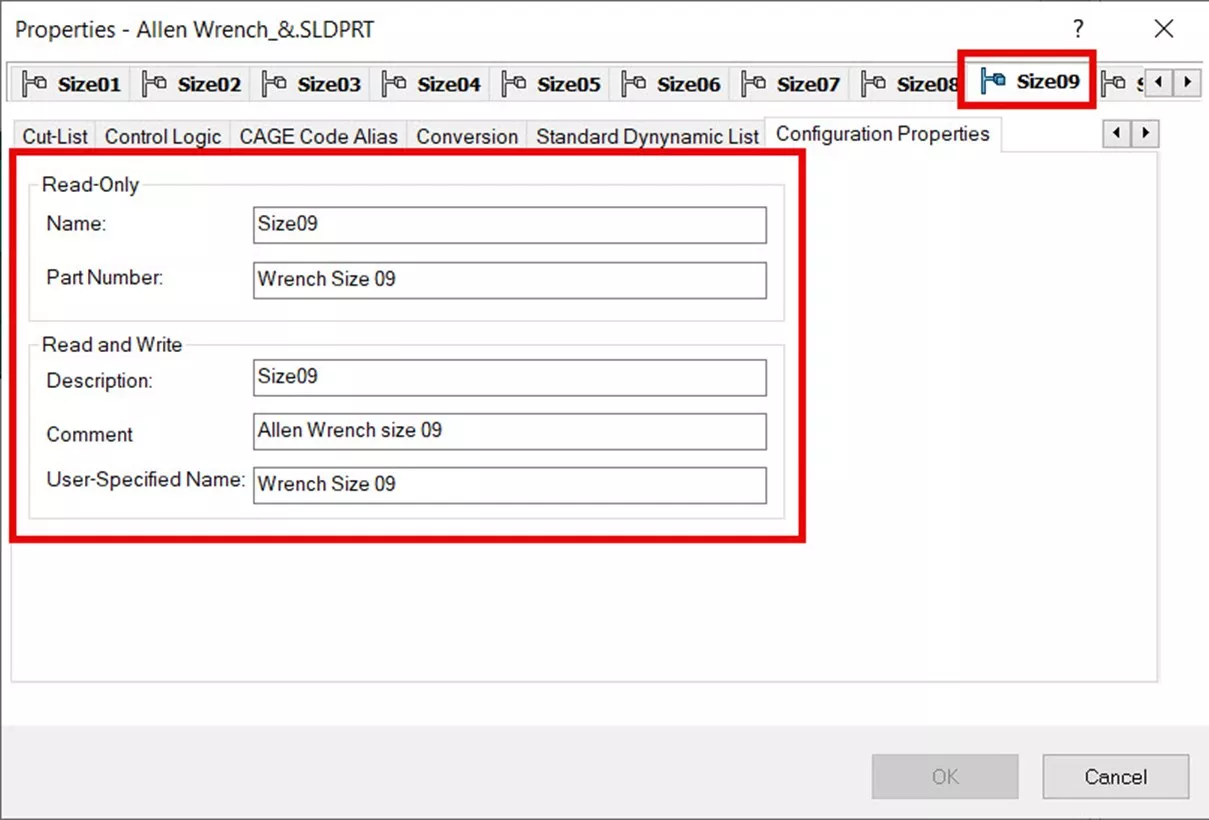
Figure 17: Configuration Tab
- Note: The @ tab or CustomProperty tab will never contain values for these new fields as the @ tab does not correspond to any individual configuration but instead the whole file.
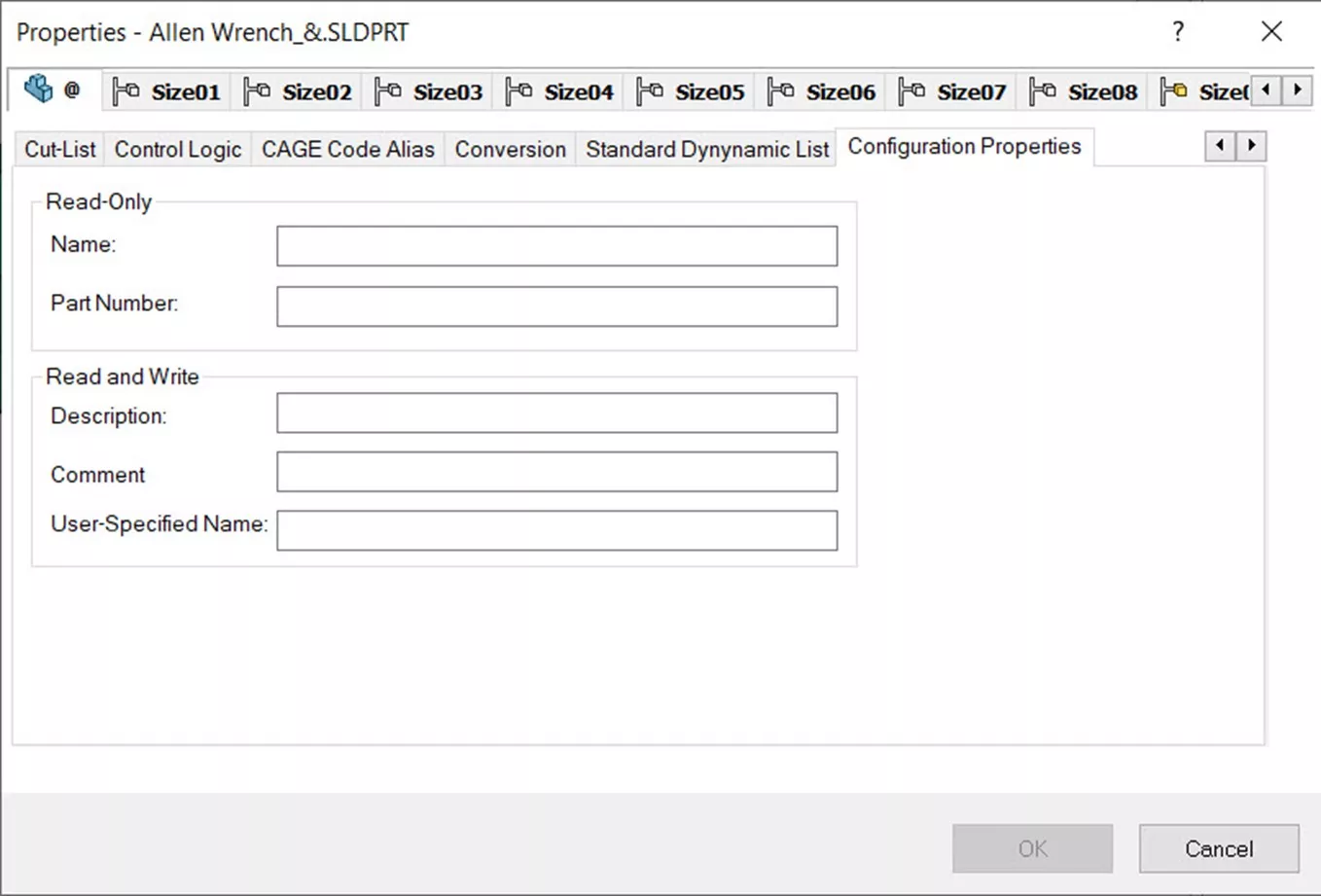
Figure 18: CustomProperty Tab
- Note: The @ tab or CustomProperty tab will never contain values for these new fields as the @ tab does not correspond to any individual configuration but instead the whole file.
- Change a few values for the writeable properties on the data card side > Select OK.
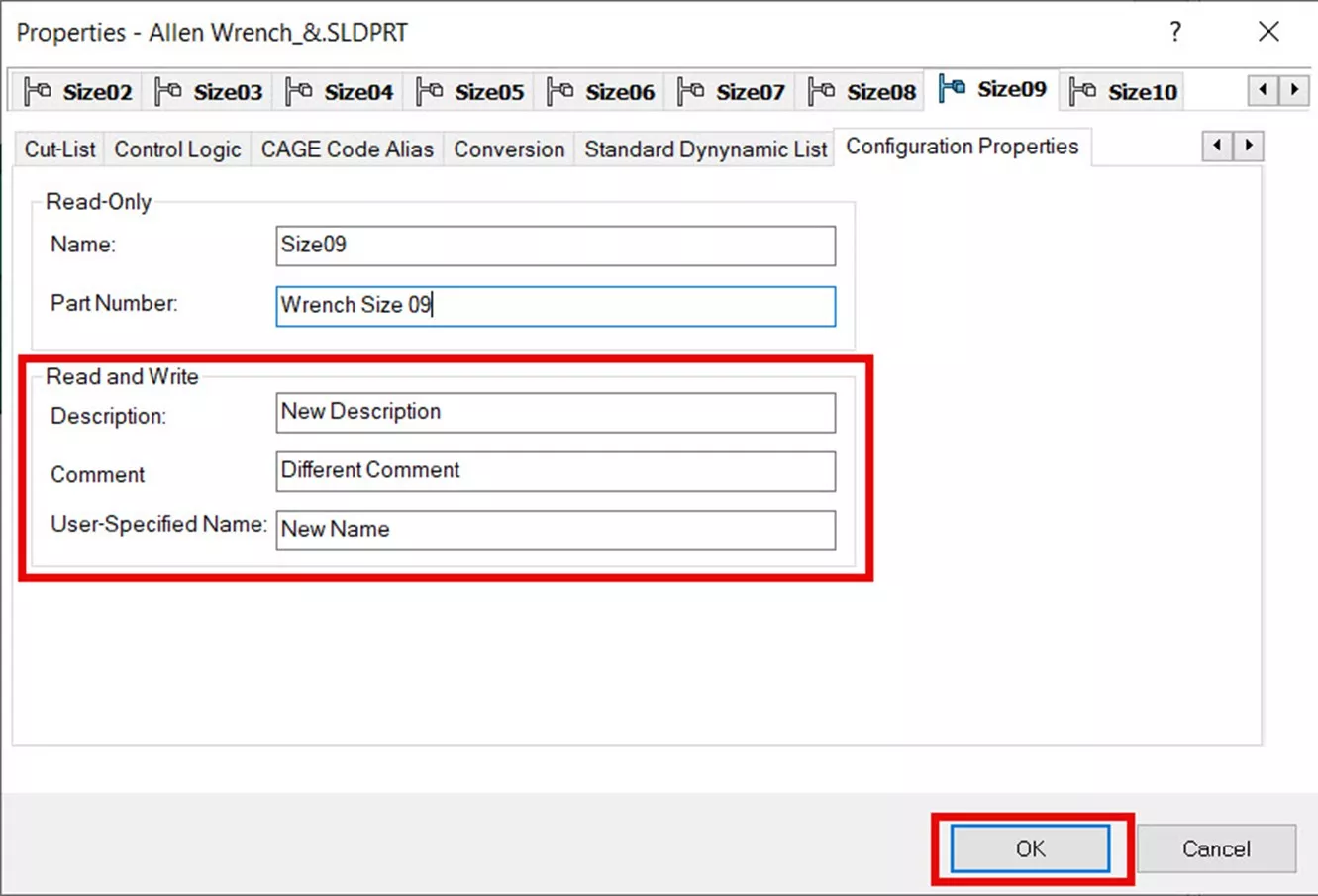
Figure 19: Data Card Edits - Return to the configuration properties and verify that values are coming from the data card.
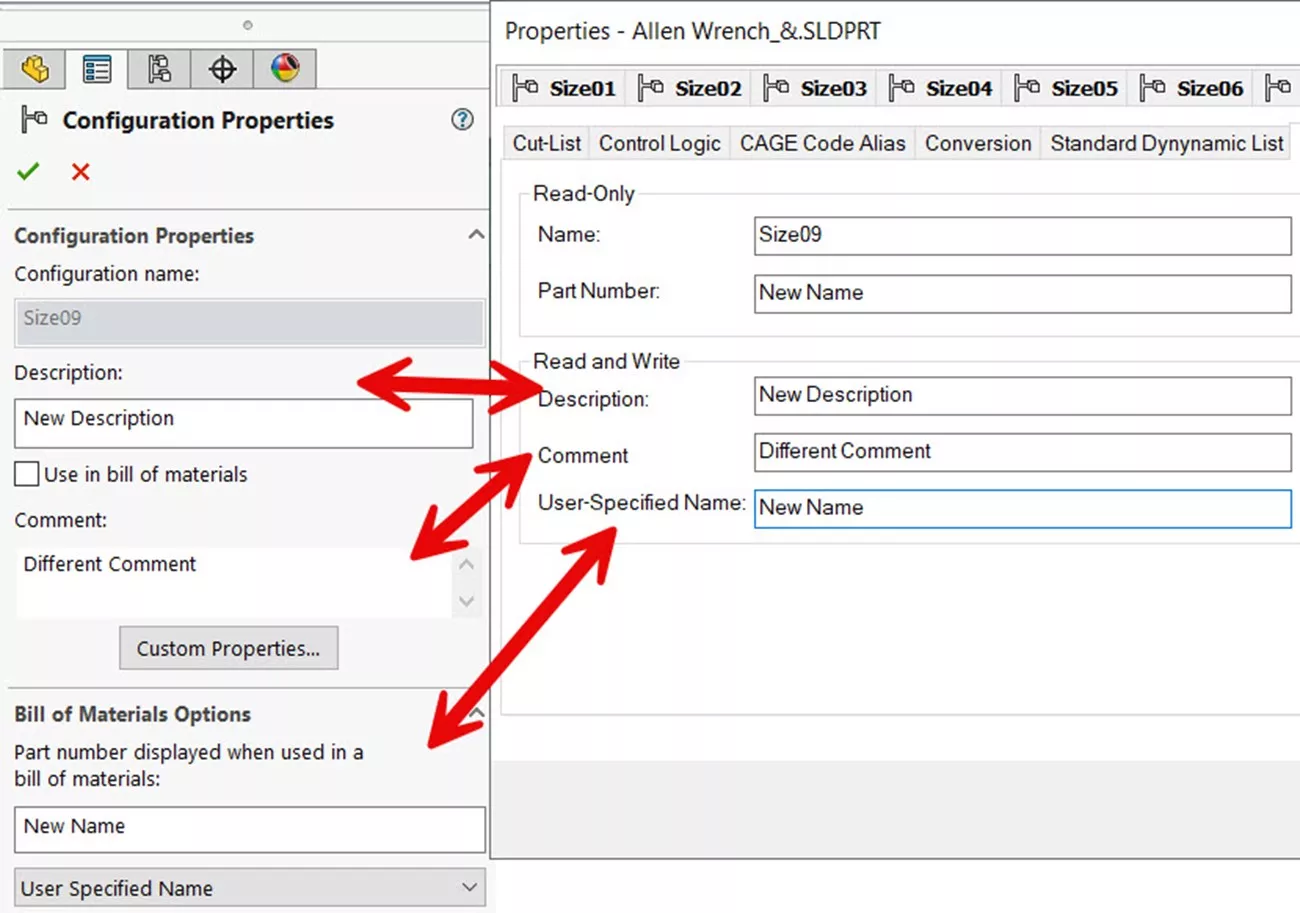
Figure 20: Validate Configuration Properties
Troubleshooting
Something to note during the implementation of this feature is that existing vaulted files WILL automatically have their data card updated with the new field but WILL NOT have the values for those fields populated. As shown below, files must be at least checked out and back in since the edit to the data card has been made for PDM to have an opportunity to re-read the metadata of the file to include the new variable mappings.
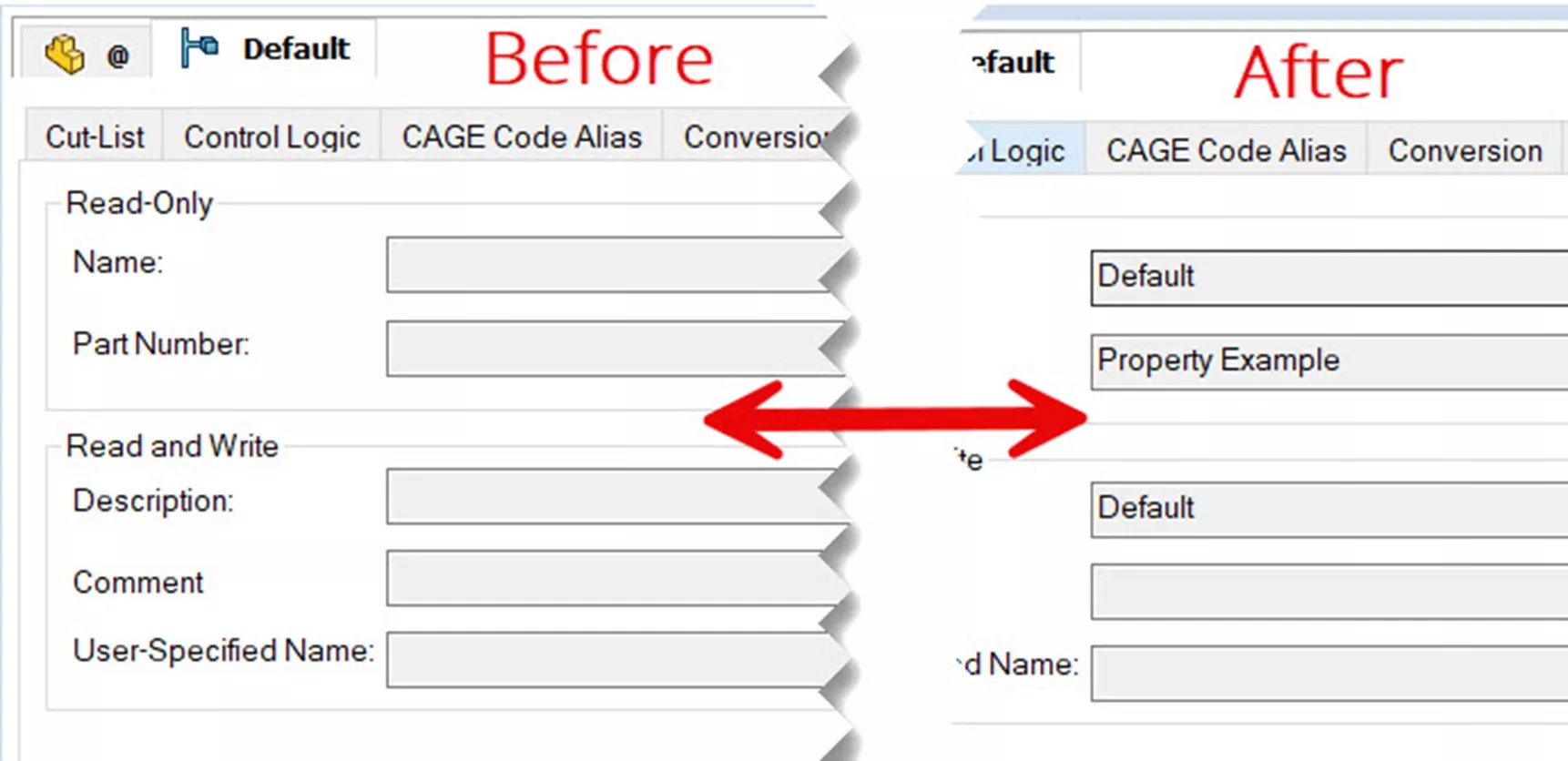
Figure 21: Before and After
The Part Number property seen in the default Bill of Material columns and when designing custom PDM Column sets refers to the Part Number definition set within the configuration property. This property is typically set to report the file name back as the Part Number for most files as per the default system document templates.

Figure 22: Default Part Number
The User Specified Name option for Part Number is interesting because it is a read-and-write type value that only becomes active when it’s selected within the file. This results in the properties BOMPartNumber and BOMUserSpecifiedName producing duplicate values; the former being read-only and the latter being read and write.
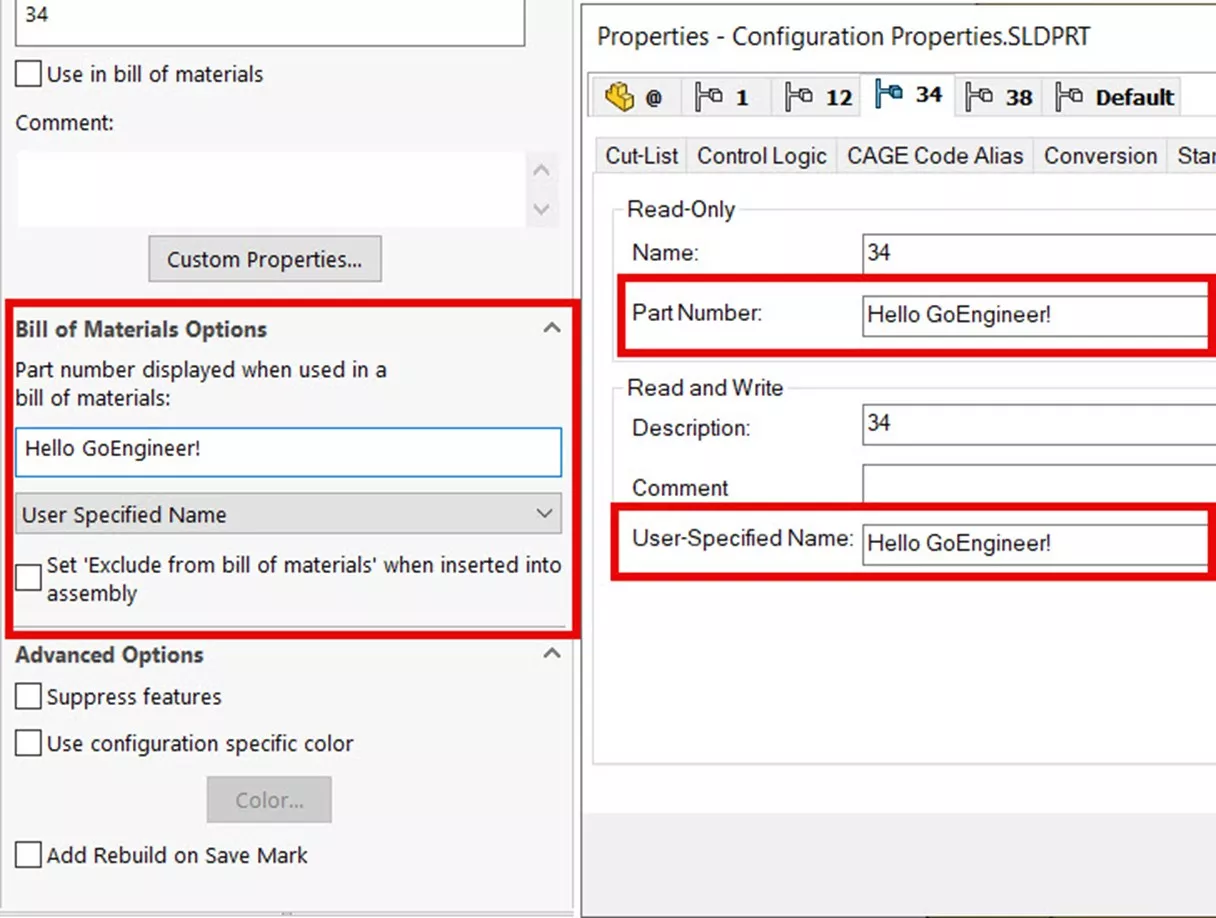
Figure 23: User-Specified Name
The Part Number column in SOLIDWORKS Toolbox Utility writes to the User Specified Name field in the parts/configurations it generates. This way, when the user uses the SOLIDWORKS Toolbox Settings Utility to manually assign part numbers for fasteners, the fastener will always appear in a BOM with the manually assigned value as its Part Number.
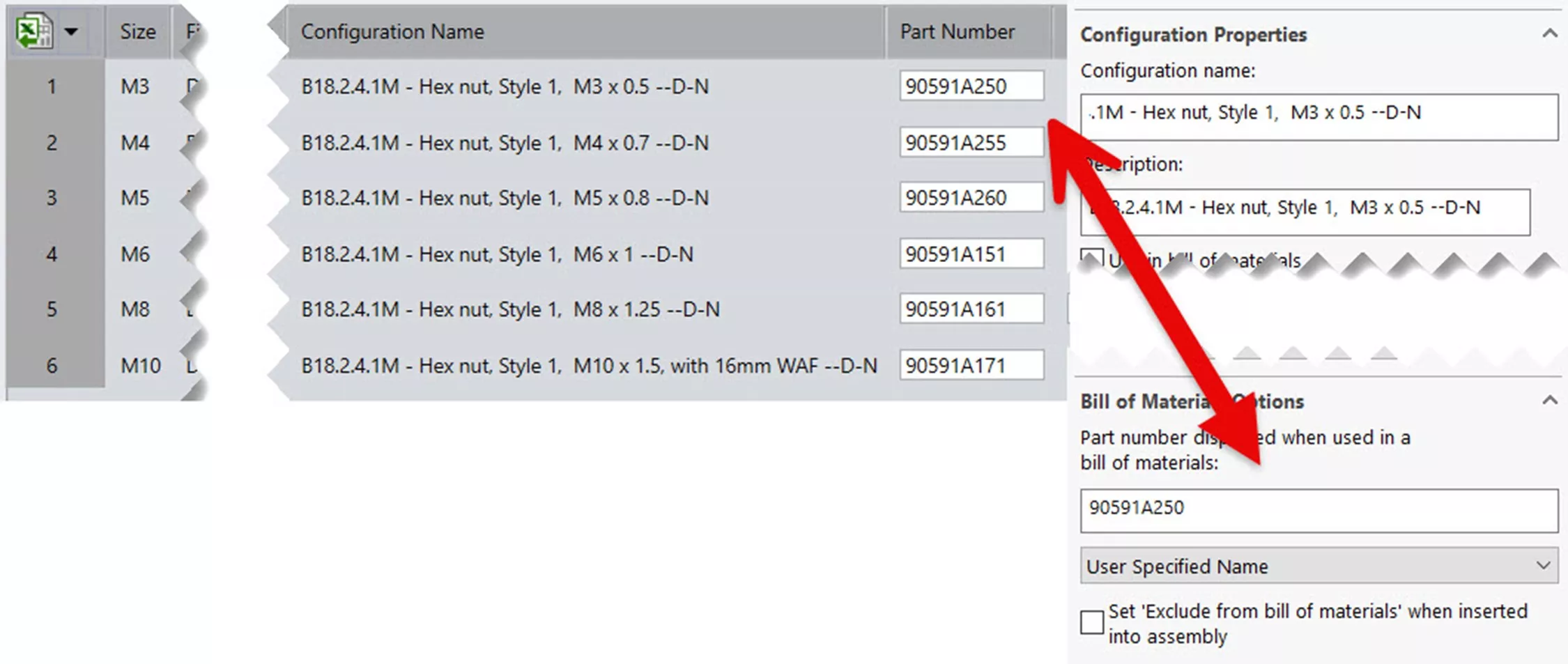
Figure 24: Toolbox
Summary
Configuration properties are another great tool that can be leveraged on a SOLIDWORKS PDM data card as searchable and exportable information throughout a PDM vault. This is especially true for companies whose SOLIDWORKS configurations are not just different representational states of their designs but are also separate products that have their own uniquely associated part numbers and metadata.
I hope you found this SOLIDWORKS PDM article explaining how to set variable mapping to read and write from the SOLIDWORKS configuration properties for use in a PDM data card helpful. Check out more PDM articles below.
Additionally, join the GoEngineer Community to participate in the conversation, create forum posts, and answer questions from other SOLIDWORKS users.
Learn More
How to Create Dynamic Lists in SOLIDWORKS PDM Standard Data Cards
SOLIDWORKS PDM - Implement Working Revisions
How to Hide a Variable in a SOLIDWORKS PDM Data Card, But Keep it Searchable
Collect Support Information for SOLIDWORKS PDM

About Miguel de Villa
Miguel de Villa is a SOLIDWORKS Elite Applications Engineer with a B.S. in Mechanical Engineering from the University of California, San Diego. He’s been working at GoEngineer since 2017 helping customers with all their SOLIDWORKS, Simulation and PDM needs. In his free time he enjoys working with his 3D printer, playing video games and building model kits.
Get our wide array of technical resources delivered right to your inbox.
Unsubscribe at any time.