How to Get the Configuration File (CFG) From a Stratasys FDM 3D Printer
3D printers are amazing machines but can sometimes require calibrations, repairs, or other maintenance. When you reach out to GoEngineer for support, one of the first items we will ask you for is the Configuration File (CFG). The Configuration File is the log file from your FDM 3D printer that will include error codes and information about what the printer was doing before an issue occurred. This file is helpful for finding the solution to the problem at hand. So, how do you get the CFG from the printer and send it to us? There are several ways, and this article will walk you through them.
Note: Depending on the maintenance required, including pictures of the part with the configuration file can also help the customer support technician better understand the issue.
Below, we explain how to acquire the Configuration File (CFG) using the following methods:
- GrabCAD Print
- USB direct from the printer (F123 printers only)
- Insight/Control Center
- Catalyst
GrabCAD Print
(Works with most 3D printers)
- Open GrabCAD Print on a computer connected to the same network as the printer.
- In the bottom right corner, click on the white box to select a printer.
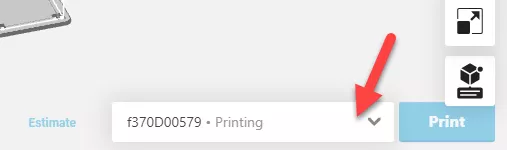
- Click on the gear icon (Settings) next to the printer name.
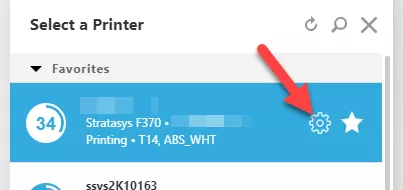
- Click on the Settings button.
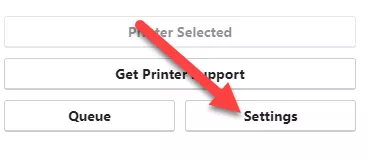
- Find the blue text that says Export printer configuration.

- Save this .cfg file to the computer desktop or any other convenient location.
- Attach it to the case you are creating in the GoEngineer Customer Portal.

- Or email it to AMSupport@GoEngineer.com.
USB direct from the printer
(Only applicable for F123 Series 3D printers)
- Bring a USB stick to the printer and plug it into a port on the front.

- Tap on the Tools icon (Settings button) on the bottom left.
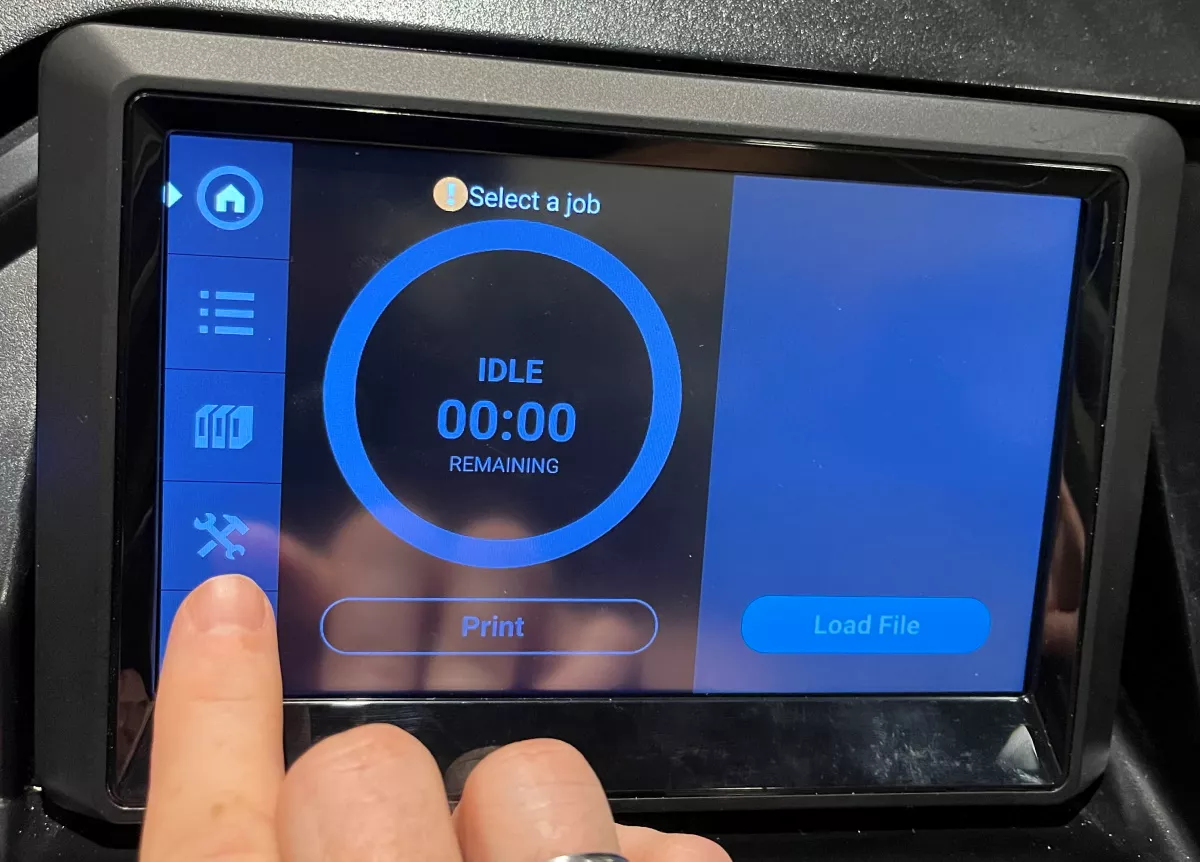
- Tap the top right option button.
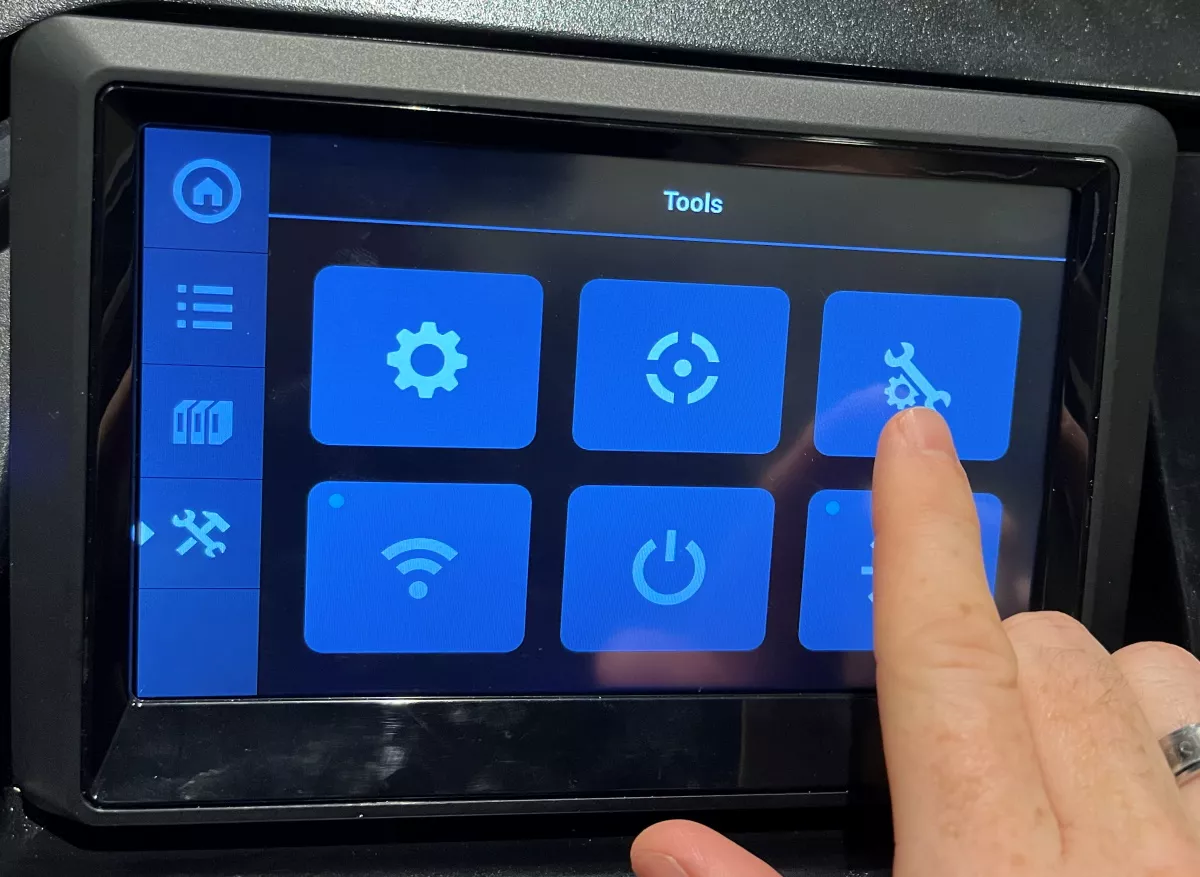
- Scroll down to USB Tools and tap on it.
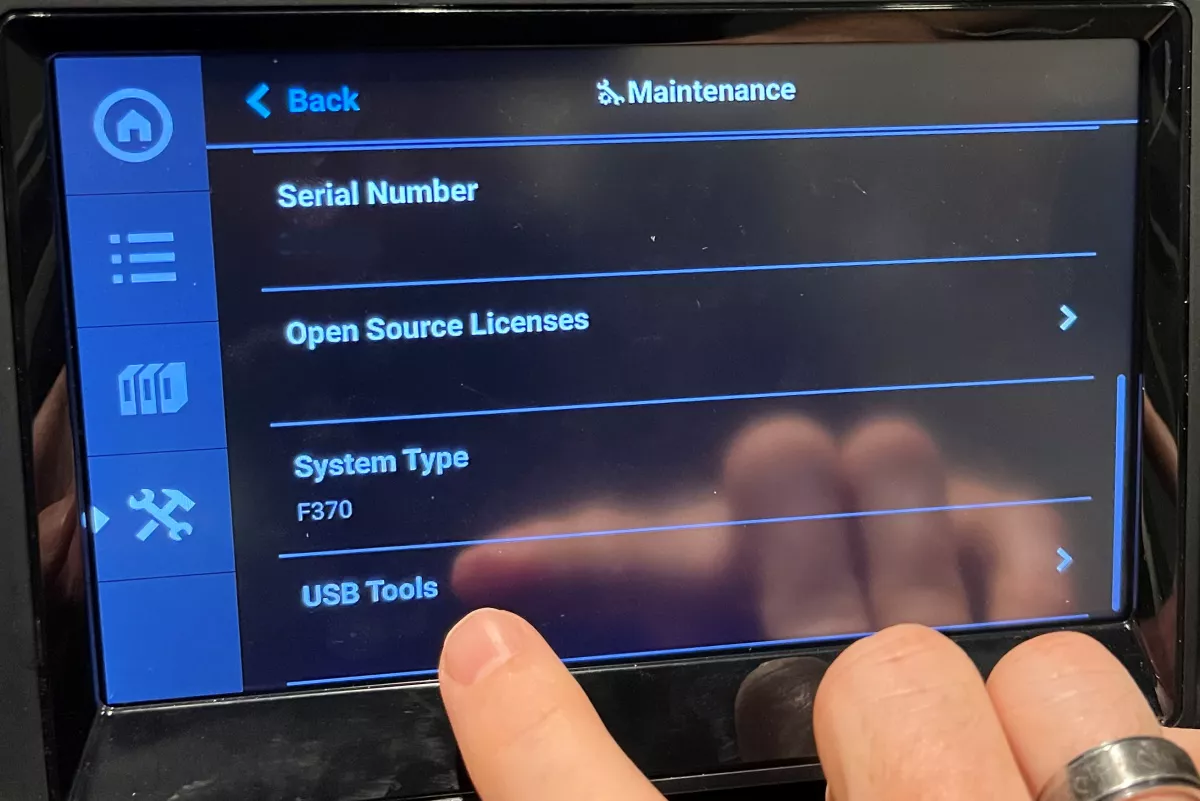
- Choose CFG Save.
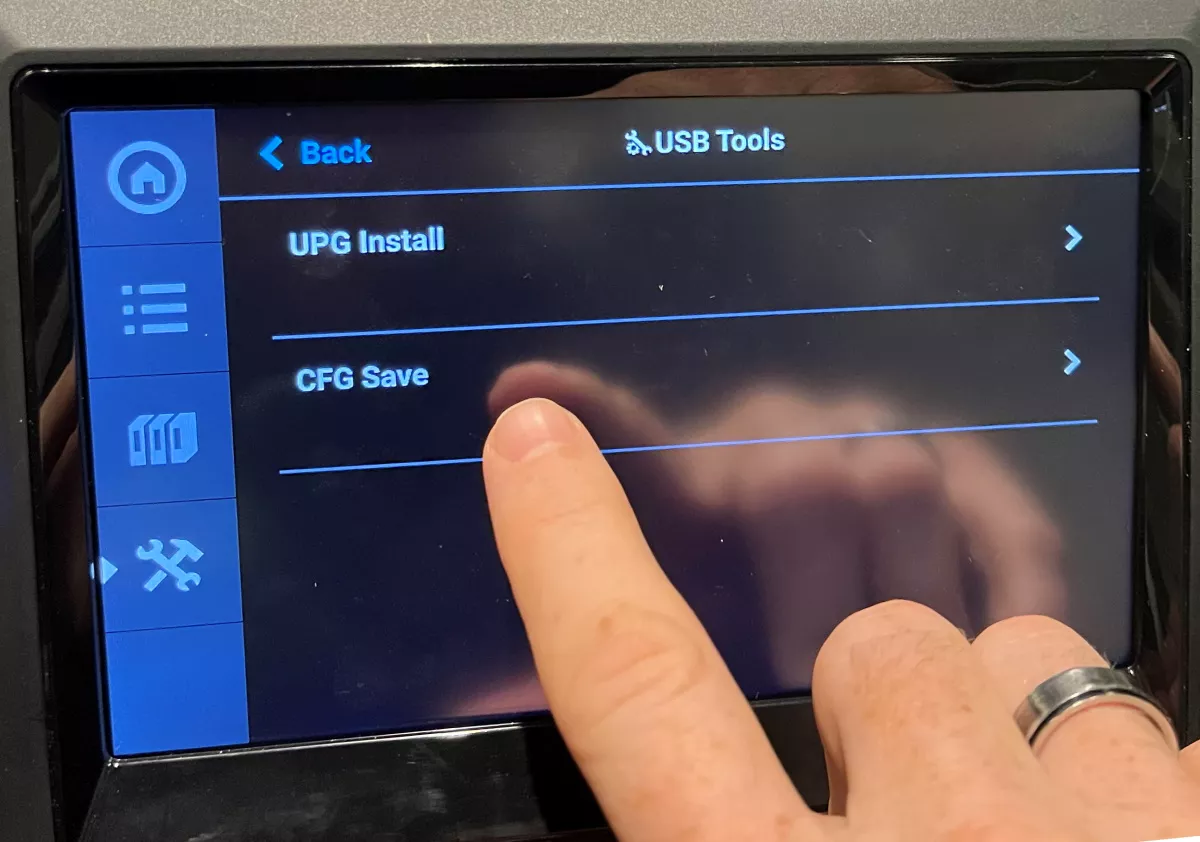
- Select USB.
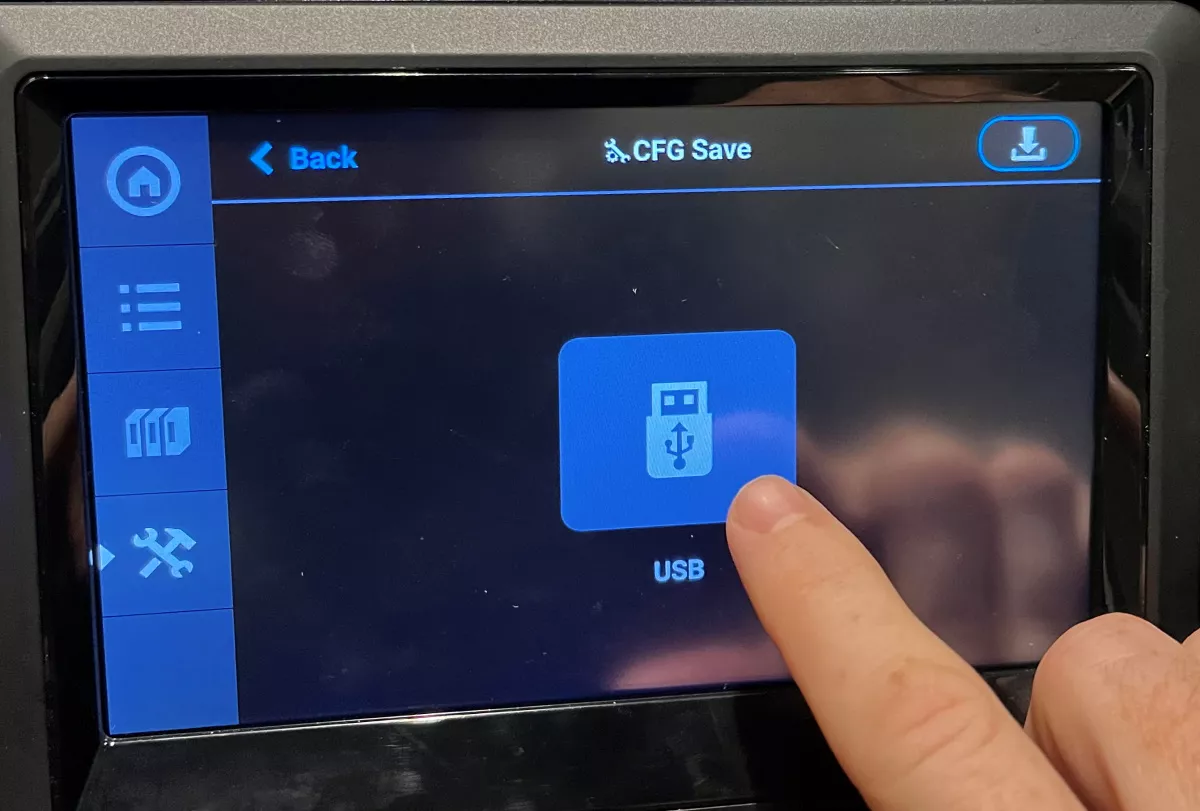
- Tap the download button in the top right corner.
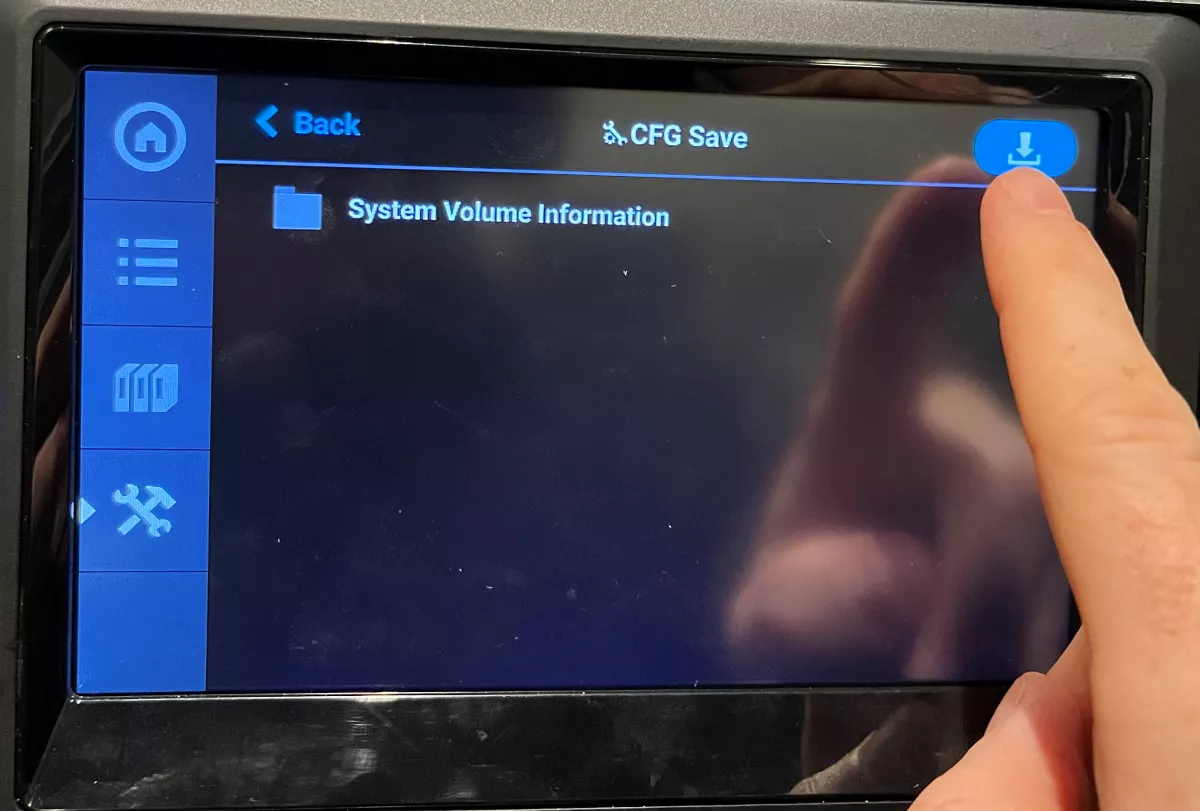
- Hit Accept.
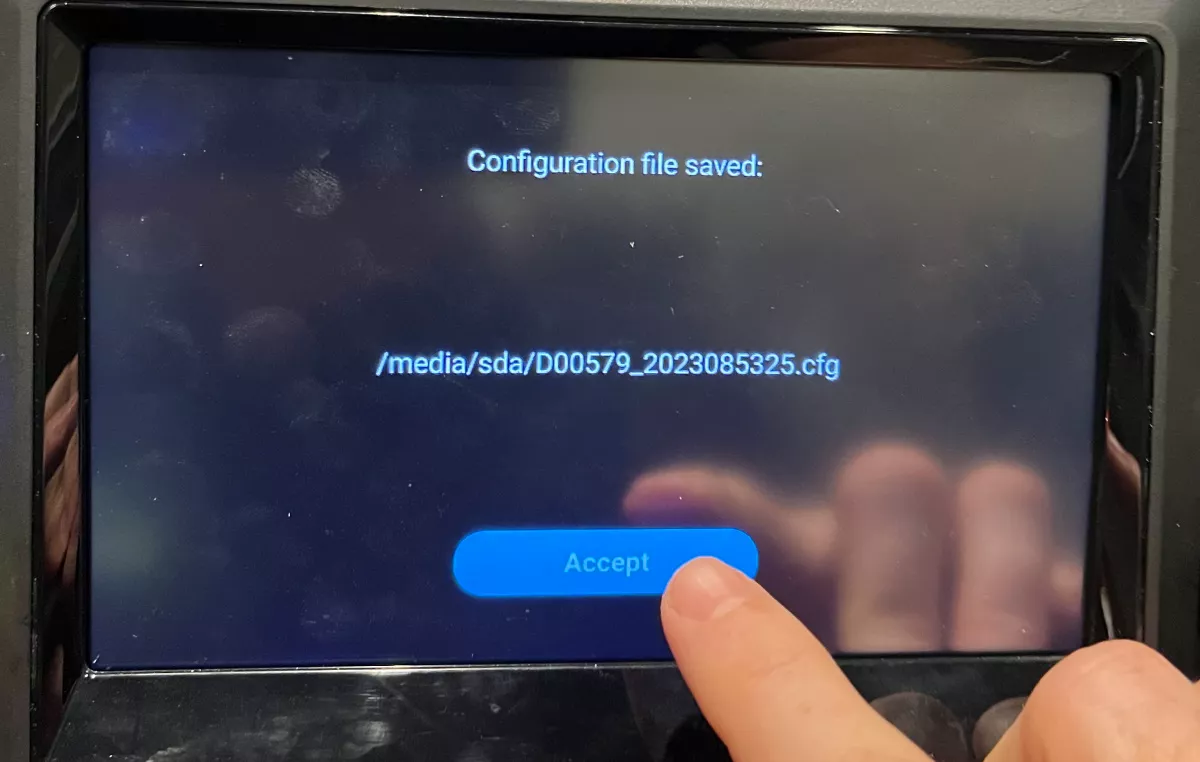
- Confirm the file is listed.
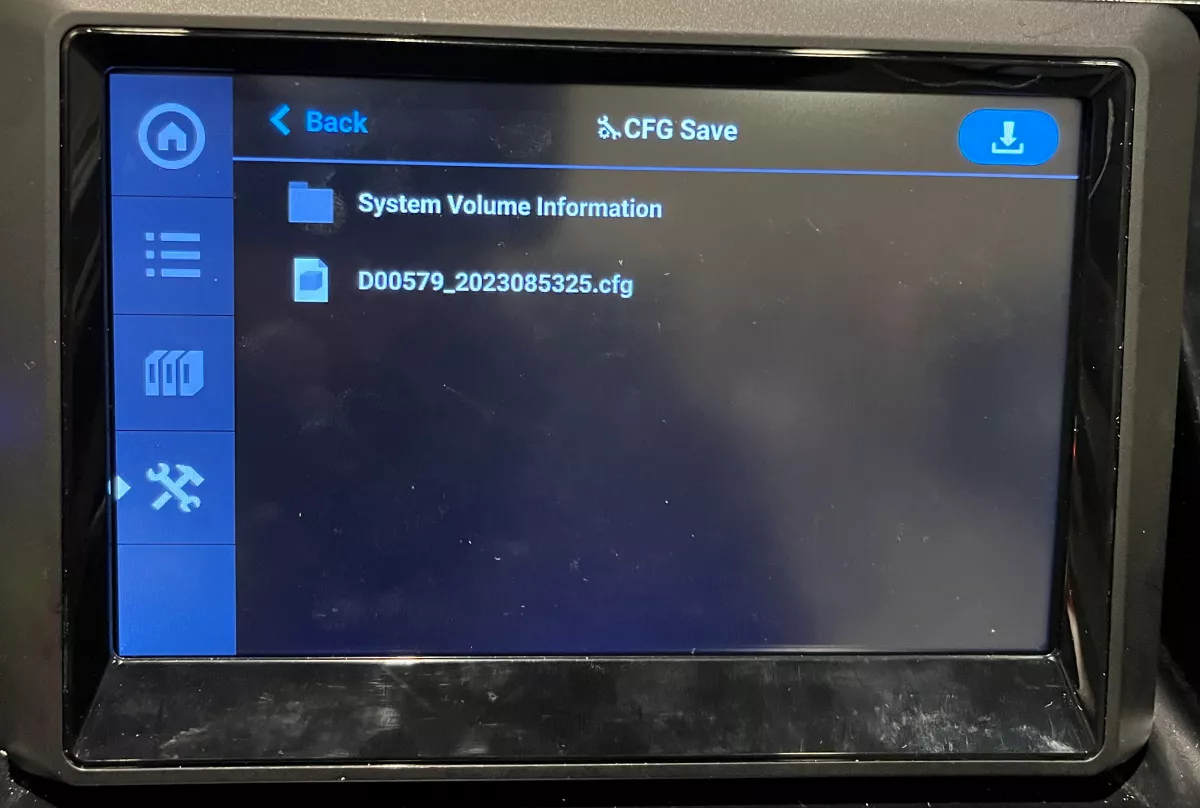
- When finished, remove the USB stick and connect it to your computer.
- Attach it to the case you are creating in the GoEngineer Customer Portal.

- Or email it to AMSupport@GoEngineer.com.
Insight/Control Center
(Only available on Insight capable printers)
- Open Control Center on a computer on the same network as the printer.
- Click on the Services tab near the top.

- On the left column, choose the Export Configuration option.

- Save this .cfg file to the computer Desktop or any other convenient location.
- Attach it to the case you are creating in the GoEngineer Customer Portal.

- Or email it to AMSupport@GoEngineer.com.
From Catalyst
(Only for Dimension or uPrint users not using GrabCAD Print)
- Open Catalyst with a computer on the same network as the printer.
- Click on the Printer Services tab.

- From the left column, click the Export Configuration button.

- Save this .cfg file to the computer Desktop or any other convenient location.
- Attach it to the case you are creating in the GoEngineer Customer Portal.

- Or email it to AMSupport@GoEngineer.com.
The basics are pretty much the same, just the location of the file is different. Please remember to include any additional pictures of the problem along with the Configuration File, and we will be able to get to the heart of the problem much faster.
Note: We recommend a practice run to become familiar with this process before you need it.
As always, please don’t hesitate to reach out to our technical support team with any questions or if you need help with this process. You can reach them by phone at 855-470-0647 or by email at AMSupport@GoEngineer.com.
Need Supplies?
Visit the GoEngineer online store for materials, consumables, tips, build sheets, and more.
More 3D Printing News
New PA12 SAF Material for Stratasys H350
3D Scan to 3D Printed Realistic Face Mask Using Materialise Magics
Velo3D - Removing the Barriers of Metal Additive Manufacturing
Stratasys Origin One Exploratory Open Materials
3D Printing In-house and Outsourcing: Why a Hybrid Approach Works

About Joseph Miller
Joseph Miller is a 3D Printer Technical Support Specialist based out of Atlanta, Georgia. He earned his Bachelor’s degree from Brigham Young University in 2008 and a Master’s degree from Capella University in 2013. Joseph has been working in the Additive Manufacturing industry for over 12 years and has been part of the GoEngineer family since 2019.
Get our wide array of technical resources delivered right to your inbox.
Unsubscribe at any time.
