Saving/Loading SOLIDWORKS Simulation Results onto Network Drives
Why is it bad to save and load Simulation Results from a network location?
In theory, saving and loading SOLIDWORKS Simulation results to a network location is possible and, if it works, can make life easier for the person running a Simulation analysis.
The problem is that conditions have to be just right for it to work properly. The network has to be very fast, the result files must be small, the network's anti-virus cannot block the simulation data as it is created and transferred onto the network.
All three of these requirements happening together is a virtual impossibility. Below are the main issues that can go wrong while saving simulation files to a network location.
- When a SOLIDWORKS Simulation study is running, temporary files are created to hold the data that has been created at any given point during the simulation solving process. SOLIDWORKS Simulation needs constant read/write access to these temporary files at every point of the analysis. Not only that, but temporary files can be much larger than final results files. While these temporary files are deleted after the study has been solved, they are automatically transferred to the network location while the study is being solved and tend to slow down the network which then can significantly increase the solver run time.
- Another issue with saving Simulation results directly to a network location is if something happens to the network during the saving process. If the network is down or something is blocking the connection, even if just for a millisecond, the analysis can be interrupted and the simulation results can become corrupted. If this happens, the only solution is to wipe the simulation studies and start over from the beginning.
- Network Anti-virus software can also block temporary files during the meshing and/or solving process.
- If your administrator has set up additional policy restrictions to certain files on the network then SOLIDWORKS Simulation will not be able to write to these network file locations because of permissions issues.
None of these issues happen when saving Simulation results to a local computer hard drive. It is recommended that if you need your simulation files put onto a network location, first save the result files onto your local hard drive. Then, copy the files from the local hard drive to the network drive.
Loading SOLIDWORKS Simulation results from the network locations hold the same pitfalls as saving the results from the network location. There are corruption, performance, and permission issues just like there are for saving anywhere other than the local hard drive. For this reason, it is strongly recommended you copy the Simulation results from the network location to your local hard drive before loading simulation results.
These same principles also apply to saving/loading results to flash and external drives as well as saving to cloud sharing folders such as Dropbox or Google Drives.
When saving/ loading from Flash and external drives, there are significant time delays, and files are lost in the process.
Saving to cloud sharing folders not only also delay saving/loading results, but also take control of the temporary files as they are being created which causes issues after the study has finished running. This causes issues when the program attempts to delete temporary files as it tries to create the final results files.
The battle that results between SOLIDWORKS and the cloud sharing drive generally results in the files being corrupted, SOLIDWORKS crashing, and the whole Simulation study possibly being lost.
How to point SOLIDWORKS Simulation results to be saved to your local hard drive
To change the location that you are saving your SOLIDWORKS Simulation files for all future studies, go to your simulation options file by clicking Simulation > Options > Default Options > Results > Results Folder.
Once in the results folder, you have two options to save to file locations.
The first option is the SOLIDWORKS document folder where if you check this option your simulation results will be saved to the file that the SOLIDWORKS files that the simulation is being applied to are located.
This is a good option to check as long as your SOLIDWORKS files are currently located on your local hard drive. There is a sub-option to this option called Under sub folder, where a new folder is created at the same location as the SOLIDWORKS files named whatever is chosen by the user.
The second option is User-defined, where the results files are placed in a location chosen by the user. This option can be used to point the Simulation results files to a place on the local hard drive that is separate from the SOLIDWORKS files location.
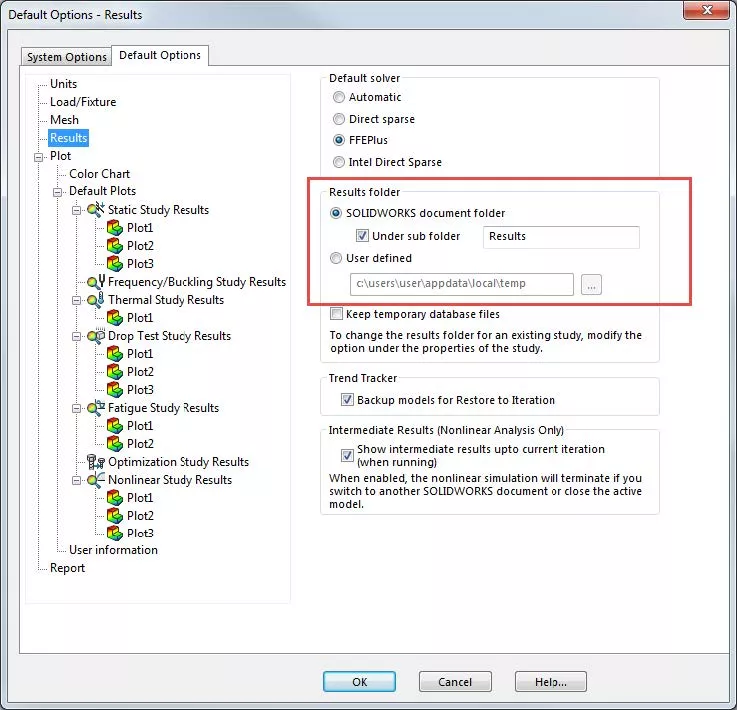
If you want to change the location that an existing study will save results to then you need to go into that study's properties and change the location manually.
To get to the properties of a simulation study right click on the study name at the top of the Simulation FeatureManager Design Tree and click on Properties…
Now you are in the study properties. At the bottom of the Options tab, you will find an option called Results folder. If you press the button to the right of the folder location with the three dots on it (see screenshot below) you can choose a new location for this study's results to be saved to. When you run the simulation again the new results for this simulation will be saved to this new location.
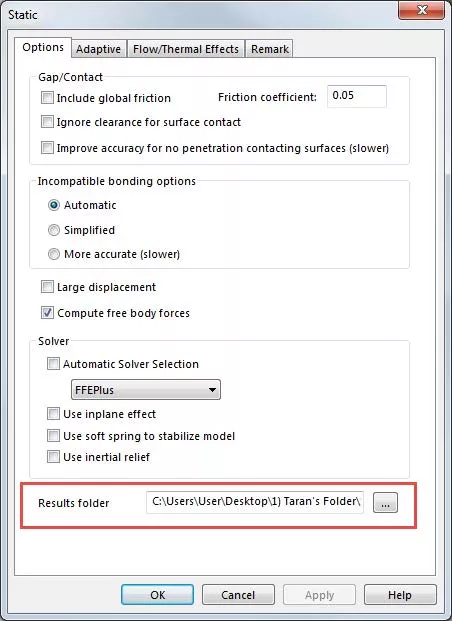
More SOLIDWORKS Simulation Tutorials
SOLIDWORKS Simulation Natural Frequencies, Mode Shapes, and Vibration Explained
How to Set Up a Thermal Study in SOLIDWORKS Simulation Professional
SOLIDWORKS Simulation Drop Test Tutorial
Free SOLIDWORKS Simulation Tutorials

About Taran Packer
Taran is a SOLIDWORKS Simulation Technical Support Specialist at GoEngineer. He has a Bachelor’s degree in Biomedical Engineering from the University of Utah. Taran enjoys learning about different tools in SOLIDWORKS Simulation, Flow Simulation, and Plastics.
Get our wide array of technical resources delivered right to your inbox.
Unsubscribe at any time.