Schematics on the Road: SOLIDWORKS Electrical
Are you a Controls Engineer that also is a Field Engineer? Are you working from home instead of the office? If you are using SOLIDWORKS Electrical Schematic, is it tied to your server at the office, but you need it at home or on the road too? Maybe you want to be able to work from home to get that project done during the weekend. How do you make this work for you?
These simple steps allow you to work at the office or on the road with SOLIDWORKS Electrical Schematic.
This process will only work if a full installation of the SOLIDWORKS Electrical Schematic software is installed on your local system. If you do not have it on your system – get the installation files of the version that you are using at the office. Use the default settings to install the SOLIDWORKS Schematic on your local system, and include the SQL and Collaborative service provided with the installation.
STEP 1: Make an archive of your existing environment
To do this, open the software and select 'Archive environment'.
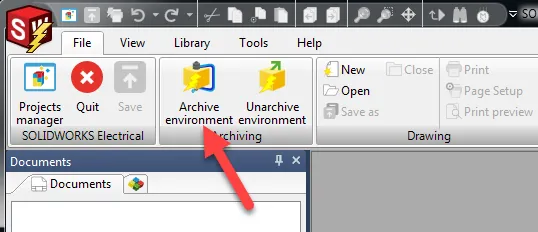
During the selection process of the Archive, make sure that 'All objects' is selected. All objects should include all Projects. If Projects are not in the list, then create a second environmental archive able to select only Projects. Save this file to your desktop or somewhere on your local machine, not on the server.
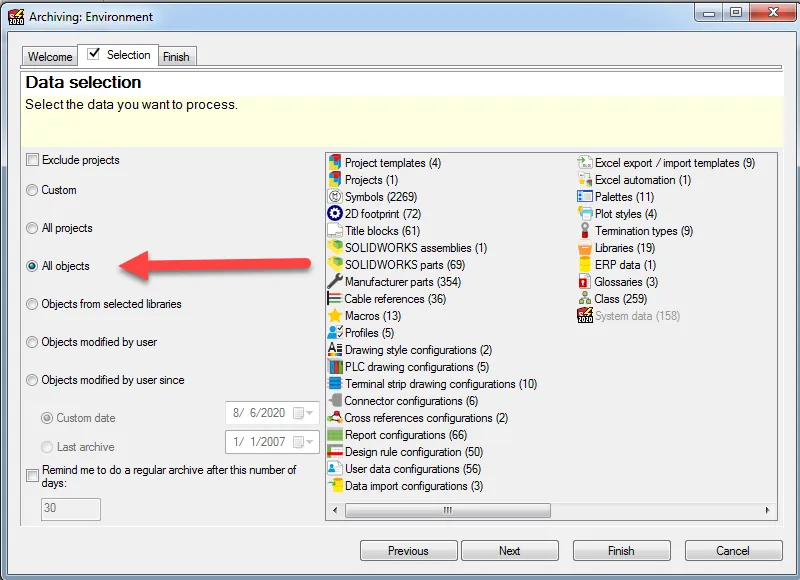
STEP 2: Change your connections in the software
To do this, go to the Tools>Application Settings Icon. You will need to capture the settings in the tabs of 'Collaborative Server' and 'Databases'.

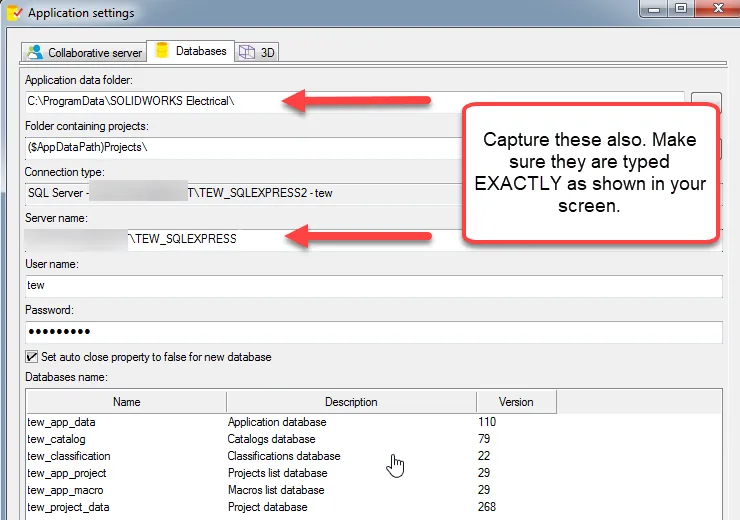
STEP 3: Press the Disconnect button on the Collaborative Server Tab
Type “localhost”. Press the 'Connect' button.
If the software is functioning on your local machine, then the “You are connected” message should appear. If it does not appear, please contact our TechSupport.
STEP 4: Change the settings for the Database tab
They should read as shown above. Once you hit the 'Apply' button in the lower right-hand corner, a message should pop-telling you to restart the software. Restart the application even if it seems to be working correctly.
STEP 5: Unarchive the environment
Unarchive the environment that you created earlier. This places everything that was on your server into your local machine for use. You are all set to go!
Note: If you use a floating license with a license manager – Make sure to borrow the license before you disconnect from the system!
Upon your return, you will need to again go through the steps listed above. Creating an archive of the environment will capture any changes that you have made. If only changes were made to the projects, you can then individually select what you need archived to add back into the server for full use by everyone. Once the archive is made, change the settings back to the server connections, and unarchive your newly created file. If you borrowed a license from your network license manager, do not forget to check the license back in as well.
If you have any questions about this process, do not hesitate to contact our TechSupport!
Happy Engineering!!
More SOLIDWORKS Electrical Tips & Tricks
Why Won't My Wires Route in SOLIDWORKS Electrical? Part 1 and Part 2
Creating Your own Schematic Symbols with Imported 3D Footprints

About Cheri Guntzviller
Cheri Guntzviller is a Senior Electrical Specialist with over 35 years’ experience. She earned her Bachelor of Science in Electrical Engineering degree from Lawrence Technological University and joined the VAR channel in 2013 with DASI (now GoEngineer). She is a problem solver and is passionate about teaching and helping others solve problems. Based out of Michigan Cheri enjoys gardening, fishing, construction, and spending time with her family and pets. Cheri is a SOLIDWORKS Certified Electrical Specialist, Trainer, and Professional Presenter.
Get our wide array of technical resources delivered right to your inbox.
Unsubscribe at any time.