Setting Up Your CAMWorks License File
CAMWorks uses either a hardware (USB) dongle or a Flex LM license file for licensing. This article lays out the steps to take to request and setting up a CAMWorks license file. The license request applies to both standalone and network CAMWorks licenses. The setup of the two types once the license file is received are separate processes. As a best practice, you should run the CAMWorks License Manager as administrator.
Requesting the License File (Standalone and Network Licenses)
Once you have installed CAMWorks, you will need to request a license to allow the software to run.
IMPORTANT: This request needs to be done from the computer that will be running CAMWorks for the standalone license, or from the server that will hold the CAMWorks license(s) for a network license.
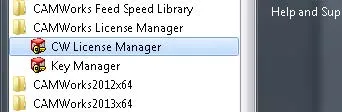
To do this, open the CAMWorks License Manager and select the License Setup tab. Select “FlexLM Software” from the License method drop-down, and click the Request license… button. This will bring up the CAMWorks Request License form. Fill out your information as shown (make sure your company name matches that on your CAMWorks purchase order).
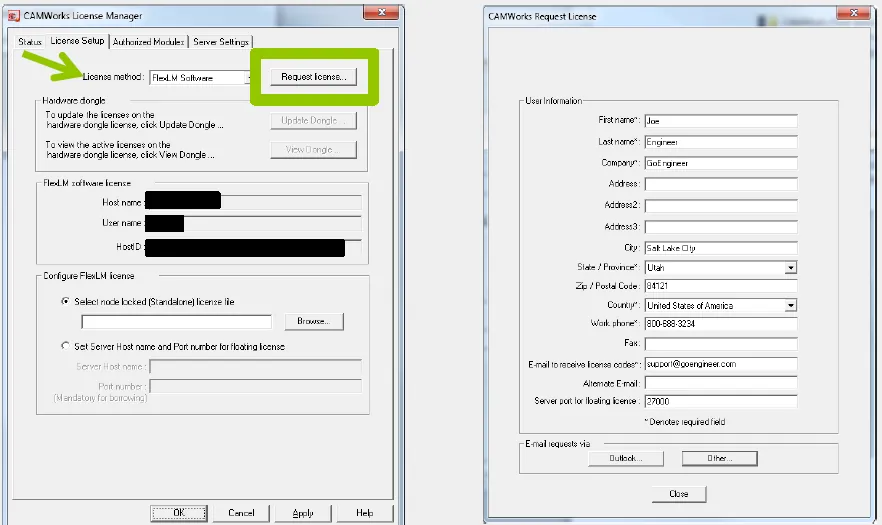
Once you have the form filled out, you will need to send this information to CAMWorks. If you choose Outlook… to email this information, it will open a new email in Outlook as seen below. If you want to use another email service, choose Other… and it will save a text file containing the necessary information to C:\CAMWorksFlexLM\. Please email this text file to register@camworks.com.

Once your information has been sent to CAMWorks, they will process it and respond with a license file. You will then want to copy that file to a location on your computer. Ideally, the file should be placed in a folder where it can remain undisturbed. C:\CAMWorksFlexLM\ and C:\CWLicenseManager\ are good options.
Pointing to the License File (Standalone)
Choose the Select node-locked (Standalone) license file radio button from the License Setup tab and browse to the file that you saved on your computer.
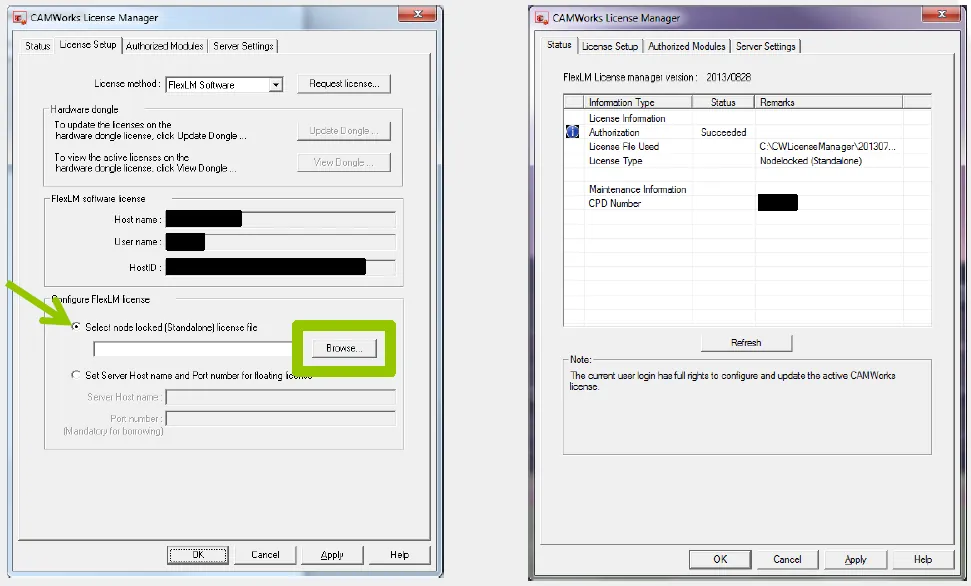
Once you have done this, click Apply and then check the Status tab to see that the license authorization has succeeded. If you have any further questions, please contact Technical Support.
Setting up the CAMWorks License Service (Network License)
If you are using a floating network license, the CAMWorks license service requires a few steps to get up and running. Open the CAMWorks License Manager on the server and click on the Server Settings tab. At this point, browse to the location of your license file in the License File path field. Next, click on the Install CAMWorks license service button. Note: By default, the Log file path will already be populated, but if you decide to change it, the field must be populated before the service can be installed.
Once you have installed the license service, click Start. If the Start option becomes gray, and the Stop option turns black, the service has been properly started.
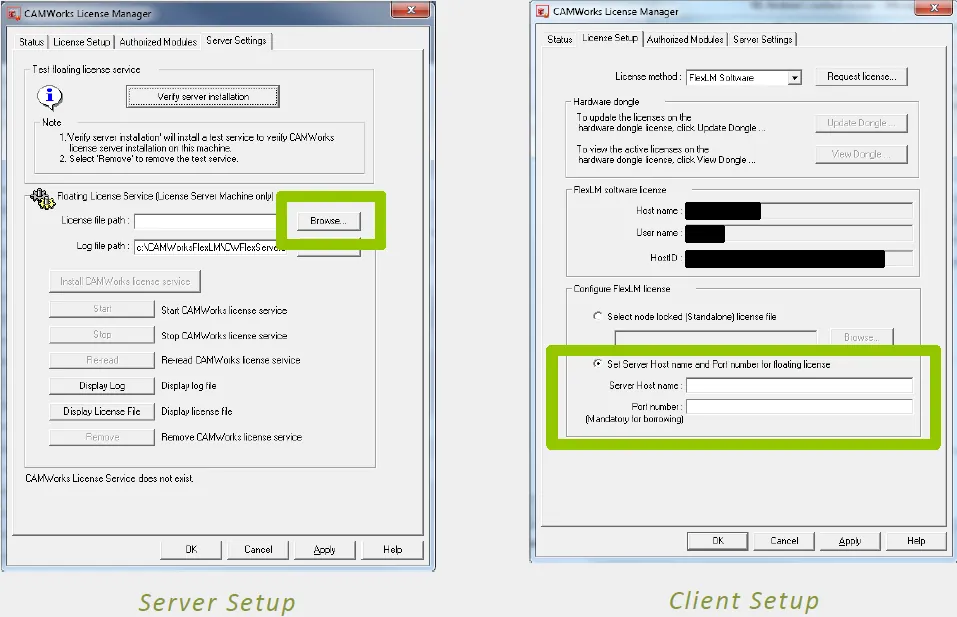
Pointing the Client Computers to the Server (Network License)
Once the service has been started on the server, you will need to point the client computers to the server. To do this, open the CAMWorks License Manager on the client computer and navigate to the License Setup tab. Select the Set Server Hostname and Port number for floating license radio button, and enter the name of the server in the Server Hostname field. It is also best to enter the communication port number in the Port number field. This number was set during the Requesting the License File step earlier in this document. The default port number is 27000.
I hope you found this article for setting up CAMWorks helpful. If you have any issues with any steps in these processes, please contact us.
Related Articles
Creating a Threadmill Feature in CAMWorks
SOLIDWORKS CAM/CAMWORKS 3-Axis Operations

About GoEngineer
GoEngineer delivers software, technology, and expertise that enable companies to unlock design innovation and deliver better products faster. With more than 40 years of experience and tens of thousands of customers in high tech, medical, machine design, energy and other industries, GoEngineer provides best-in-class design solutions from SOLIDWORKS CAD, Stratasys 3D printing, Creaform & Artec 3D scanning, CAMWorks, PLM, and more
Get our wide array of technical resources delivered right to your inbox.
Unsubscribe at any time.