A Fully Integrated CAD/CAM Solution
Introduced in SOLIDWORKS 2018, SOLIDWORKS CAM allows an integrated design manufactured under one system by leveraging your 3D CAD model to generate programs for a CNC machine.
Introduced in SOLIDWORKS 2018, SOLIDWORKS CAM allows an integrated design manufactured under one system by leveraging your 3D CAD model to generate programs for a CNC machine.


In SOLIDWORKS, navigate with your mouse to the gearwheel icon, from the drop-down menu (triangle next to the gearwheel icon) and select Add-Ins…

In the Add-Ins dialog manager, clear all checkboxes under Active Add-Ins and Start Up columns for all related CAM products. Select OK.
Close and restart SOLIDWORKS.
This will clear up any conflicting issues between CAMWorks and SOLIDWORKS CAM.
Access the Add-Ins dialog manager once again, and select the checkbox for the CAM product of choice. Select OK.
How does switching between SOLIDWORKS CAM and CAMWorks affect the linked path to your post setup?
The are many ways for the path to be lost in your machine setup.
To set your post, there are two processes we can use.
Open the Technology Database (TechDB) from the CommandManager.
Note: If necessary, select the double arrow to extend the CommandManager to see the TechDB icon.

After opening the Technology Database, close SOLIDWORKS or CAMWorks.
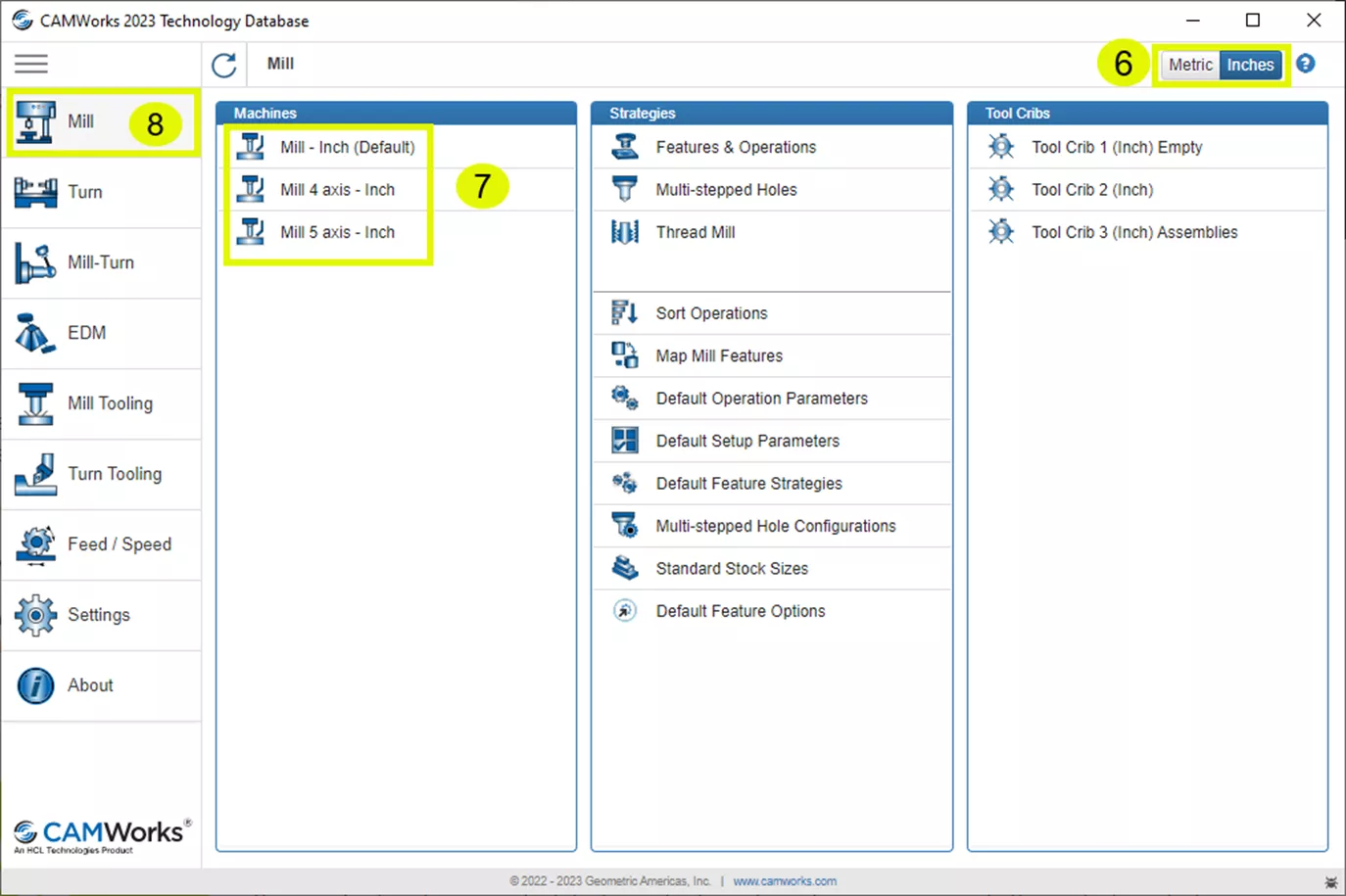
Alternatively, open the TechDB from the top menu and select Tools > CAMWorks or SOLIDWORKS CAM >Technology Database...
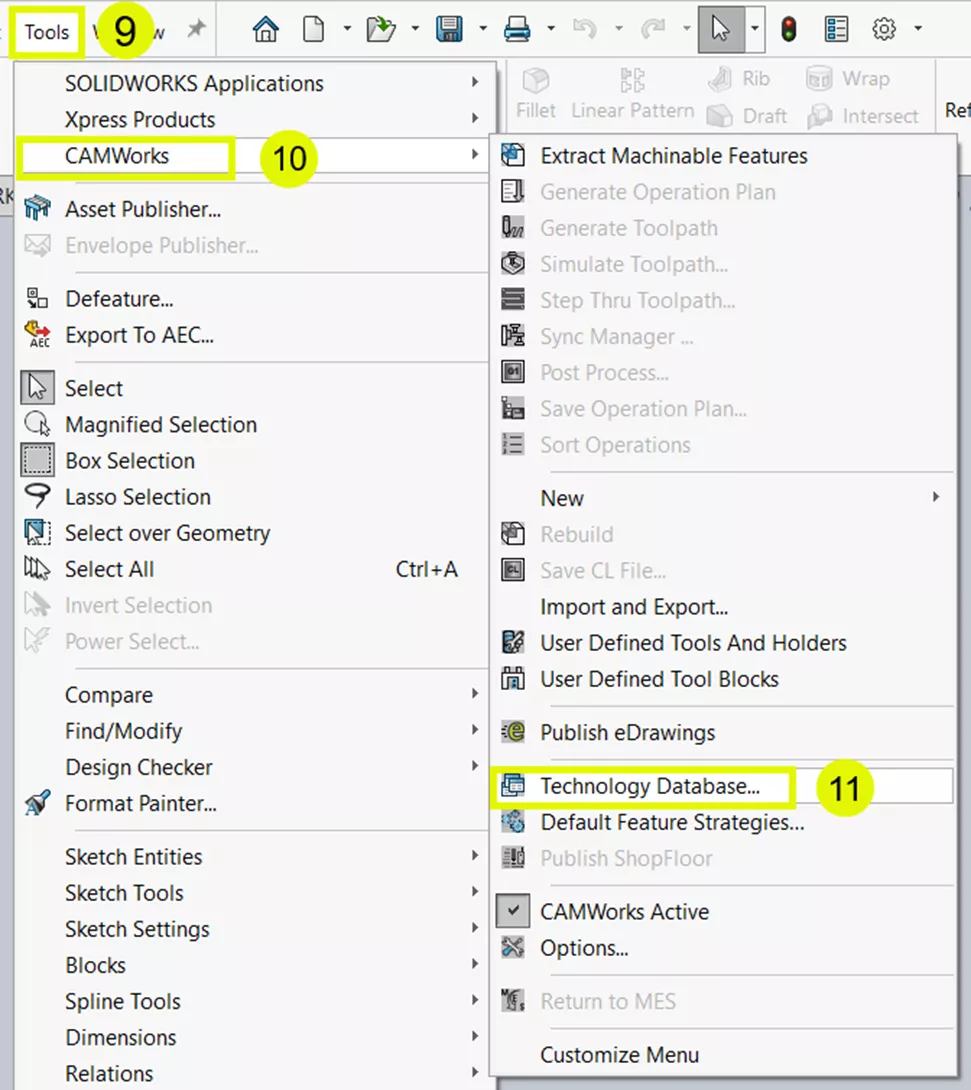
Depending on how many machines you have set up or intend to set up, don’t forget to set each one.
Select the first machine, and from the right column, scroll down to the Post Processor.
Use the pulldown to find your post.
The post you see comes with the installation of SOLIDWORKS CAM and CAMWorks.
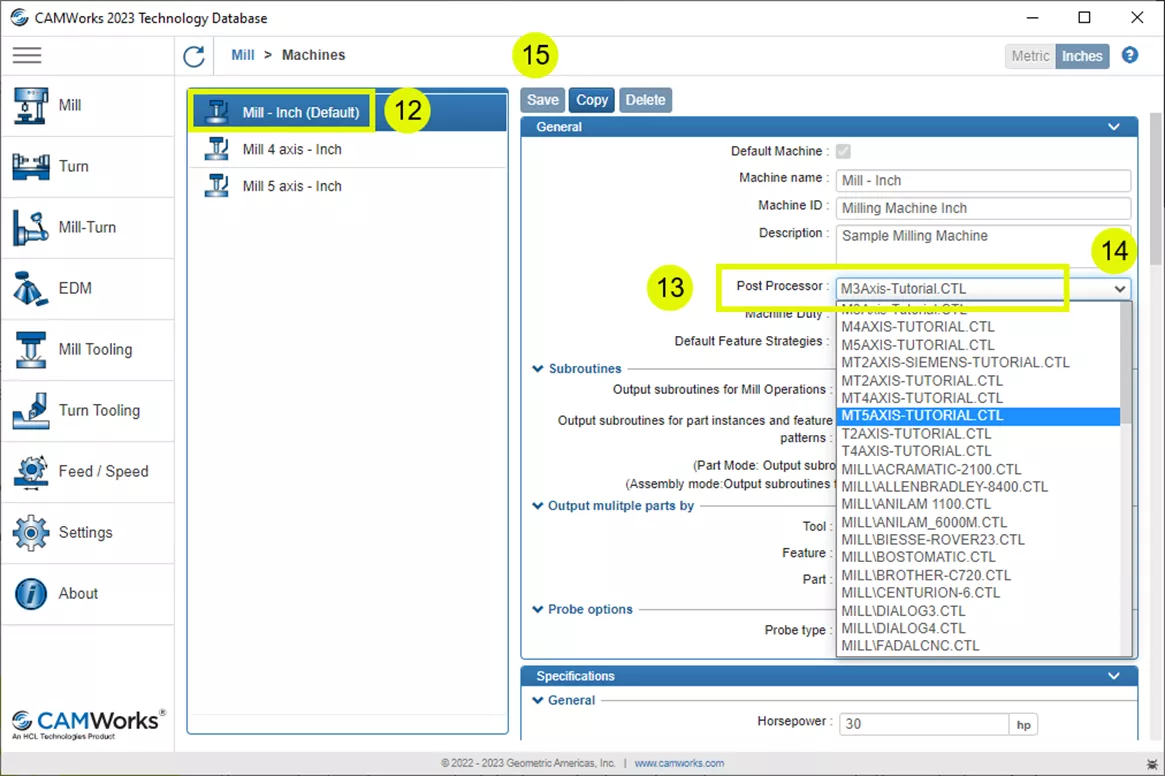
This selection is at your company’s risk. GoEngineer does not support any of the Posts seen in the pull-down. That doesn’t mean that it will not work for your machine, just be cautious of the posted code. GoEngineer will only support posts written by our post team.
At this point, you should be able to freely generate programs for your CNC machines.
Editor's Note: This article was originally published in May 2018 and has been updated for accuracy and comprehensiveness.
SOLIDWORKS CAM 2024: Dynamic Highlight, Output Options, Tool Select Filter, & More
How to Clear Your CAMWorks Registry
CAMWorks License Types & How to Install Them
CAMWorks Stock Types Explained: Bounding Box, Sketch, STL, & Part File

About GoEngineer
GoEngineer delivers software, technology, and expertise that enable companies to unlock design innovation and deliver better products faster. With more than 40 years of experience and tens of thousands of customers in high tech, medical, machine design, energy and other industries, GoEngineer provides best-in-class design solutions from SOLIDWORKS CAD, Stratasys 3D printing, Creaform & Artec 3D scanning, CAMWorks, PLM, and more
Get our wide array of technical resources delivered right to your inbox.
Unsubscribe at any time.