SOLIDWORKS PDM Upgrading SQL 2014 to Service Pack 3
SOLIDWORKS PDM 2020 requires that your installation of Microsoft SQL is at or newer than 2014 SP3. If you have previously installed the SQL server using the Installation media set that shipped with your SOLIDWORKS PDM, you may need to upgrade to 2014 SP3. This document will guide through the process of upgrading SQL. This process addresses the message below that appears during the database upgrade.
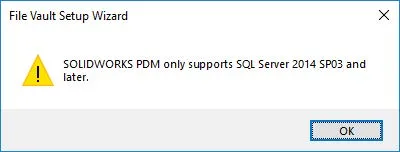
Ensure that you have run a full back up of your PDM environment. Also note that the end of life for Microsoft SQL 2014 SP3, is SOLIDWORKS Products version 2021 SP5.
Check what you have first
If you have not started your PDM 2020 upgrade, and have not yet received the message above, check to see what version of SQL you currently have.
Open SQL Management Studio > Log into your SQL instance that host your vault database > Click on New query and type: Select @@version > Click on Execute.
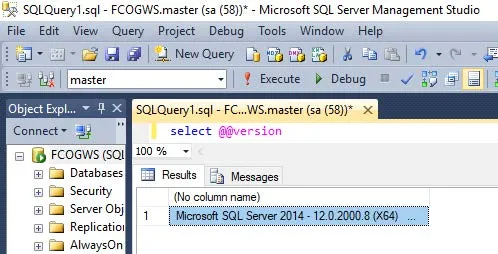
If you have a version 12.X that is older than 12.0.6024.0, please download the SP3 upgrade. A download link is provided below for your convenience. Note that if you have a version that is newer than 12.0.6024.0, you do not need to follow these steps. You can proceed with your SOLIDWORKS PDM 202X upgrade and will not need to upgrade your SQL.
Logistics
- Download from our ShareFile
- You can also download the service pack directly from the source: Microsoft website.
The upgrade
The upgrade process is super simple. Essentially, next, next, next. However, here are the steps with our commentary:
- Read the terms, and if you agree, check the box saying so and click next.
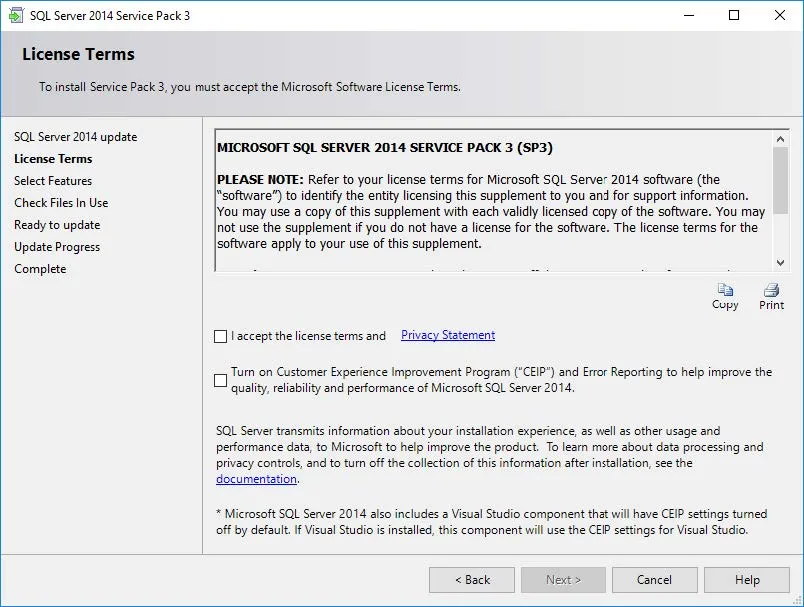
- Select the SQL 2014 instances that you want to apply the service pack upgrade to. If you choose to select other instances that are not the ones hosting your PDM vault databases, ensure that you have backed up the database instances too.
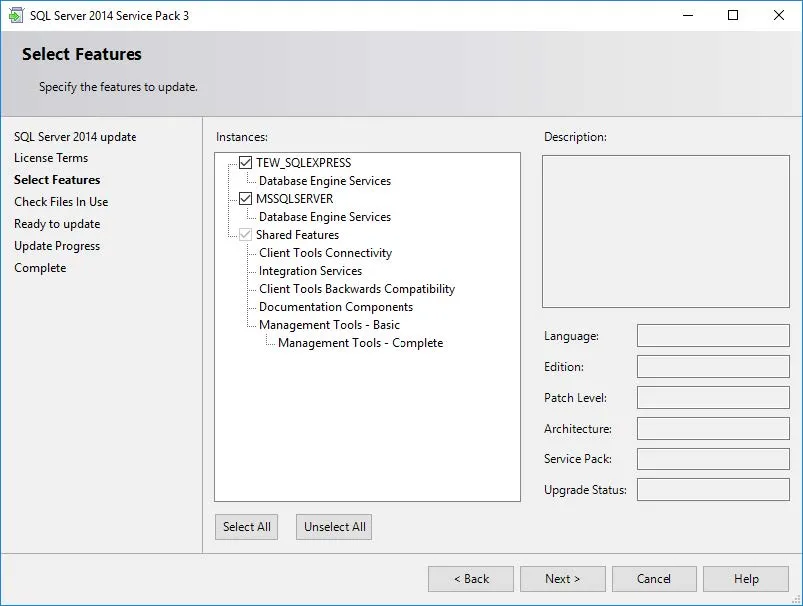
- During the “Check Files In Use” step, the installation wizard will check for any applications that are currently running and need to close. You can find these in Windows task manager, match their ProcessID (PID column) and “End Task”.
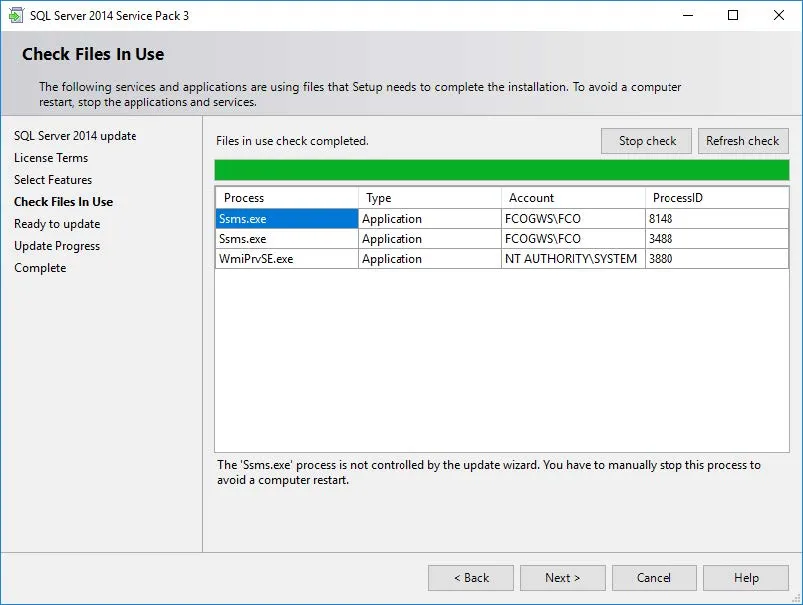
- After all processes are closed and you have proceeded to the install-summary page, click next to proceed with the install. On average, we have observed the install to take about 5 minutes per instance to complete. You may be prompted to restart the SQL server machine upon completion of the install. When it does complete, verify that you see “succeeded” throughout the status column:
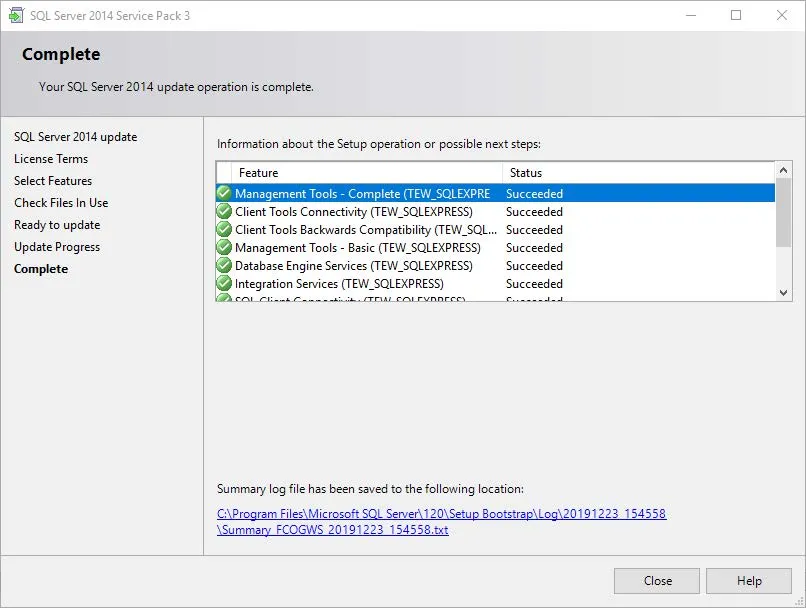
Verify
You may need to perform a restart of the server machine after the upgrade completes. You can now run the same select @@version to verify the upgrade.
Should look like this:

Once you have completed the SQL Service pack upgrade, you can now proceed with upgrading SOLIDWORKS PDM to version 202X.
Related Articles
Working Offline with SOLIDWORKS PDM Tips & Tricks

About Francisco Guzman
Francisco Guzman is the PDM Technical Support Lead at GoEngineer, and is pursuing his degree in mechanical engineering at the University of Utah. In addition to providing guidance and support to SOLIDWORKS and SOLIDWORKS PDM customers, Francisco also provides support for DriveWorks design automation. He won the world-wide DriveWorks reseller CPD contest as the best DriveWorks AE for 2015. For fun, he designs, 3D-Prints, builds and races custom first-person-view (FPV) racing drone frames.
Get our wide array of technical resources delivered right to your inbox.
Unsubscribe at any time.