SOLIDWORKS Simulation Compare Results Tool Explained
A little-known but powerful tool in SOLIDWORKS Simulation is the Compare Results Tool. In recent years it has been updated and is a powerful way to visually compare simulation results between simulation studies not only in one SOLIDWORKS configuration but multiple configurations. There is an upper limit of four studies that can be seen at any one time, however.
To access the SOLIDWORKS Simulation Compare Results tool, right-click on the Results folder after running a study and click Compare Results. (See Figure 1)
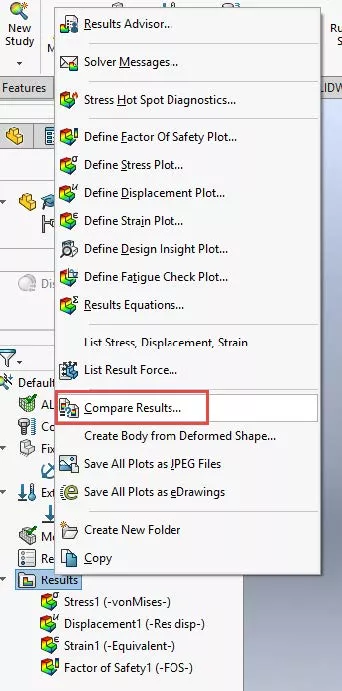
Figure 1 - Compare Results Tool Location
SOLIDWORKS Compare Results CommandManager
The SOLIDWORKS Compare Results CommandManager will pop up on the left-hand side of the screen where you will see three main options from which to choose. (See Figure 2)
- The current study: Compares the results in just the study that is currently active.
- All studies in this configuration: This option gives the user the ability to compare the results of multiple studies connected to the currently active SOLIDWORKS configuration.
- All studies in all configurations: This option gives the user the ability to compare the results of multiple studies across all the configurations to which a Simulation study is connected. The study has been run and currently has results attached.
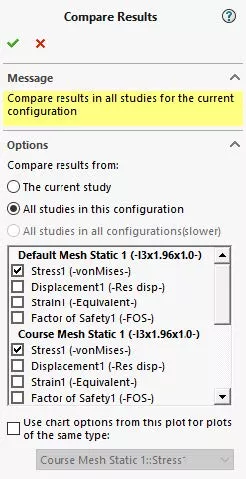
Figure 2 - Compare Results CommandManager
After choosing the studies and configurations you would like to see, click the green checkmark and four split screens will appear. (See Figure 3)
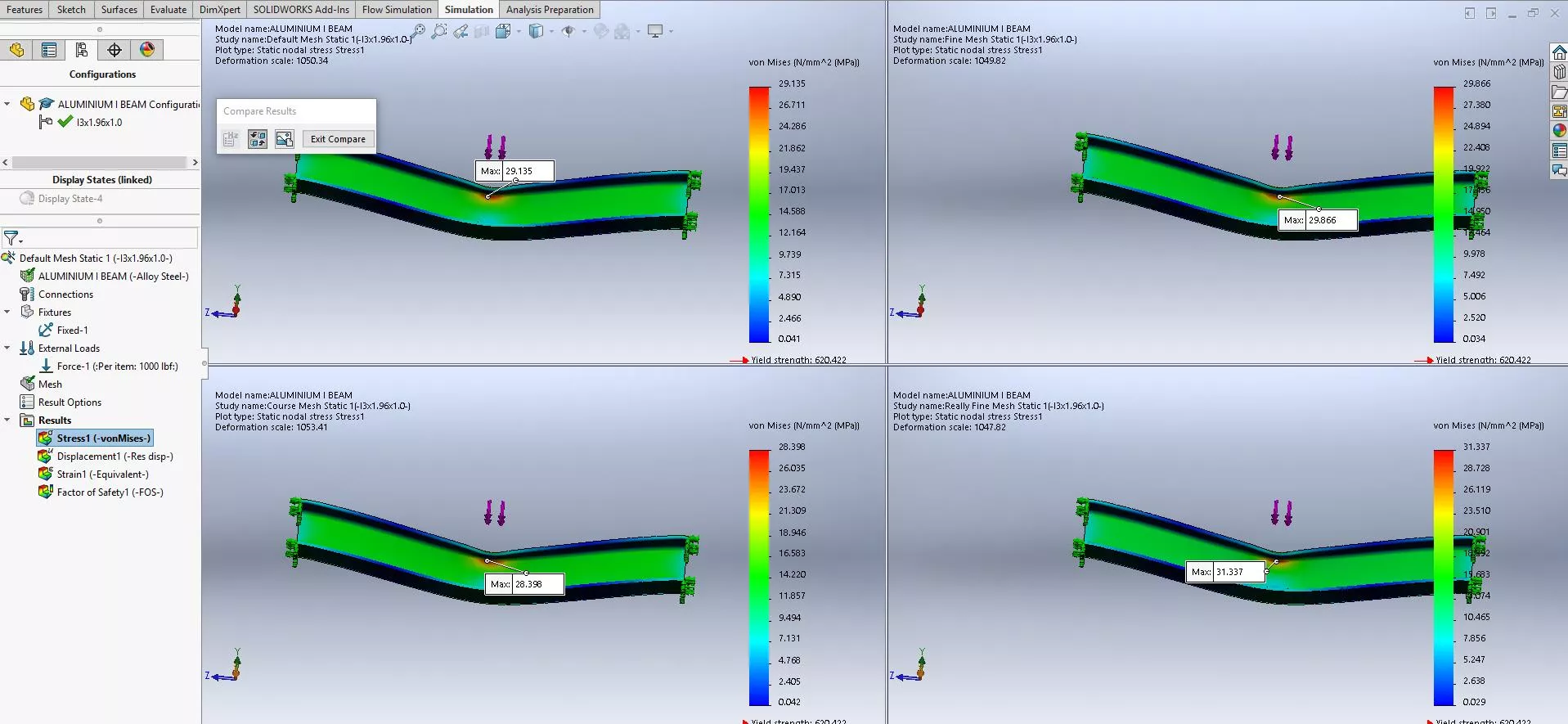
Figure 3 - Screen split 4 ways by the compare tool to visually see 4 different Simulation studies at once.
Using the Compare Results tool you can easily, visually compare up to four different simulation studies and view the differences between each of them.
In the example above, I compare the difference in the Max stress value between four studies with a denser mesh in each one to check to see if my max stress value is converging as I increase the mesh density. Without the SOLIDWORKS Compare Results tool, this sort of visual comparison between studies would be impossible. I would only be able to view each study individually.
More SOLIDWORKS Simulation Tutorials
Free SOLIDWORKS Simulation Tutorials
How to Set Up a Thermal Study in SOLIDWORKS Simulation Professional
SOLIDWORKS Simulation Drop Test Tutorial

About Taran Packer
Taran is a SOLIDWORKS Simulation Technical Support Specialist at GoEngineer. He has a Bachelor’s degree in Biomedical Engineering from the University of Utah. Taran enjoys learning about different tools in SOLIDWORKS Simulation, Flow Simulation, and Plastics.
Get our wide array of technical resources delivered right to your inbox.
Unsubscribe at any time.