SOLIDWORKS Toolbox Performance Optimization
This article will help optimize your SOLIDWORKS Toolbox to increase performance and customize it to your company’s standards. The Toolbox has over 1.5 million configurations of hardware, fasteners & structural members in 19 different world standards.
Performance
To begin, open the start menu/SolidWorks 20xx/SolidWorks Tools/Toolbox Settings 20xx.
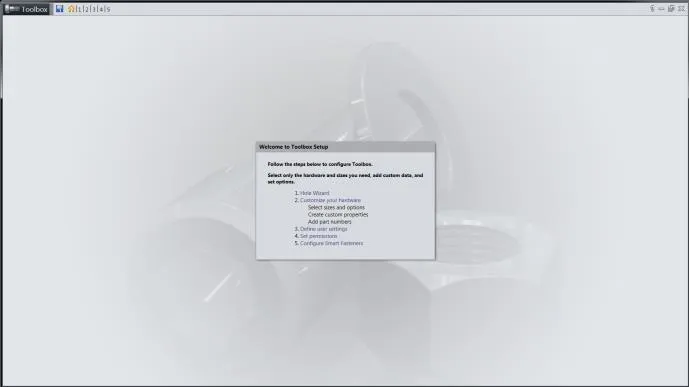
This article will focus on #2 Customize your hardware to reduce the configurations and customize the information for BOM creation. Now select #2 Customize your hardware.
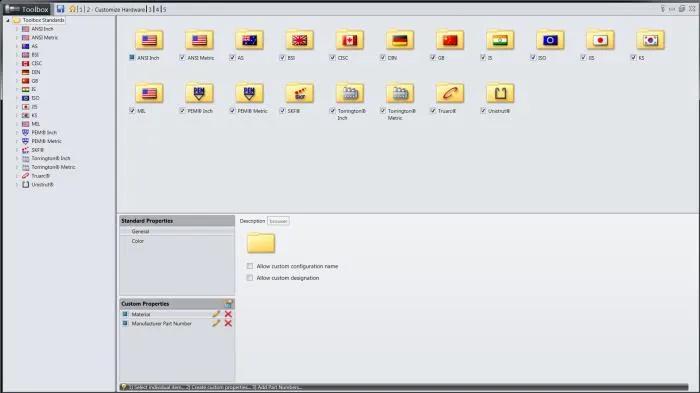
Begin by unchecking the world standards that your company does not use in any capacity. This documentation will focus on one piece of hardware but is applicable to all of the items within the Toolbox.
After deselecting the standards your company is not using entirely, select a single standard. In this example, ANSI Inch will be the standard used. As in the previous step, the hardware categories that your company will not use need to be deselected. At any time, if your company needs to start using a previously deselected standard, category, or type, they can be added by re-selecting the item in the Toolbox Settings.
Continue by selecting the category Bolts and Screw, then the type Hex Head and the style Hex Bolt. This will bring you to the General page of the Hex Head Bolt.
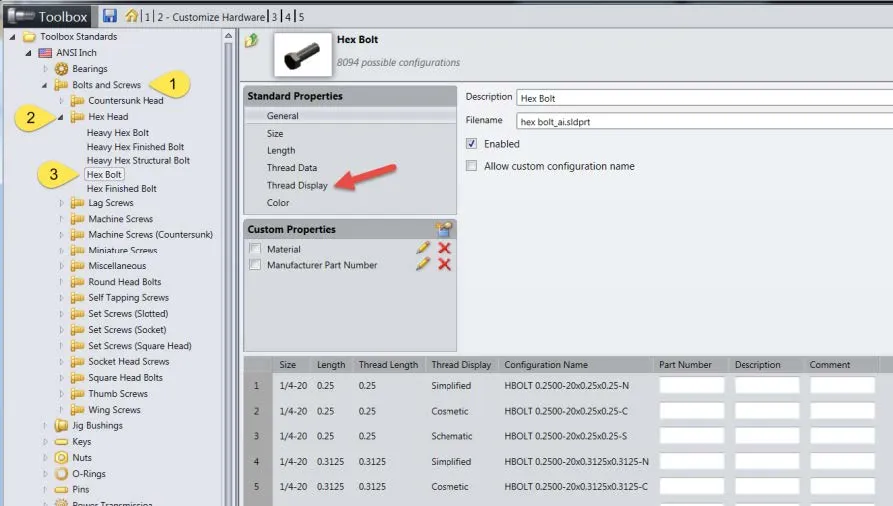
There are several Standard Property types available to reduce the number of instances and add custom sizes. Let’s start with selecting Thread Display.
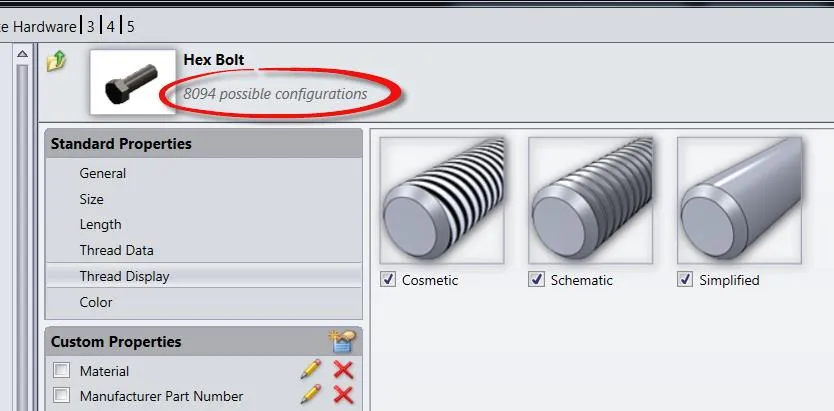
There are 8094 possible configurations in the Hex Bolts default setting. However, by simply unchecking the Cosmetic and Schematic thread display types the possible configurations drop to 2698.
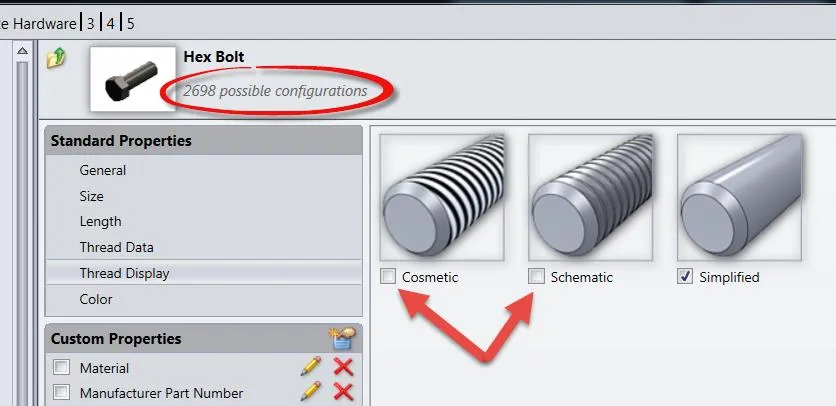
The SOLIDWORKS Toolbox starts with 1.5 million possible configurations. Unchecking the Standards, categories, types, and styles not used by your company will drastically reduce that number. If you eliminate the sizes and lengths your company doesn’t use and then use only the simplified thread display (simplified threads are used to increase assembly performance, schematic and cosmetic should only be used if absolutely necessary for visual purposes or if 3D printing a part), your workstation will have a much easier time indexing through the Toolbox to find the correct reference.
Customizing
Now that you know how to increase the performance of the Toolbox, let's look at how we can do some easy customization that helps with the creation of Bills of Material.
When looking at the lower section of the Hex Bolt, we see the chart of all the available sizes and lengths. There are also three columns for Part Number, Description, and Comments.

You could spend hours if not weeks or months manually typing in all of those cells, but if you click on the three lines and downward point arrowhead to the right…
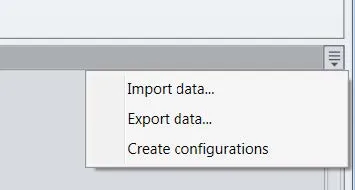
Select Export data…, and the toolbox will create an Excel spreadsheet that anyone with access to your part numbering and descriptions can fill out or have the information imported from your PDM, PLM, ERP, or MRP system.
Once the fields are filled in, simply use the Import data… to populate the SOLIDWORKS Toolbox. One word of caution, do not alter the format or add columns or rows to the excel sheet generated by the Toolbox. It will not import back into the Toolbox causing potential problems.
If any additional columns need to be added, add them by creating Custom Properties and placing a checkmark in the box before exporting the data.
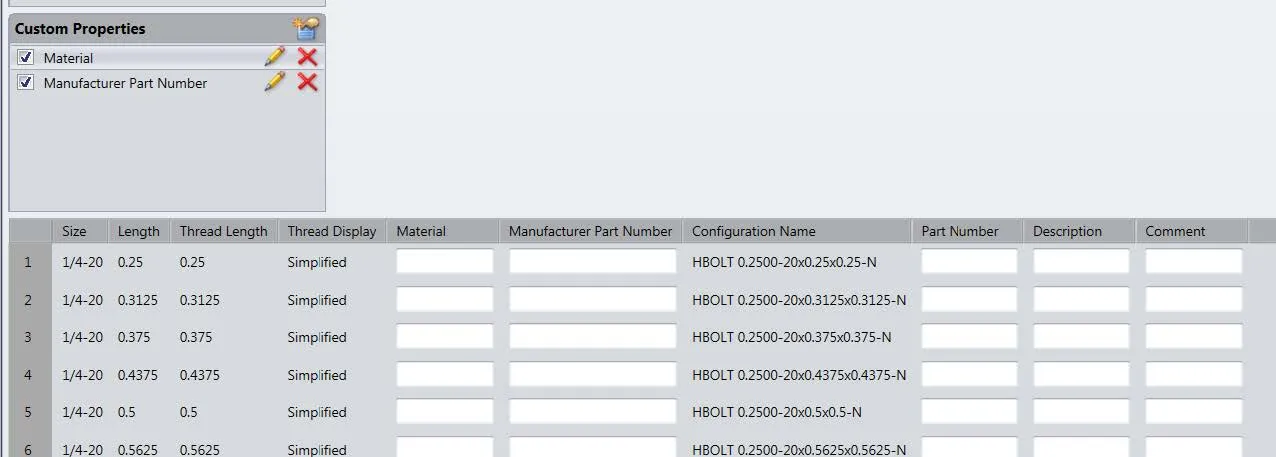
Though it may still take some time upfront to complete this task, the long-term benefits of having a well-functioning SOLIDWORKS Toolbox will reap rewards in both time saved on projects and gratitude from your users.
Learn More about SOLIDWORKS Toolbox
How to Remove the SOLIDWORKS Toolbox Flag
Updating Toolbox in SOLIDWORKS to Current
SOLIDWORKS Toolbox Library Setup and Utilization
Fix SOLIDWORKS Previous Toolbox Installed Blocking Upgrade Error

About GoEngineer
GoEngineer delivers software, technology, and expertise that enable companies to unlock design innovation and deliver better products faster. With more than 40 years of experience and tens of thousands of customers in high tech, medical, machine design, energy and other industries, GoEngineer provides best-in-class design solutions from SOLIDWORKS CAD, Stratasys 3D printing, Creaform & Artec 3D scanning, CAMWorks, PLM, and more
Get our wide array of technical resources delivered right to your inbox.
Unsubscribe at any time.