SOLIDWORKS Workgroup PDM Vault Server Migration Procedure
SOLIDWORKS Workgroup PDM is a non-database managed product data management system. It creates a pseudo-database setup through the use of nested folder structures. This nested folder structure also stores all the administrative level user settings (user permissions, global vault settings, etc.) within the Vault Data folder itself. In this way, the vault is a self-contained ecosystem capable of being moved with all its settings to a new location by copying a single folder.
This article will cover two instances of Workgroup PDM vault migration:
- Migration to a new machine (v2013 and newer)
- Migration to a different location (drive or partition) on the same machine (v2013 and newer)
- Migration to a new machine (v2012 and older)
- Migration to a different location (drive or partition) on the same machine (v2012 and older)
Migrating to a New Machine (v2013 and newer)
The process of migrating the Workgroup PDM vault to a new machine goes as follows:
- Have all users check their work back into the vault.
- Open the VaultAdmin utility and go to the Vault Management tab.
- Set the vault service to Stop (shown below).
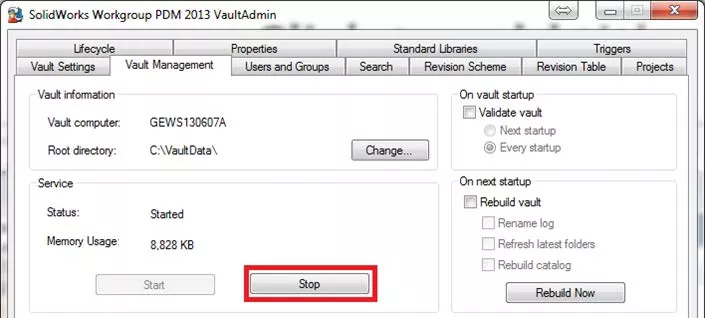
- Copy the VaultData folder to its new, permanent location on the new file server (leave the original as backup).
- On the new file server (using a disc or download), begin the installation of the vault service (highlighted below) and proceed Next.
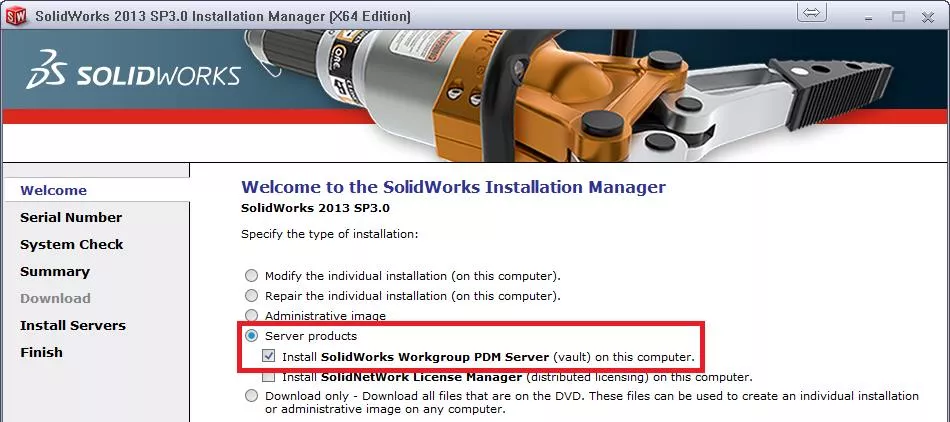
- At the Summary screen, change the Vault Data location to the location of the copied VaultData folder or modify the vault data folder to reflect the default location listed: “C:\VaultData\”
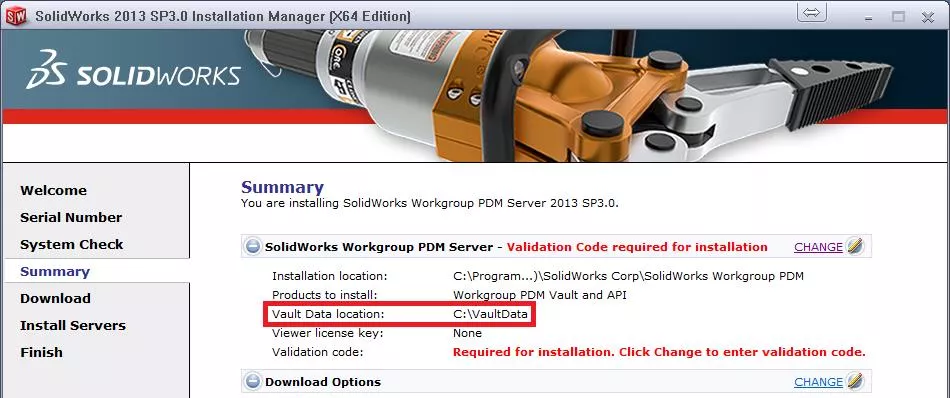
- Also, on the Summary screen, make sure to change SOLIDWORKS Workgroup PDM Server, enter an email address, and validate the vault installation.
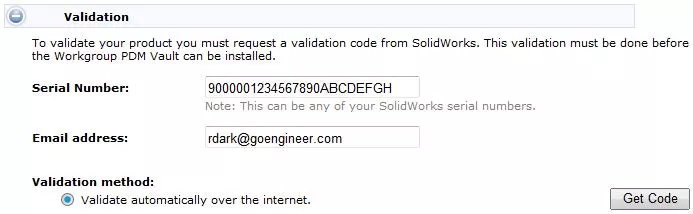
- Proceed with Install now to initiate the installation of the vault service.
At the conclusion of this process, the vault should now be functioning under a newly installed service on a new machine. When it comes time for a client (or the VaultAdmin tool itself) to log into the new vault all that needs to be changed is the computer it is pointed to at the login screen (shown below).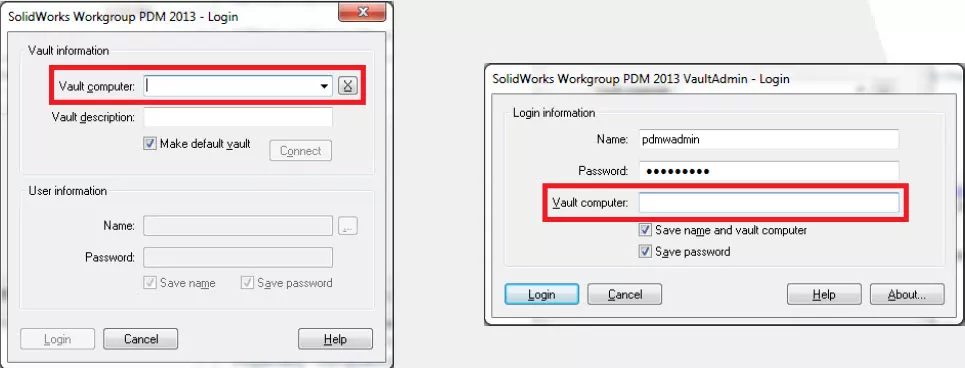
Migrating to a new Location on the Same Machine (v2013 and newer)
The process of migrating the Workgroup PDM vault to a new location on the same machine is as follows:
- Have all users check their work back into the vault.
- Open the VaultAdmin utility and go to the Vault Management tab.
- Set the vault service to Stop (shown below).
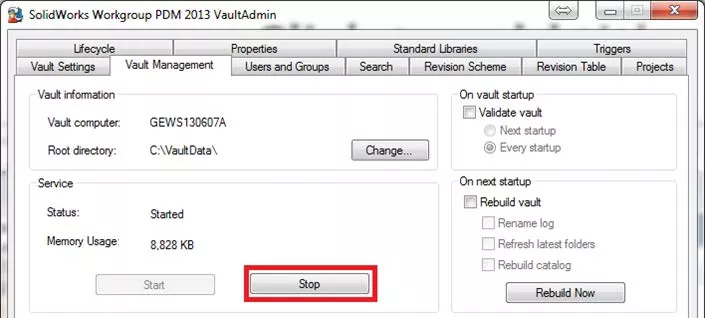
- Copy the VaultData folder to its new permanent location elsewhere on the same machine (leave the original as backup).
- Go to the Vault Management tab of the VaultAdmin tool.
- Under Vault information change the Root Directory indicating the location of the vault to the new permanent location of the vault on this machine (shown below).
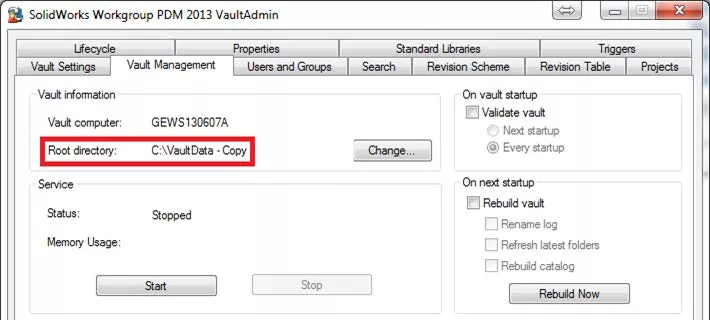
- On the Vault Management tab, select to Start the vault service.
At the conclusion of this process, the vault should now be functioning under the same service as before in a new location on the same machine. This change will not affect how the client machines or the VaultAdmin tool access the vault as both only point to the machine the vault is on and are not concerned with its exact location.
Migrating to a New Machine (v2012 and older)
The process of migrating the Workgroup PDM vault to a new machine goes as follows:
- Have all users check their work back into the vault.
- Open Windows Services (via the Windows Control Panel > Administrative Tools > Services).
- Locate and stop the service named SOLIDWORKS Workgroup PDM Server.
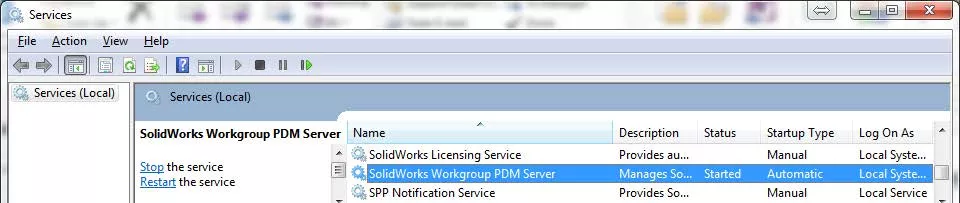
- Copy the VaultData folder to its new permanent location on the new file server (leave the original as backup).
- On the new file server (using a disc or download) begin the installation of the vault service (highlighted below) and proceed Next.
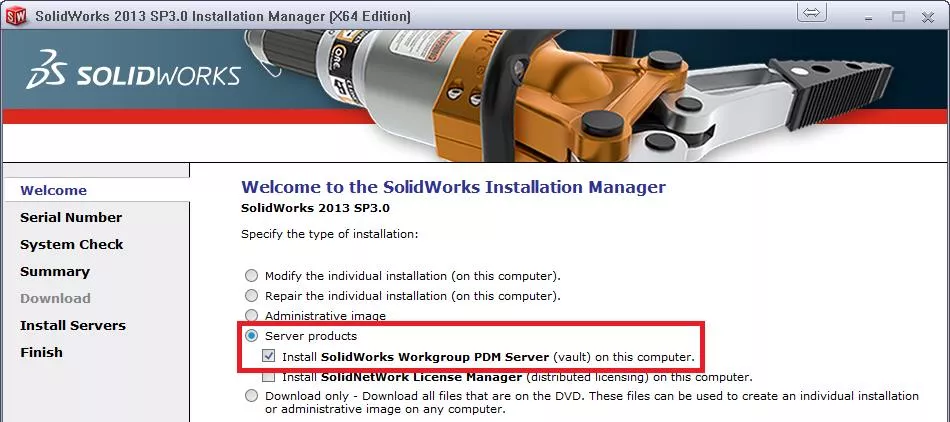
- At the Summary screen change the Vault Data location to the location of the copied VaultData folder or modify the vault data folder to reflect the default location listed: “C:\VaultData\”
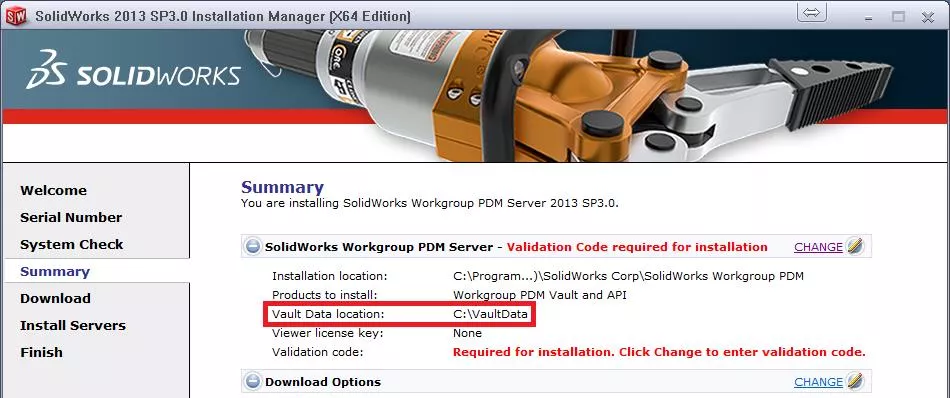
- Also on the Summary screen make sure to change SOLIDWORKS Workgroup PDM Server, enter an email address and validate the vault installation.
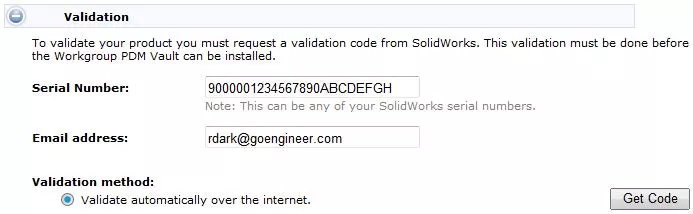
- Proceed with Install now to initiate the installation of the vault service.
At the conclusion of this process, the vault should now be functioning under a newly installed service on a new machine. When it comes time for a client (or the VaultAdmin tool itself) to log into the new vault all that needs to be changed is the computer it is pointed to at the login screen (shown below).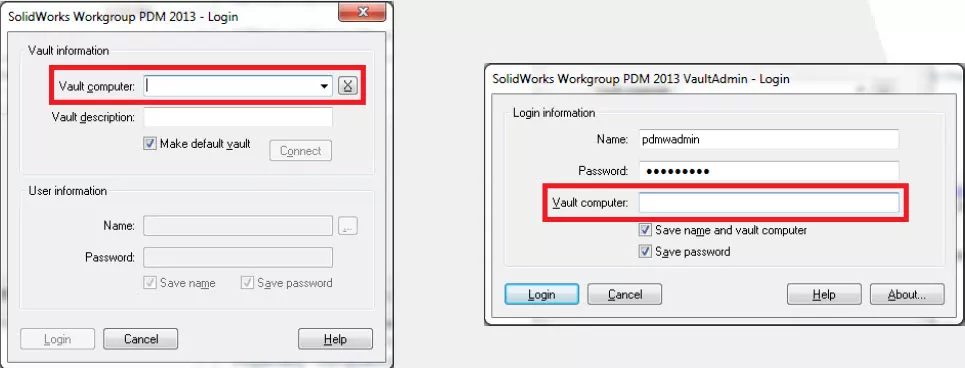
Migrating to a new Location on the Same Machine (v2012 and older)
The process of migrating the Workgroup PDM vault to a new location on the same machine is as follows:
- Have all users check their work back into the vault.
- Open Windows Services (via the Windows Control Panel > Administrative Tools > Services)
- Locate and stop the service named SOLIDWORKS Workgroup PDM Server.
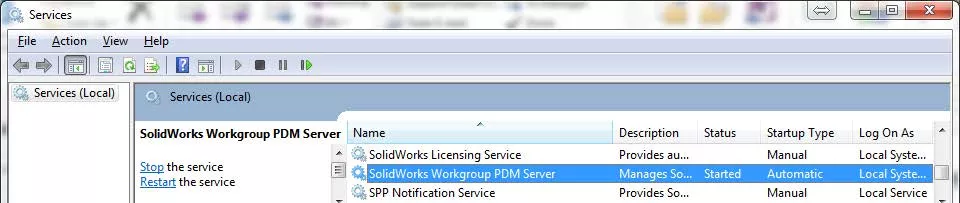
- Copy the VaultData folder to its new permanent location on the new file server (leave the original as backup).
- Open the Windows registry editor on the Vault computer (this can be done by going to the Windows Start menu > Run, typing in “regedit”, and pressing Enter).
- Within the registry locate the appropriate key path for the system type (32-bit or 64-bit)
32-bit: HKEY_LOCAL_MACHINE\SOFTWARE\SolidWorks\SolidWorks 20XX\PDMWorks Workgroup\Server
64-bit: HKEY_LOCAL_MACHINE\SOFTWARE\Wow6432Node\SolidWorks\SolidWorks 20XX\PDMWorks Workgroup\Server
- Locate the rootPath variable and update it with the new Vault folder path.
- Open Windows Services (via the Windows Control Panel > Administrative Tools > Services).
- Locate and start the service named SOLIDWORKS Workgroup PDM Server.
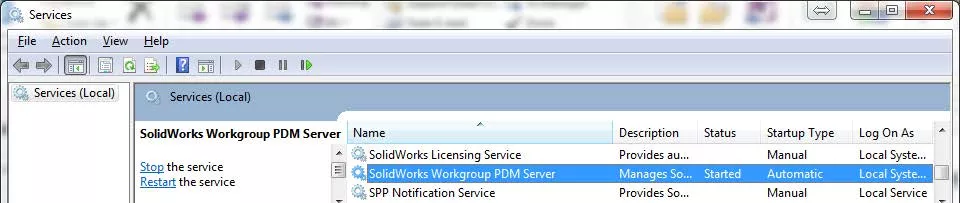
At the conclusion of this process, the vault should now be functioning under the same service as before in a new location on the same machine. This change will not affect how the client machines or the VaultAdmin tool access the vault as both only point to the machine the vault is on and are not concerned with its exact location.
More SOLIDWORKS PDM Tutorials
Resetting the SOLIDWORKS Workgroup PDM Administration Password
Changing SOLIDWORKS PDM License Types
SOLIDWORKS PDM Search Card Default Values
Ultimate Guide to SOLIDWORKS PDM Permissions
SOLIDWORKS PDM Web2 Guide: Server Setup, Accounts, Application Pools & Testing

About Ryan Dark
Ryan has been in the GoEngineer technical support team since February 2008 where he most notably provides support for all FEA and CFD software offered by SolidWorks. His most recent accolade is the title of Elite Application Engineer awarded by SolidWorks Corp.
Get our wide array of technical resources delivered right to your inbox.
Unsubscribe at any time.