Ultimate Guide to SOLIDWORKS PDM Permissions
SOLIDWORKS PDM Permissions are adjusted within the PDM Administration Tool. To access this tool, the PDM client must be installed on the computer. You will navigate to the start menu and type in “Administration”. (Figure 1)
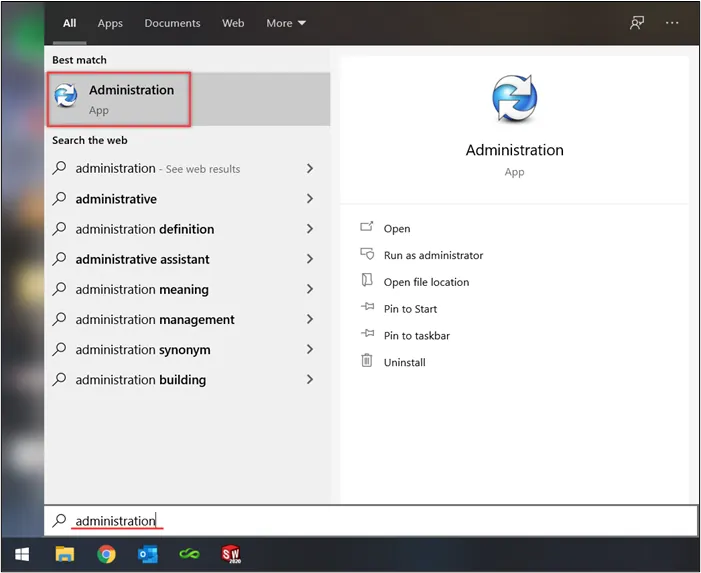
Figure 1: Administration - Start Menu
After launching the Administration Tool, select the Vault in which you want to manage permissions and log in. You will need to log in with an account that has adequate permissions to make changes, such as “admin”. (Figure 2)
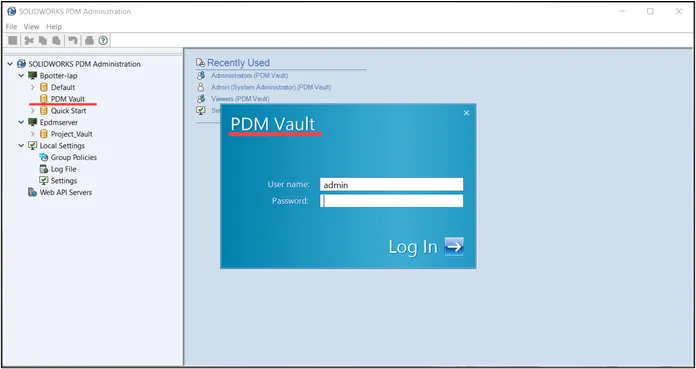
Figure 2: Vault Admin Login
Now that we are inside the selected vault, there are a few different places to access permissions.
- From the Group section, double-click on any of the groups to open the property dialog box. (Figure 3)
- From the User section, double-click on any of the users to open their property dialog box. (Figure 4)
Note: It is recommended that you control Permissions on the group level and simply assign users to their respective group(s).
- State and Transition Permissions can be accessed with the above-mentioned locations as well as within the workflow itself. (Figures 5 & 6)
Note: You can have the permissions open within the workflow and make changes within the Group/user property dialogs. The last one saved will take precedence and can overwrite changes if they were made in the first window that is closed.
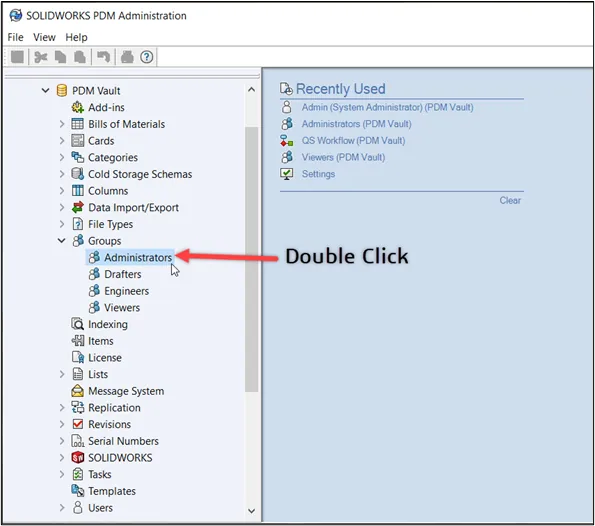
Figure 3: Access Group Properties
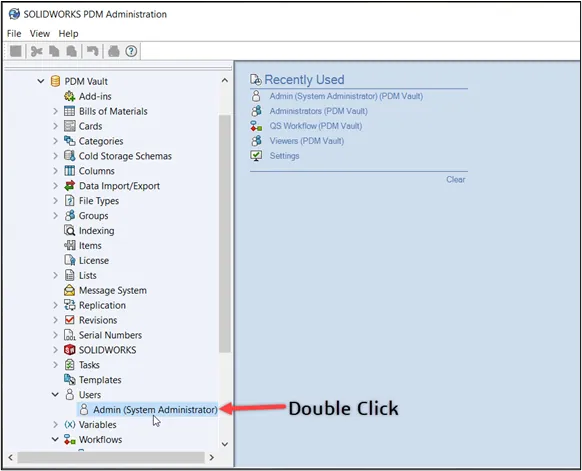
Figure 4: Access User Properties
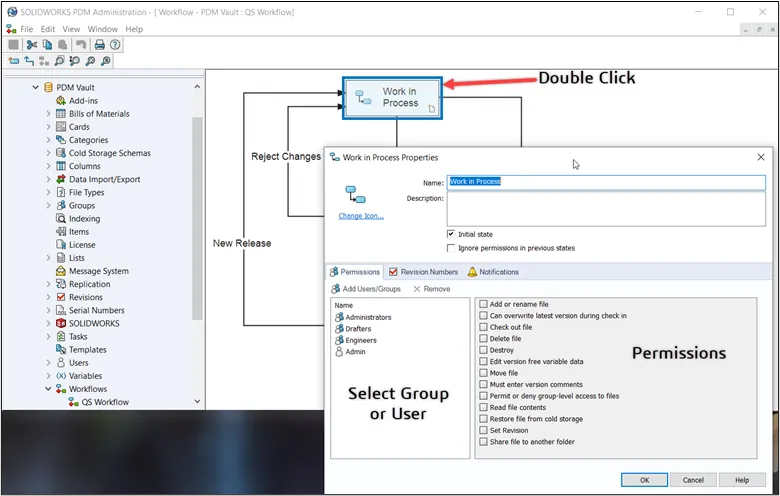
Figure 5: Workflow State Permissions
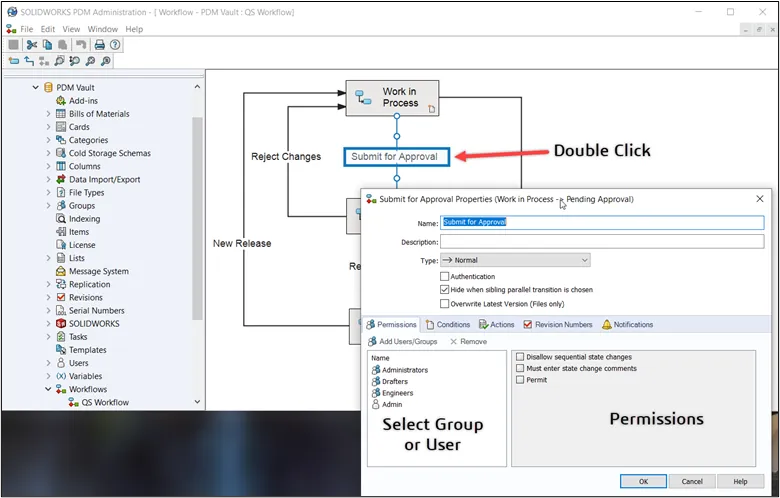
Figure 6: Workflow Transition Permissions
After double-clicking on a group, that group’s properties window will open up. Here you can see and change various properties related to the group. Focusing on the permissions sections, found on the left side of the window, there are four permission types within the group properties window. (Figure 7) For the user property window, there is a fifth permission type. (Figure 8) The permission types are as follows:
- Administrative Permissions - controls the administrative tasks the user/group can perform.
- Folder Permissions
- Permissions per Folder - assigns the user/group permissions to individual folders in the vault.
- Assigned Folder Permissions - view and assign folder permissions for the user/group.
- State Permissions - assigns state permissions for the user/group.
- Transition Permissions - assign the transition permissions between workflow states for the user/group.
- Permissions per File (User Properties only) - when this user creates files, the settings on the Permissions per File page control which other users can see them.
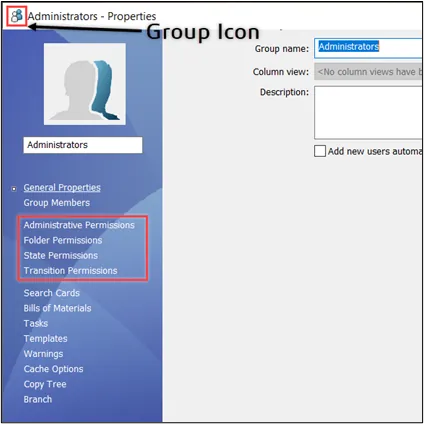
Figure 7: Group Property Window
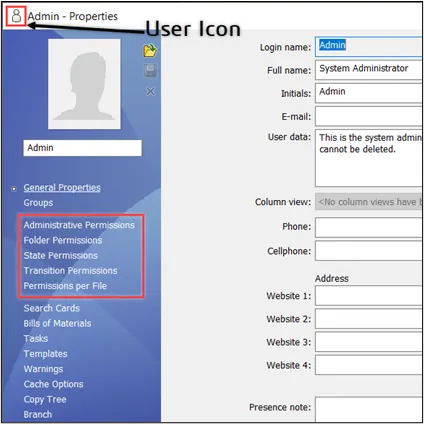
Figure 8: User Property Window
Administrative Permissions
Administrative permissions allow the group or specific users to control various tasks, updates, and other operations that can affect the vault or other users as a whole.
It is recommended that these permissions be given only to the vault administrators and certain individual permissions to power users as needed.
When managing the administrative permissions per user, the check box will display differently depending on how the user is obtaining the permissions. (Figure 9)

Figure 9: Administrative Permission User indicators
The Administrative permissions are as follows: (Figure 10 & Table 1)
Highlighted Permissions are only available to PDM Professional Vaults.
The asterisks * in the table represent the permissions that are normally considered for non-administrative users.
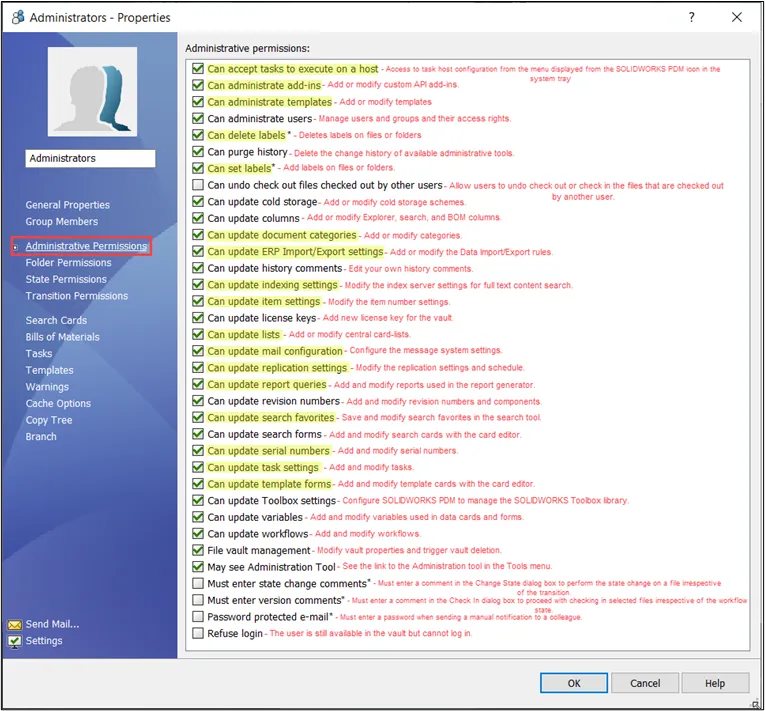
Figure 10: Administrative Permissions
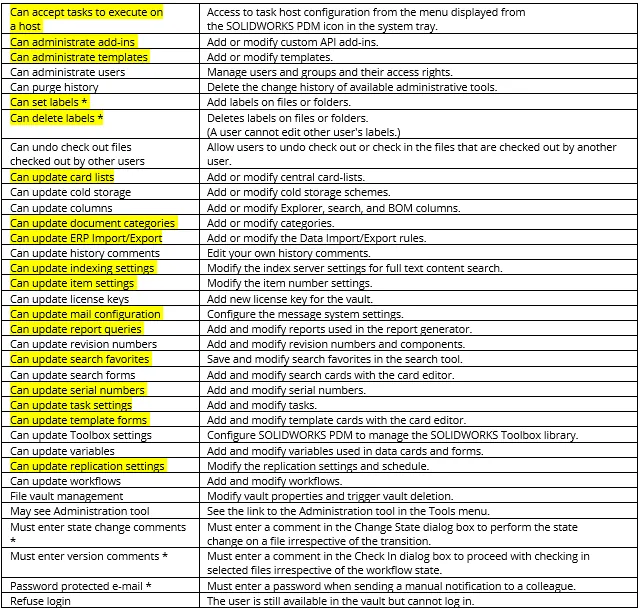
Table 1: Administrative Permissions
Folder Permissions
Folder Permissions control what the users/groups can do to the files within each folder.
When permissions are set for a folder, all subfolders within that folder will inherit the same permissions until they are explicitly removed. If a permission is removed, from that point on the sub-folder will differ from the upper-level folder.
Note: Users can manage files only if they have both folder and state permissions set. For example, to check out a file, a user must have a check-out file permission for both the folder the file is in and its current state.
There are two tabs within the Folder Permission section, both can be used to assign permissions to users/groups:
- Permissions per Folder
- Assigned Folder Permissions
The Permissions per Folder allows you to select any folder within the Vault and then assign permissions for the user/group that you have selected.
The Folder permissions are as follows: (Table 2 & Figure 11)
Highlighted Permissions are only available to PDM Professional Vaults.
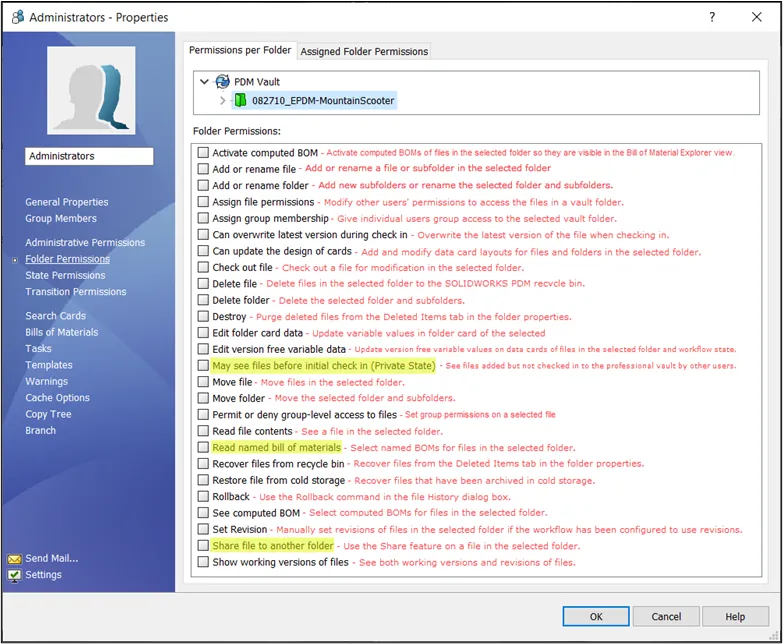
Figure 11: Folder Permissions
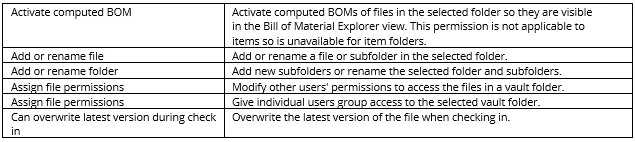
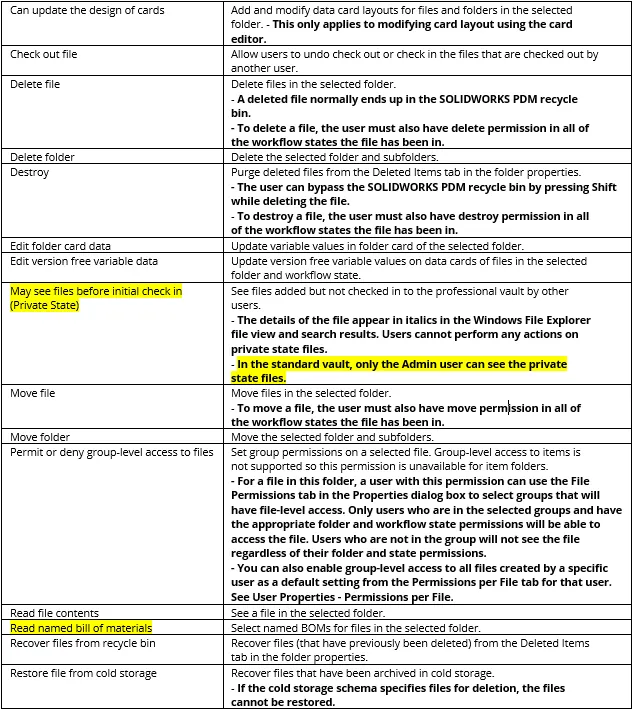

Table 2: Folder Permissions
The Assigned Folder Permissions tab displays the folders that are assigned access permissions for the selected user/group. Selecting a folder, or group of folders will show what permissions are assigned to the user or group.
Note: If managing permissions per user and they are part of a group where the folder permissions are assigned, those folders do not appear in this list. View the group or browse the Permissions per Folder tab to see inherited rights.
The status of checkboxes in the Folder Permissions area changes as the folder permission assigned to the selected folder changes. (Figure 12)
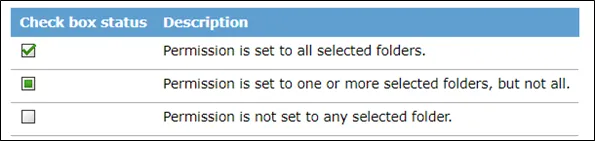
Figure 12: Check Box Explanation
The Assigned Folder Permissions Tab looks similar to the Permissions per Folder Tab. (Figure 13)
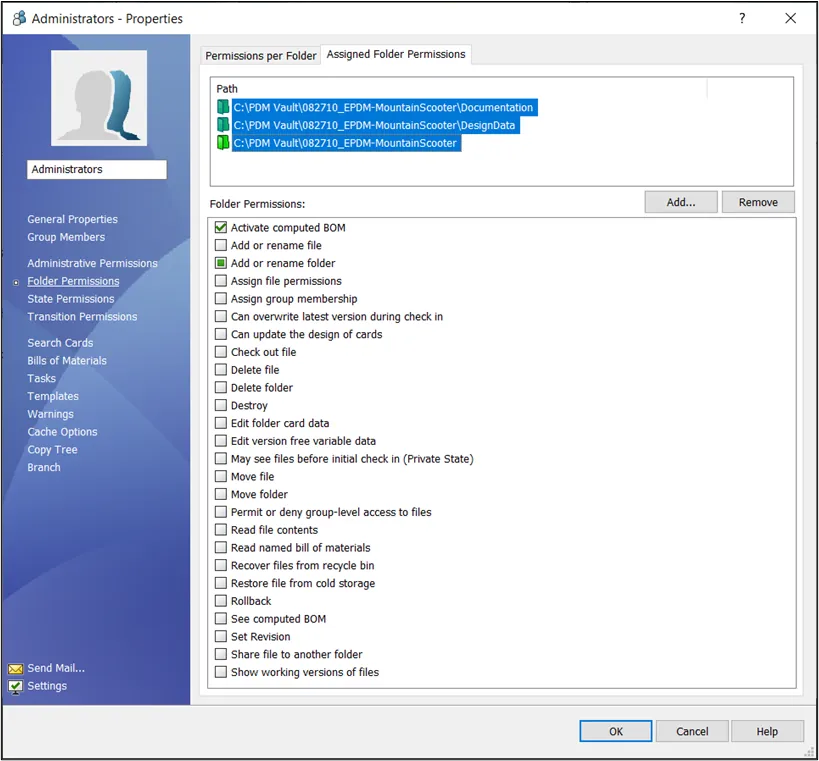
Figure 13: Assigned Folder Permissions Tab
State Permissions
State Permissions allow you to control how users/groups can manage files based on the file’s state within the workflow. For example, the machinist may be able to only see files in the Released state, while the designer can see files in the Work in Progress state. State Permissions can be accessed from the user/group property window and the workflow environment.
Note: Users can manage files only if they have both folder and state permissions set. For example, to check out a file, a user must have a check-out file permission for both the folder the file is in and its current state.
The permissions are as follows: (Figures 14-15 & Table 3)
Highlighted Permissions are only available to PDM Professional Vaults.
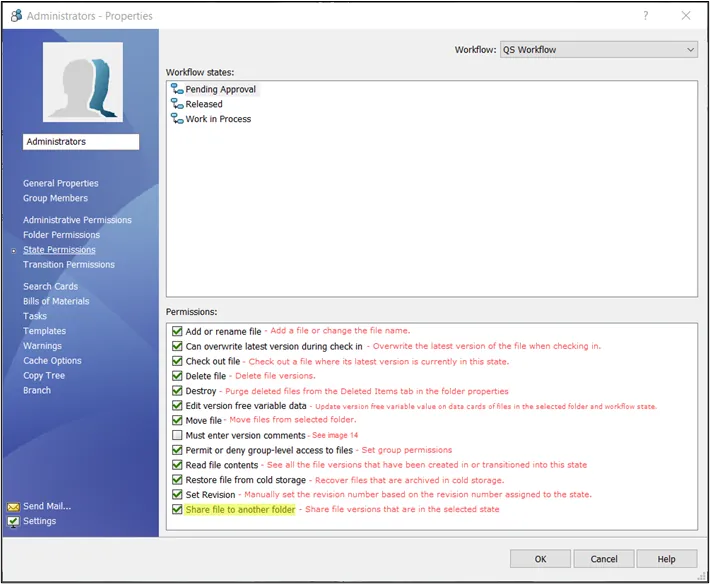
Figure 14: State Permissions
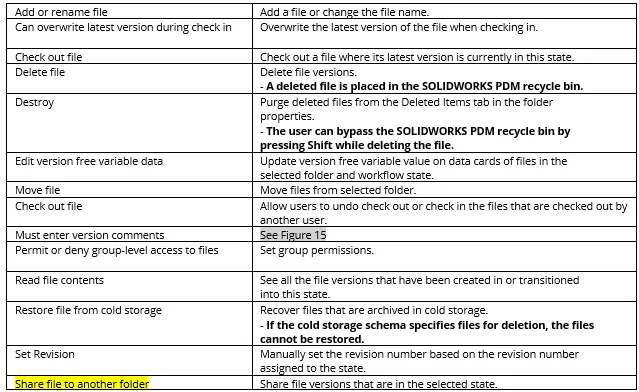
Table 3: State Permissions
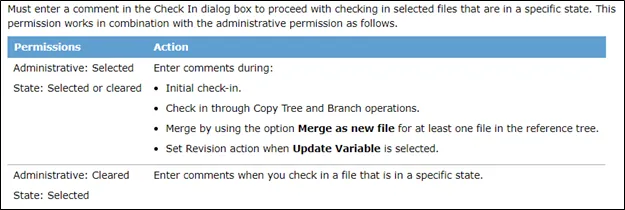
Figure 15: Must Enter Version Comments
Ignore permissions in previous states applies access rights to the state that overrides any inherited access rights of previous states.
For example, with this option selected, assigning delete rights to the state lets a user delete a file regardless of the delete rights in previous states. If this option is cleared, the user needs to delete rights in each of the previous states.
This option also controls which file versions a user or group sees during the workflow cycle of a document.
For example, a user with only read permission in the Approved state cannot see the file listed in the file view until it has reached the Approved state. All versions created in previous states are inaccessible to the user.
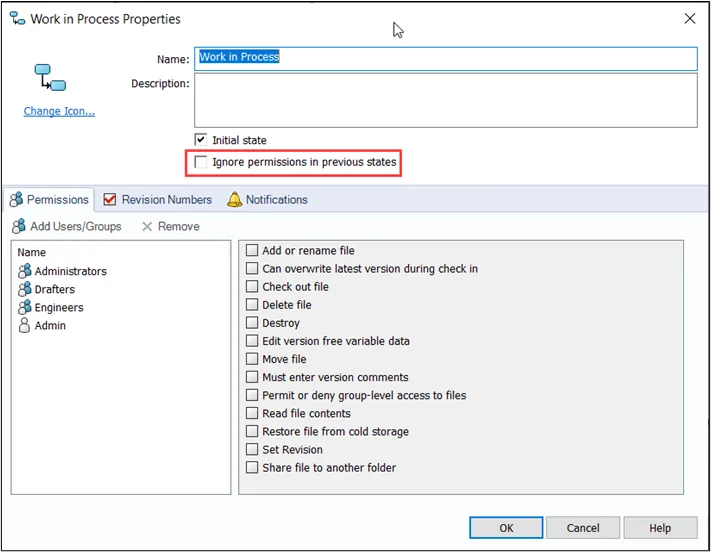
Figure 16: Ignore Permissions in Previous States
Transition Permissions
Transition Permissions control if a user/group can move a file from one state to another. Within the user/group property window, you can select which workflow you want to modify. Once the workflow is selected all of the transitions will display, with the ‘To” and ‘From’ column to let you know which states the transition connects.
The Permissions are as follows: (Figures 17-18 & Table 4)
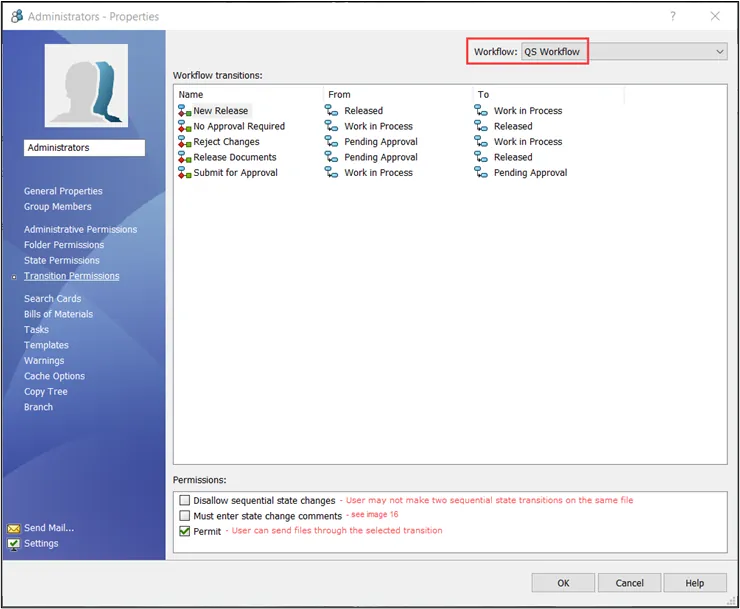
Figure 17: Transition Permissions

Table 4: Transition Permissions
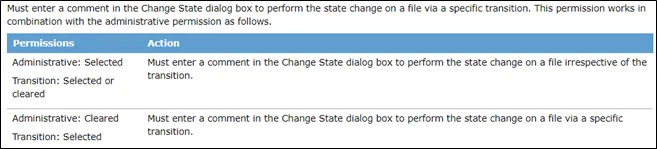
Figure 18: Must Enter State Change Comments
Permissions per File - (User properties only)
When this user creates files, the settings on the Permissions per File page control which other users can see them. By default, all users can see the files created by the selected user. You can change it so that only certain groups can see files created by the selected user.
These options and the Group list for the selected vault can be seen below. (Figure 19)

Figure 19: Permissions per File
I hope you found this SOLIDWORKS PDM permissions guide helpful. Learn more about SOLIDWORKS PDM below.
24 Tips to Master SOLIDWORKS PDM
SHORTCUTS ⋅ SEARCHING ⋅ PDM ADD-IN
24 of our expert tips to help you master using SOLIDWORKS PDM. Improve performance, find files faster, and work like a pro.
Want to Learn More about SOLIDWORKS PDM?
SOLIDWORKS PDM Professional SQL Server Changes for 2022
Setting the Preview Tab Viewer in SOLIDWORKS PDM
SOLIDWORKS PDM Full Revision Table in Drawing Data Cards
Allowing SOLIDWORKS PDM Users to Update Version History Comments

About Martin Hayes
Martin Hayes in an Elite Application Engineer at GoEngineer specializing in core functionality SOLIDWORKS products like surfacing and sheet metal as well as advanced tools including FEA/CFD Simulation, PDM, and CAMWorks. Martin earned his Mechanical Engineering degree from Mississippi State University.
Get our wide array of technical resources delivered right to your inbox.
Unsubscribe at any time.