How to Update PDF Documents in SOLIDWORKS PDM with a New Revision
For PDM-managed CAD files, updating to a new version comprises checking out the file, updating that file in its native software (or making changes to the data card in PDM), and checking it back in. In this guide, we will show you how to update PDF documents in SOLIDWORKS PDM with a new version, while sustaining metadata traceability.
General Overview
- Save the new version of the PDF document outside of SOLIDWORKS PDM. For example, your desktop.
- Rename the new, local PDF to match the exact filename of the old version inside PDM.
- Check out the PDF file in PDM.
- Copy new version into PDM, to replace the old version.
- Update File Attributes from Database.
- Check it in.
Step #1
Save the new version of the PDF document outside of SOLIDWORKS PDM. Saving it on the Windows desktop makes it easy to drag and drop into the PDM vault view in a later step. See Figure 1.

Figure 1: Save the new version outside of PDM.
Step #2
Rename the new version in your Windows desktop to match the exact filename of the old version checked in PDM. See Figure 2.
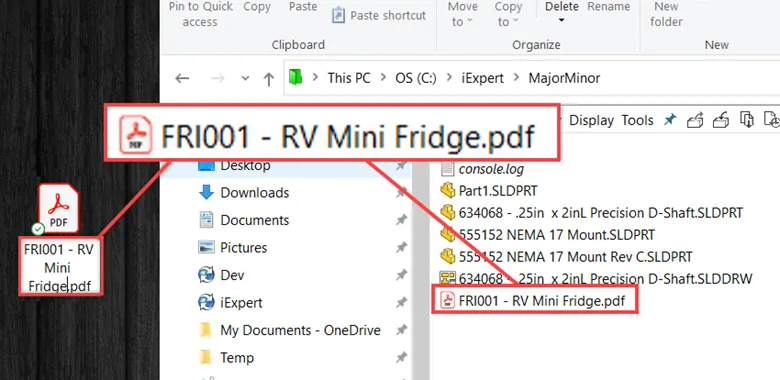
Figure 2: Rename the new version to match the old version, exactly.
Step #3
Check out the old version in PDM. See Figure 3. If you cannot check out the file, ensure you have adequate permissions. Follow this link to learn all about PDM Permissions: Ultimate Guide to SOLIDWORKS PDM Permissions.
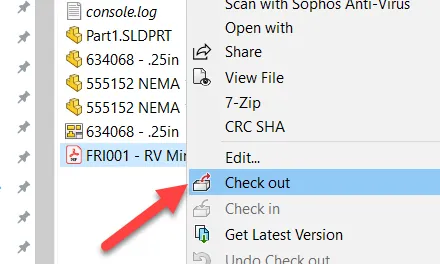
Figure 3: Check out the old version PDF file in PDM.
Step #4
Before replacing the old version in PDM, it is worthwhile to point out the data card values of that file, Figure 4. These are the values that we will reinstate from the database because the new version will most likely copy over its own. We will cover how to restore the database values in the next step.
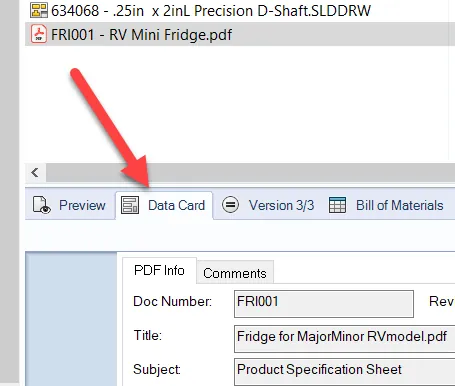
Figure 4: Data card attributes for old version file in PDM.
Replace the old version by dragging the new version into the PDM vault view folder where the old version lives, Figure 5, and select to replace the existing file, Figure 6.
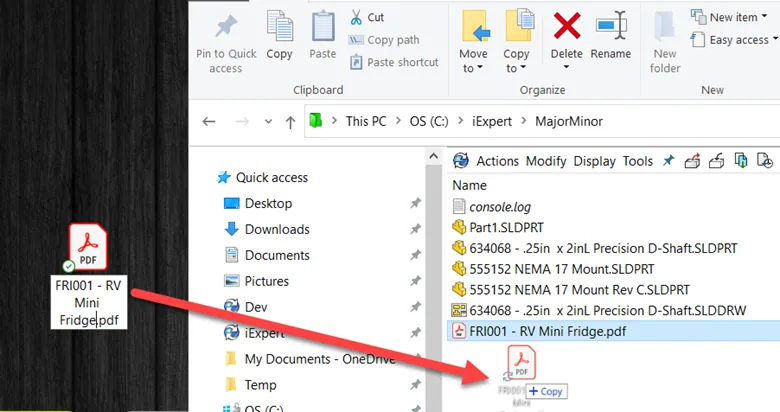
Figure 5: Drag and drop the new version from the desktop into the PDM vault view folder.
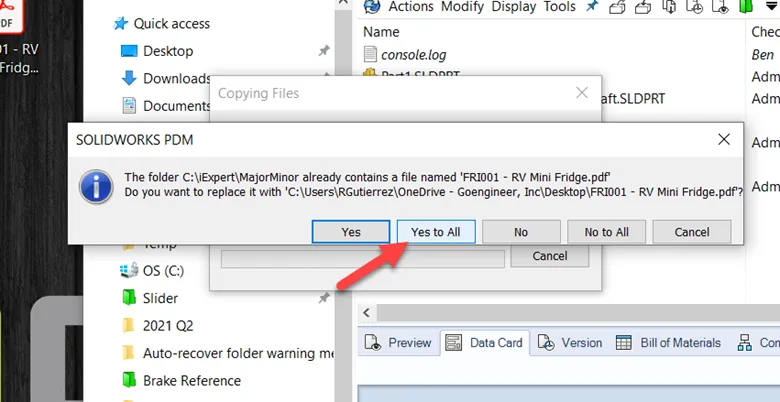
Step #5
By clicking on the newly copied file, you’ll notice that the data card values are different in the new version. To replace the data card values with the values from the database, Figure 7, select the file in the PDM vault view > Modify > Update > File Attributes from Database. See Figure 8.
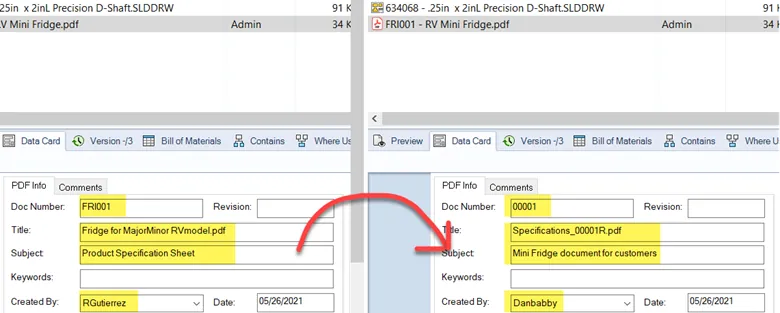
Figure 7: New version data card values that will need to be overwritten with database values.
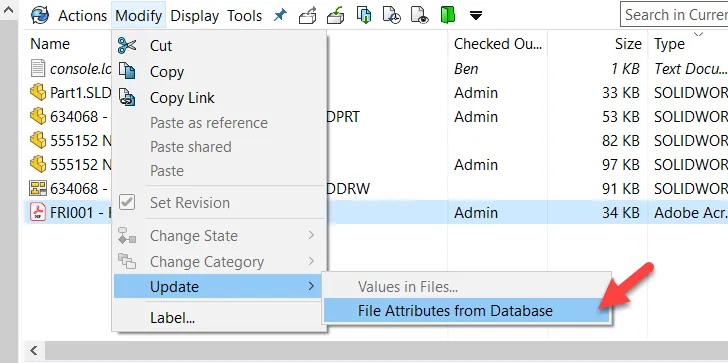
Figure 8: Replace Attributes from Database onto new version of PDF.
Step #6
Check-in the file to ensure all the changes take place and are written to the database. See Figure 9.
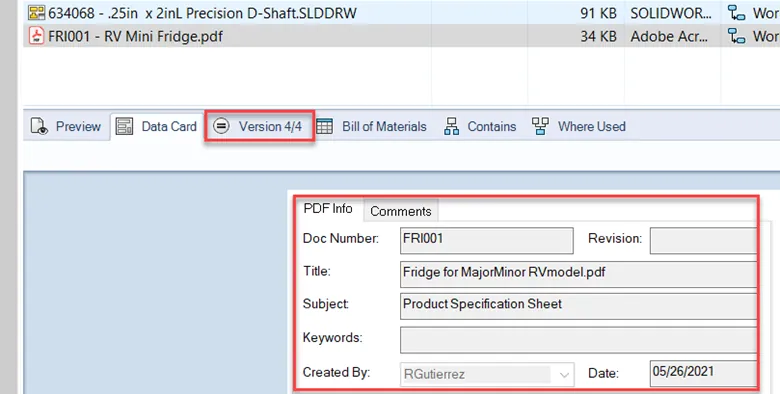
Figure 9: New version of the file checked in PDM with the attributes from the database.
I hope you found this article helpful. Learn more about SOLIDWORKS PDM by visiting the related links below.

About Rodolfo Gutierrez
Rodolfo Gutierrez is a Mechanical Engineer by profession specializing in SOLIDWORKS, Routing, PDM, Sheet Metal, and Weldments. Lucky husband and goofy dad. Loves productivity hacks.
Get our wide array of technical resources delivered right to your inbox.
Unsubscribe at any time.