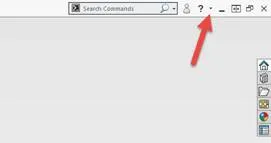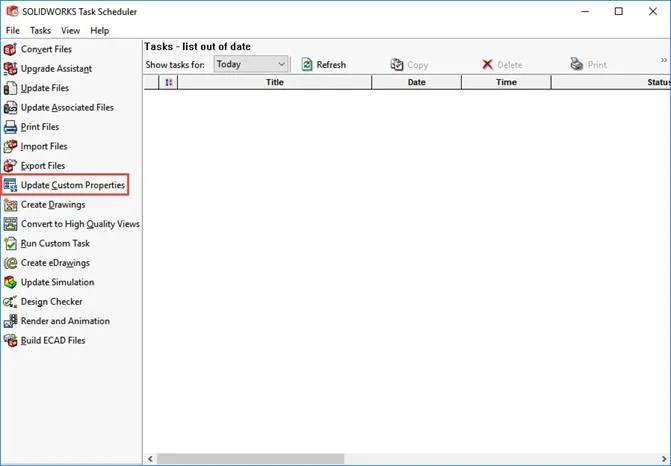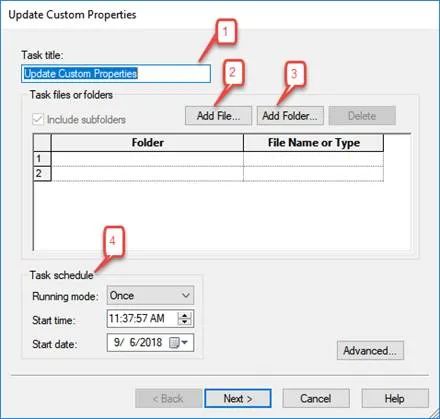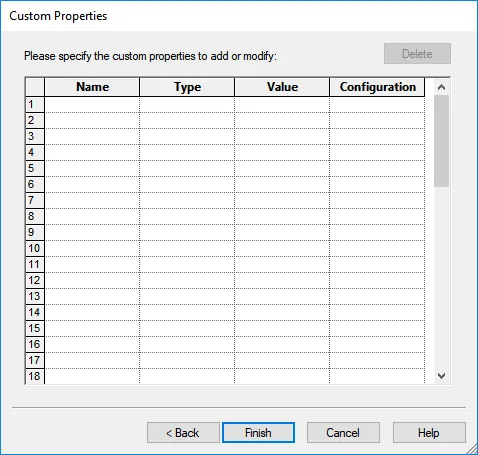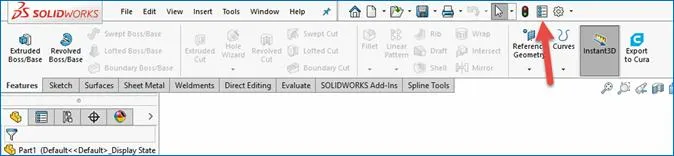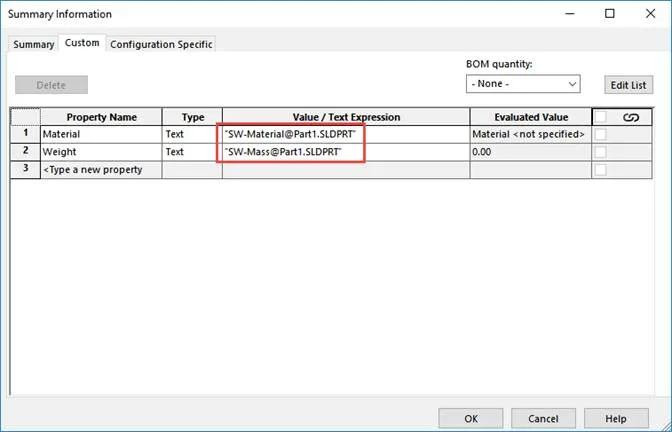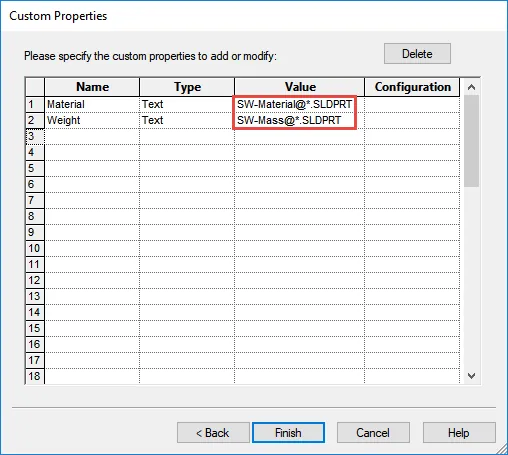WHAT: SOLIDWORKS Task Scheduler is a very useful tool that can perform hundreds, if not thousands of tedious tasks that follow simple rules the user specifies. One of the many useful tasks that can be run with the Task Scheduler is ‘Update Custom Properties’. This function allows you to create new or modify existing custom properties for individual files, batches of files, or entire folders.
WHY: This is useful when many files were saved without custom properties but those constant or file-specific properties need to show up in the assembly-level Bill of Materials (BOM).
HOW: This guide will show you the basics on how to perform this function for individual files as well as large batches of files. Important notes and nuances are highlighted in red text, so make sure to read them before proceeding.