3D ContentCentral for SOLIDWORKS Users
3D ContentCentral® is a website that provides access to 3D CAD models from component suppliers and individual users in all major CAD formats like SOLIDWORKS.
How to Get Started Using 3D ContentCentral
In the SOLIDWORKS Task Pane, click Design Library. In the Design Library, expand 3D ContentCentral.
There are two subcategories: Supplier Content and User Library.
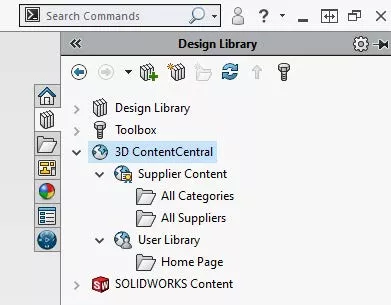
- Supplier Content: Suppliers publish their CAD model catalogs directly to 3D Content Central, making the models available for users to download for free. You can browse All Categories and All Suppliers.
- User Library: Individual users upload their CAD models to share with other users.
How to Create a 3D ContentCentral Account
Expand Supplier Content or User Library and click on one of the subfolders, then choose Click here for all categories, suppliers, or home page. This will take you to the appropriate 3D ContentCentral website page. You can browse or search for models within the website, but to download you must create an account. Click Log In in the upper right corner.

If you do not already have an account, click Sign Up on the next screen and provide an email address and password to create the account.

Note: 3D ContentCentral can also be accessed outside of SOLIDWORKS at https://www.3dcontentcentral.com/
How to download CAD models
Once you have created an account, downloads will become available. You may browse the list of Suppliers, Supplier Categories, or User Categories or, you can use the search at the top of the site to find models.
In this example, I have completed a search for a 4-way push button and found one from the supplier Eaton Electric. Clicking on the picture of the file will redirect me to a page where I can view and download.
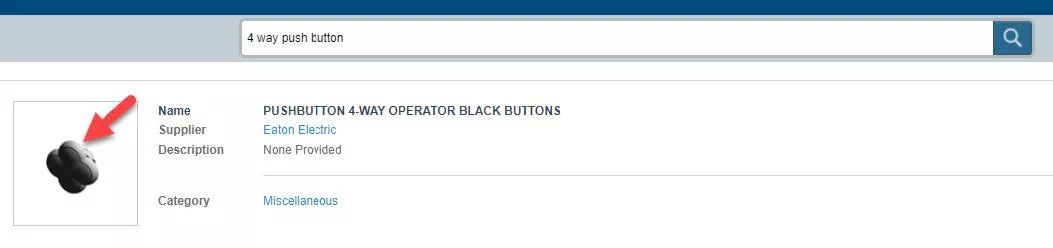
On the next page, there is an embedded eDrawings viewer of the model. Using the left mouse button you can click and drag on the picture of the model to rotate, and use the scroll button to zoom in and out.
Under Download the file, there is a drop-down list of possible 3D CAD file formats. I’ll choose SOLIDWORKS from the list and click the download button. This will download the file directly to my Downloads folder and I can begin using the file in my assembly.
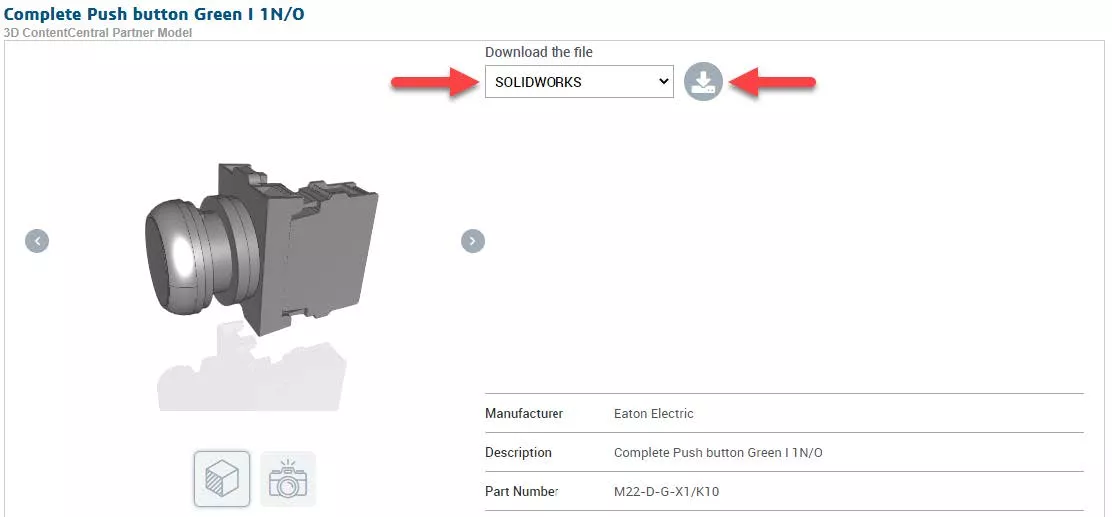
How to Share CAD Models With 3D ContentCentral
If you wish to share a model that you have created, right-click on 3D ContentCentral in the SOLIDWORKS Task Pane, and click Share a Model.
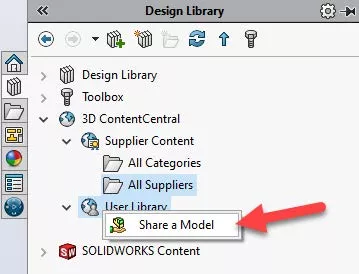
The 3D ContentCentral log in screen will fill your SOLIDWORKS graphics area. Use your email and password to log in, then accept the agreement. Next, you can drag and drop the model from Windows Explorer or choose Select from Computer to browse for the file.
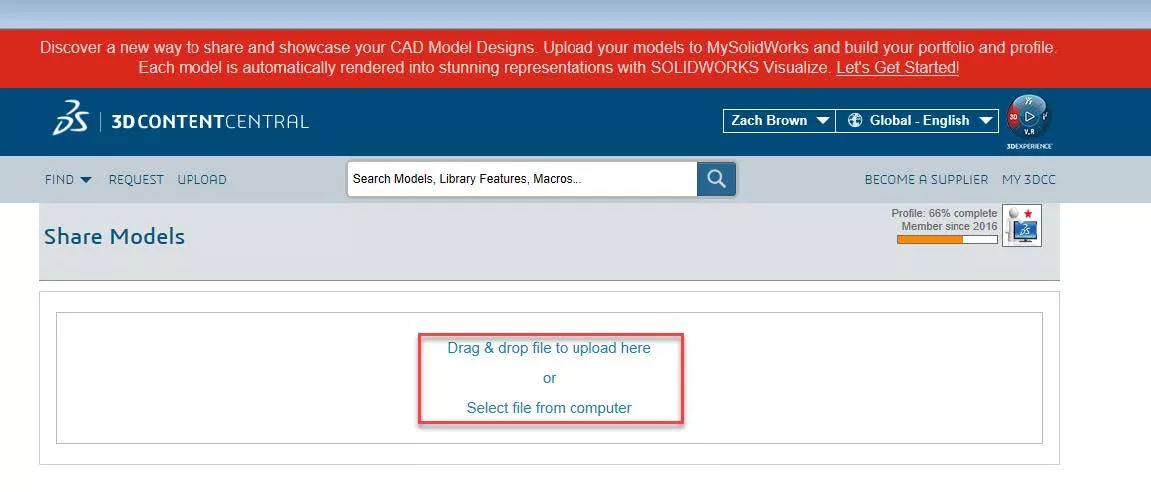
SOLIDWORKS Corporation will review your model and inform you (via email) if the model is acceptable for sharing.
Learn more about topics discussed in this article below.
Related Articles
SOLIDWORKS eDrawings Professional vs Viewer
SOLIDWORKS Task Pane: The Type of Pane You Want in Your Life
SOLIDWORKS at Home: DIY CAD Projects

About Zach Brown
Zach Brown is a certified SOLIDWORKS Expert and a Technical Support Engineer. Prior to working at GoEngineer, he spent 15 years as a mechanical designer, CAD support tech, and instructor using SOLIDWORKS. His hobbies include playing guitar, riding motorcycles, and skiing.
Get our wide array of technical resources delivered right to your inbox.
Unsubscribe at any time.