3DEXPERIENCE Apps Local Installation: Setup, Versions, and More
Inside 3DEXPERIENCE, users have access to not only web apps, but locally installed apps such as SOLIDWORKS and CATIA. However, these locally installed apps are accessed similarly to how a user would access cloud apps - which can be confusing.
What Applications Can Be Installed Locally?
An easy way to determine if an app can be installed locally is that it will have a drop-down arrow next to the name or icon.
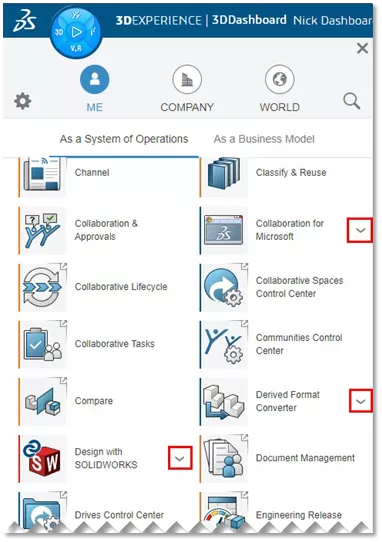
When selecting the drop-down arrow next to the application, there will be options you can select that depend on if you’ve installed the application or not.
For first-time setup, there will be the option Install Now (Figure 1), which indicates that the application is not installed.
If the application is already installed, the option to uninstall or create a desktop shortcut will be available. (Figure 2).
Lastly, if the program is already installed but not up to date, you will see options to uninstall, update to latest, and create a desktop shortcut. (Figure 3)
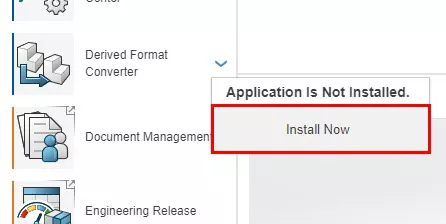
(Figure 1)
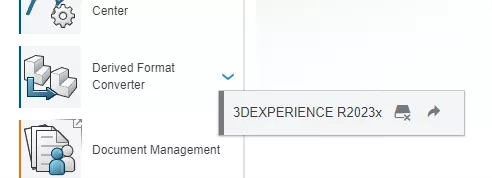
(Figure 2)
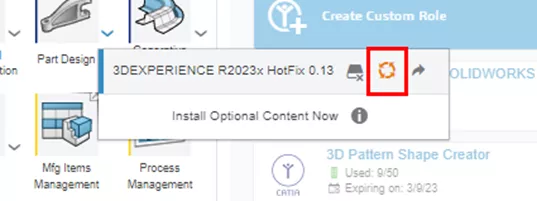
(Figure 3)
First-Time Set Up
Now that we’ve gone over how to identify applications that can be installed and are currently installed, let’s review the first-time local installation of any application on the 3DEXPERIENCE Platform.
Before installing applications, we’ll first need to install the 3DEXPERINECE Launcher. To access and download the 3DEXPERIENCE Launcher, select the drop-down of any application that can install locally, select the install button, and wait for the following prompt to appear.
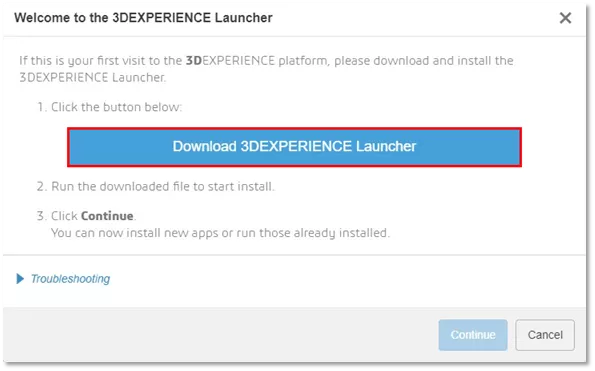
Select Download 3DEXPERIENCE Launcher to download a .MSI installer into your downloads folder. Run the MSI to begin the installation of the launcher. Once the installation begins, you will be greeted with the 3DEXPERIENCE Launcher Setup page; this is informational go ahead and select Next.
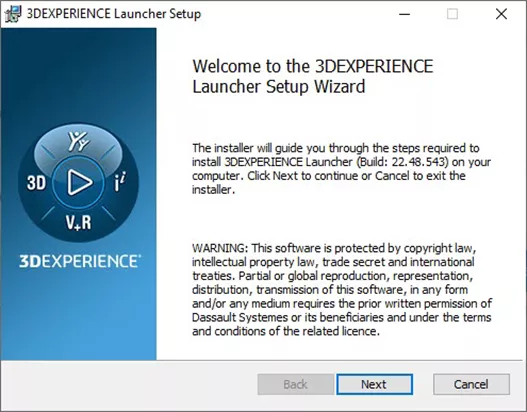
The following page will have you confirm or select a new installation location. By default, the installation location will be C:\Program Files \Dassault systems \3DEXPERIENCE Launcher\
The installation location can be changed by selecting the Browse. . . button.
Once you are sure of the location, select Install.
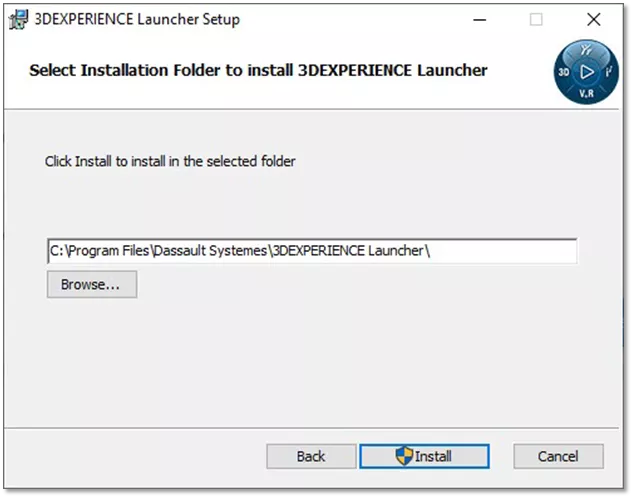
After some time, the Launcher Setup will show this screen to let you know it has been installed successfully. Select Finish to complete the setup.
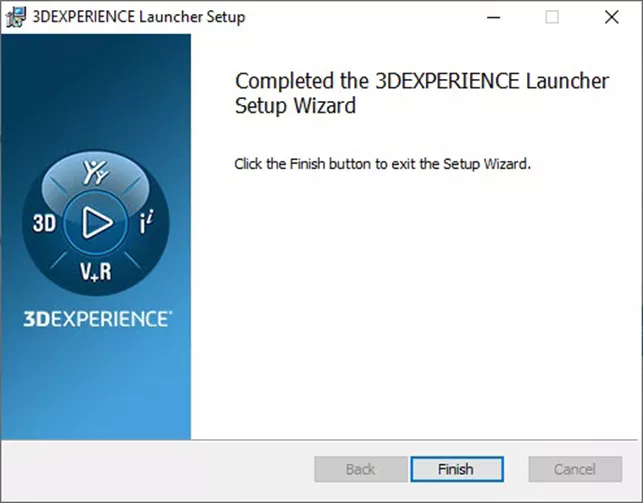
Now, back on the 3DEXPERIENCE web page, you should see that the option for downloading the launcher is now grayed out and that the option to continue is now available. This is to inform you that the 3DEXPERIENCE Launcher is installed and set up and we can now hit Continue to install the application we had previously selected install on.
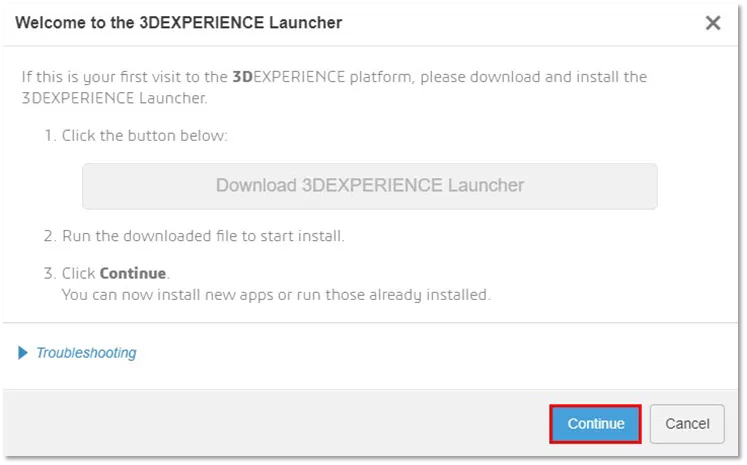
After selecting Continue another dialog will appear. You will see one of two versions of this dialog depending on which application is to be installed. The first is a simpler version that just contains the option to install the role containing that application.
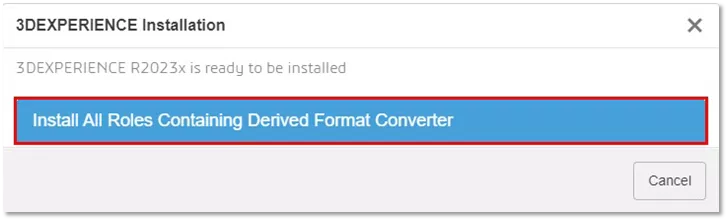
The second is a dialog that will contain two options - to install all granted roles or to install all roles containing the specific application.
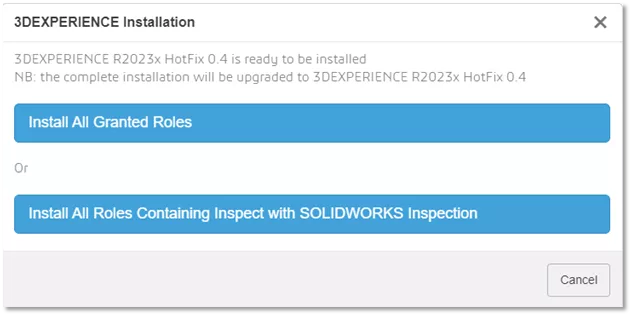
In general, it is recommended to select the option Install All Roles Containing, as the Install All Granted Roles will install multiple applications that either may not need to be installed or if disk space is a concern will take up more space.
For this example, I used Install All Roles Containing. After selecting the option, your 3DEXPERIENCE Platform will launch the newly installed 3DEXPERIENCE Launcher to the installation for the app.
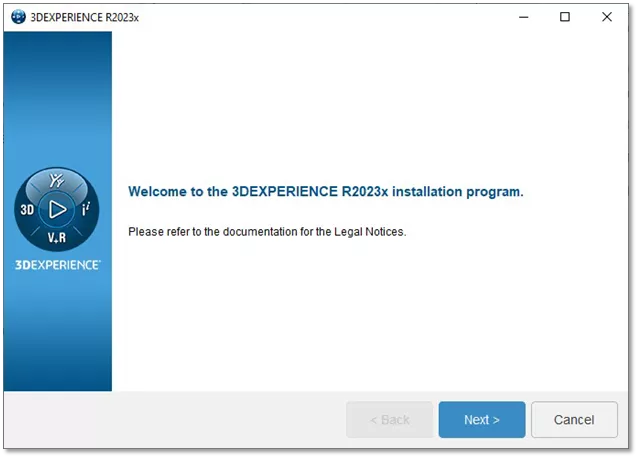
This summary screen tells you which version of the 3DEXPERIENCE applications are to be installed. Selecting Next will take you to the installation location dialog.
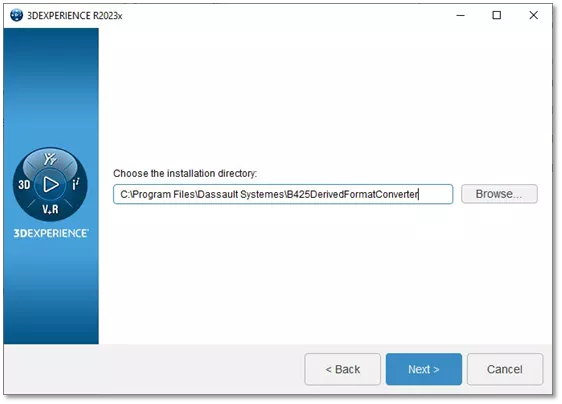
Similar to installing the 3DEXPERIENCE Launcher, you can choose the installation location, and, if you need to change the default install path, select the Browse button to choose the new location. When selecting Next after defining that information the 3DEXPERIENCE Launcher will run some checks to ensure that the application can be installed on your system.
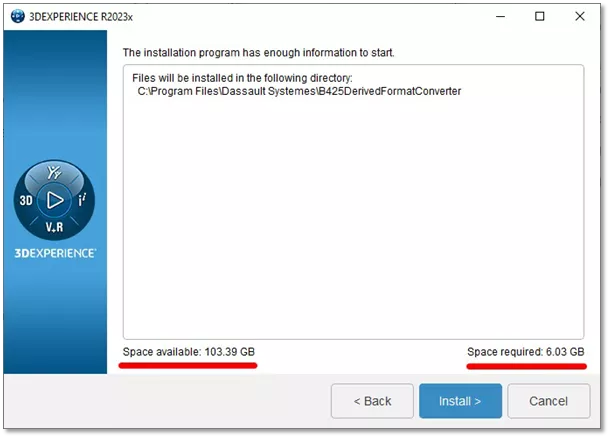
If everything checks out, the launcher will inform you that the installation program has enough information to start, it will display the space required, and the space available. Let’s select the Install button.
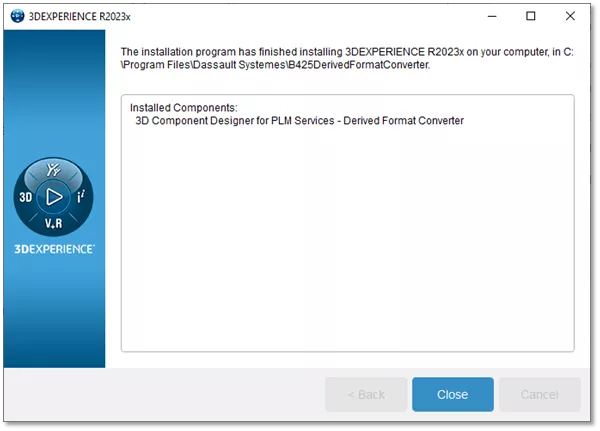
After waiting for the installation to finish, you should see the following screen informing you that the launcher has finished installing the program under the specified path. Your program is now installed locally on your system and can be launched by selecting the application on the browser or creating a desktop shortcut under the dropdown arrow of the application.
Check Installed Version
If you ever need to check up on the application to view which version is currently installed, simply select the drop-down arrow for the application and refer to the section underlined in red in the following image.
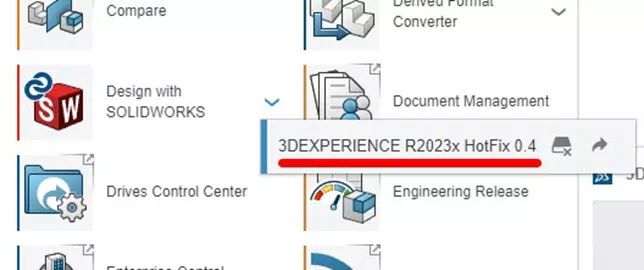
Additionally, some applications will display their installed version inside of the application (under the Help Menu > About).
If the Application you’re checking the version of has the option to update, select the update option outlined in red, confirm to install all roles contained, and follow the Launcher as normal to install the update.
![]()
Updating applications is optional but recommended as it is the only way to get access to new bug fixes and patches.
Uninstall Local Apps
Though the 3DEXPERIENCE local applications have the option for uninstalling on the platform, we recommend uninstalling applications using your local method. Such as through the application settings.
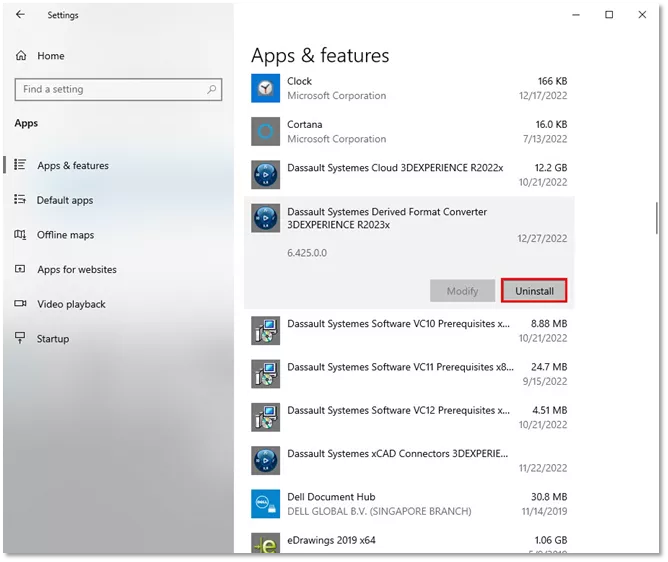
Or through the control panel in Programs and Features.
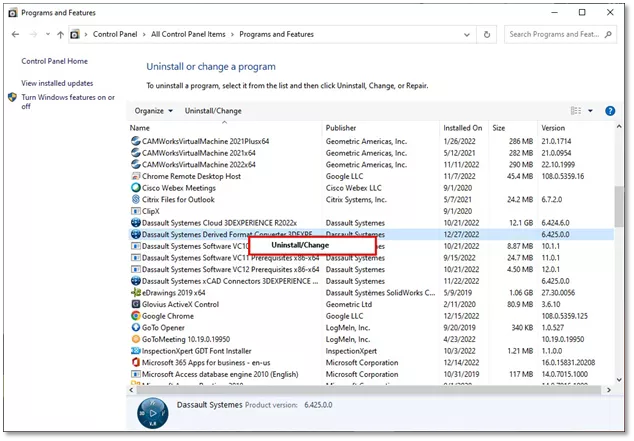
Since these options have more control over your local system than the 3DEXPERIENCE Launcher, these methods are preferred to the uninstall button on the platform.
More 3DEXPERIENCE Articles
How to Import SOLIDWORKS Parts Into 3DEXPEREINCE
3DEXPERIENCE Platform 2022X FD03 Release: Top Enhancements
Getting Started with 3DEXPERIENCE: Setup, Dashboards, Connectors & More
About Nick Stanley
Nick Stanley is a SOLIDWORKS Technical Support Specialist at GoEngineer.
Get our wide array of technical resources delivered right to your inbox.
Unsubscribe at any time.