How to Import SOLIDWORKS Parts Into 3DEXPEREINCE
So, you want to use 3DEXPERIENCE with parts modeled in SOLIDWORKS?
The 3DEXPERIENCE platform is a robust, cloud-based tool for companies looking for new ways to innovate in a collaborative environment. The breadth of available tools, apps, and roles is incredible, but for this series, we will focus on the CFD (Computational Fluid Dynamics) simulation role (FMK) and its accompanying apps. This post covers how to import parts from SOLIDWORKS into 3DEXPERIENCE. Moving forward, we will assume the design is complete and ready to be imported to 3DEXPERIENCE for Simulation (i.e., no further work in SOLIDWORKS is needed).
Importing parts into 3DEXPERIENCE directly from SOLIDWORKS will allow you to keep the SOLIDWORKS and 3DEXPERIENCE parts linked; allowing you to update changes in SOLIDWORKS to your part and have those changes reflected in 3DEXPERIENCE.
1. Open SOLIDWORKS Properly
To open SOLIDWORKS properly, you may need to close it first. To ensure that the parts or assemblies you have made can be imported into 3DEXPERIENCE, you should open SOLIDWORKS via 3DEXPERIENCE using the SOLIDWORKS Add-in or SOLIDWORKS Connected apps.
If you opened your desktop SOLIDWORKS from the start menu without going through 3DEXPERIENCE, you must close and re-open the application from the apps.
Typical steps could be like this:
- Close SOLIDWORKS (if not opened from 3DEXPERIENCE)
- Go to 3DEXPERIENCE in your web browser
- Select the appropriate app (SOLIDWORKS Add-in or SOLIDWORKS connected).
![]()
2. Open Your Design in SOLIDWORKS
Open your design as you have done before in SOLIDWORKS. Notice the 3DEXPERIENCE button on the right-hand side and continue to the next step.
3. Open the 3DEXPERIENCE Task Pane
Now that you have opened SOLIDWORKS from 3DEXPERIENCE, you will be able to save your designs to the cloud. In SOLIDWORKS, click on the 3DEXPERIENCE Task Pane Tab, shown below.
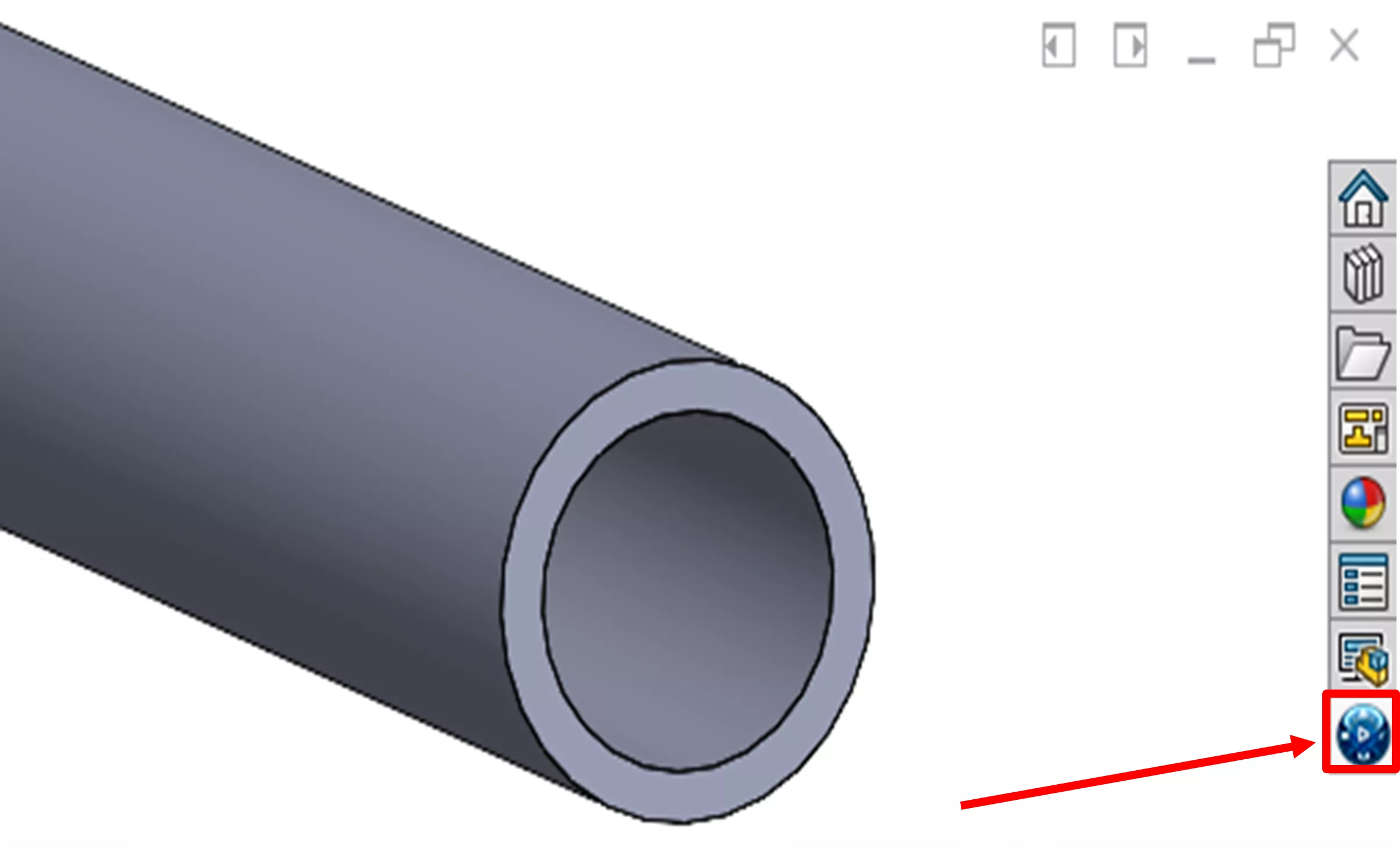
The 3DEXPERIENCE Task Pane Tab shows you some details of the part you currently have open. Most important for our purposes is the Status column. This shows the Save Status of the design in 3DEXPERIENCE.
Note that the part may be saved locally, but this will not save it to the cloud. The orange floppy disk symbol in the figure below shows that this part has not been saved to the 3DEXPERIENCE platform.
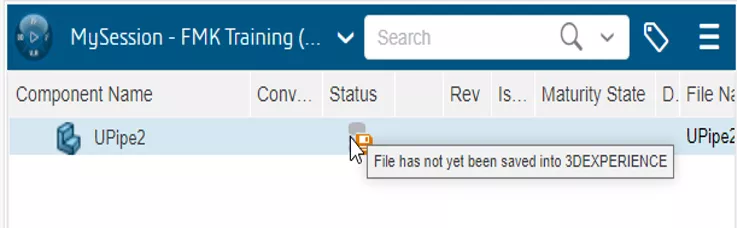
4. Saving the Design to the Cloud
Right-clicking the design in the 3DEXPERIENCE Task Pane Tab will present several options. The options we care about here are: Save, Save with Options, and Lock/Unlock.
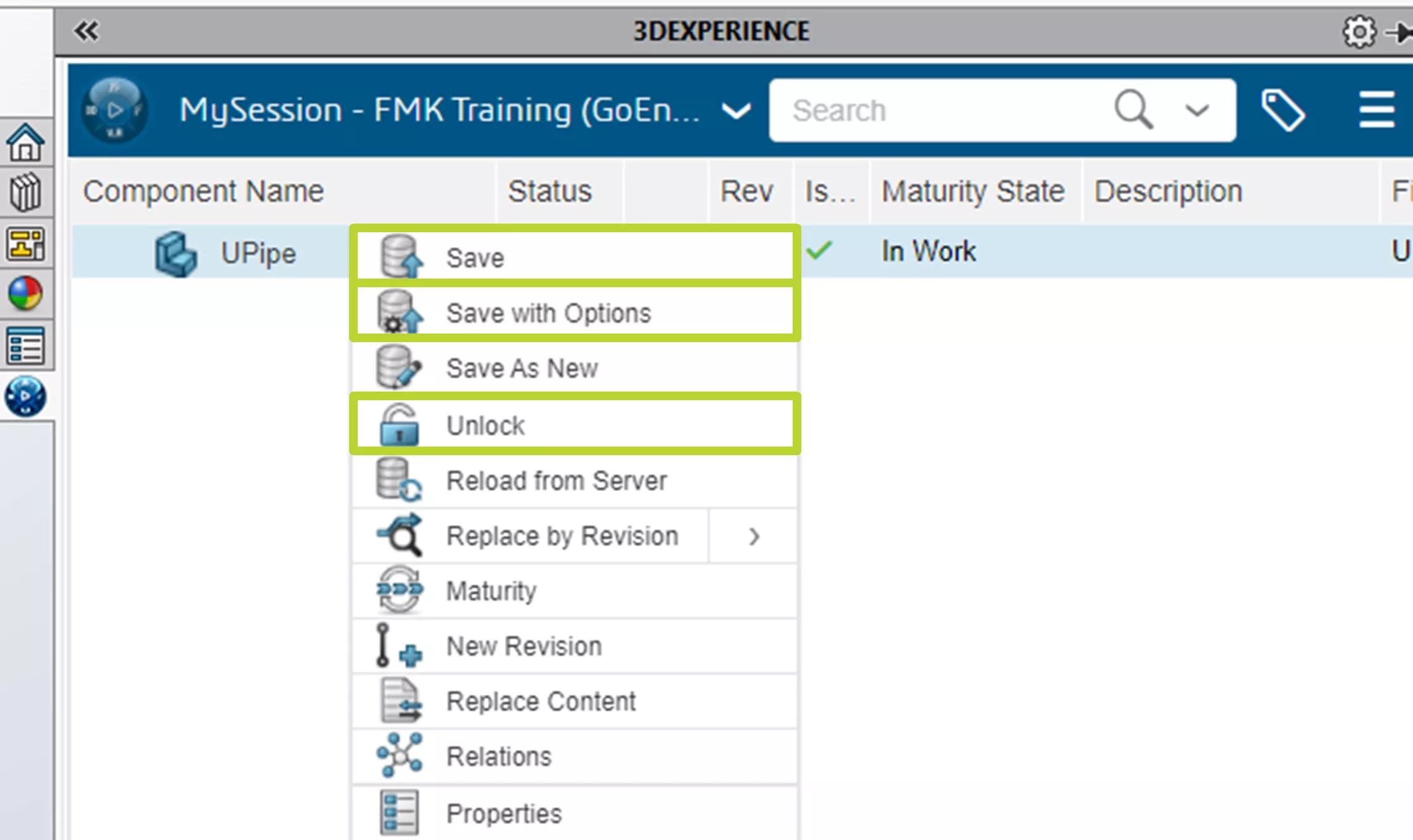
- Locking the design prevents other users from editing it.
- Save will save the part to the cloud using the default options.
- Save with Options allows you to specify several aspects of the save.
From the Save with Options window, you can save the part to a specific bookmark, create a new revision, check the maturity state, and more. You may need to lock the design before you can save it. Once everything is as you like it, simply click Save.
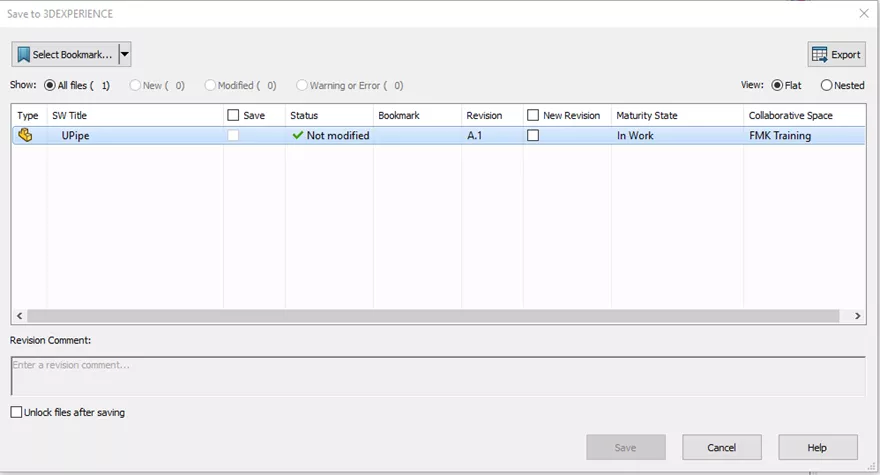
5. Wait for Conversion
After saving, the Status will show a green check, and the conversion status will turn yellow, indicating that the file is saved but not yet ready to be opened in any 3DEXPERIENCE apps.
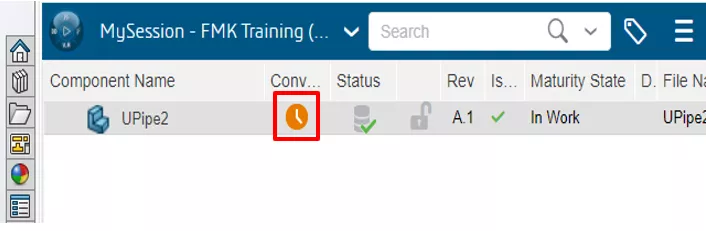
A brief time later, the conversion status will change to green, showing that the part is ready to be opened in 3DEXPERIENCE.
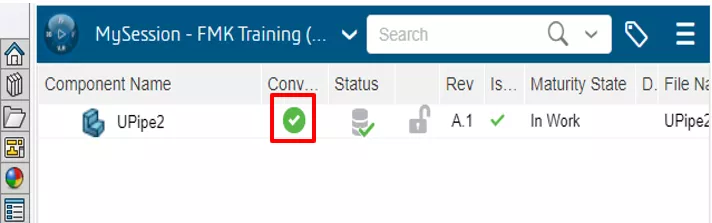
6. Open Your solidworks part in 3DEXPERIENCE
At this point, the SOLIDWORKS part is ready to be opened in 3DEXPERIENCE. To do so, select the part so that it is highlighted in blue then click on the compass at the top left section of the pane.
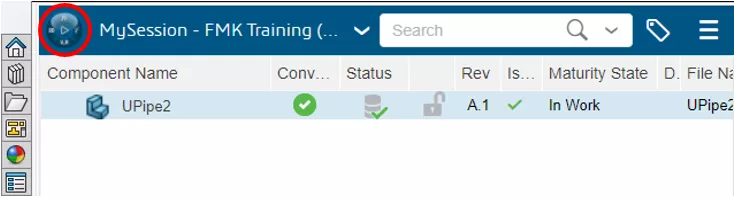
This opens the 3DEXPERIENCE roles and apps from which we will choose the Fluid Scenario Creation app. Although, we could use any of the Scenario Creation apps.
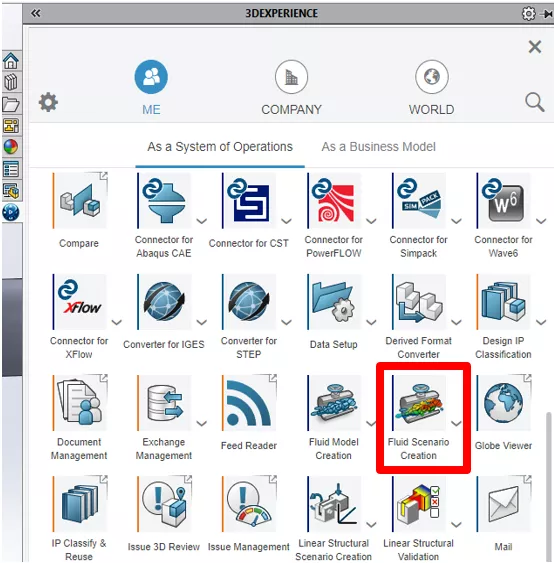
After a few moments, the app will open with our part loaded.
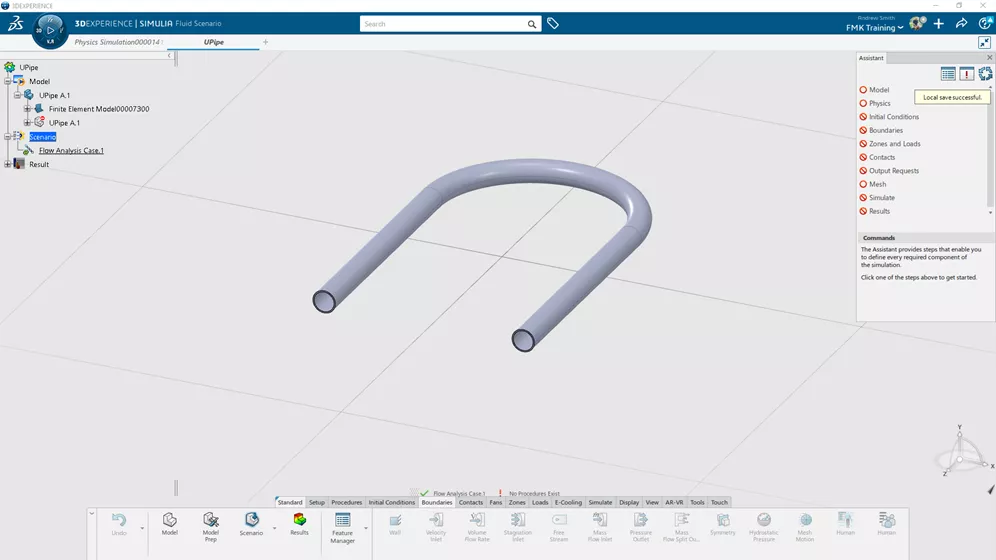
Here is where the fun begins.
A Note on Importing Part and Assembly Files
It should be noted that you can also import the files into 3DEXPERIENCE directly. This is an acceptable way of doing it, but the links to the part will be severed. In other words, the part imported to 3DEXPERIENCE will not update if the part is updated in SOLIDWORKS.
Importing your designs from SOLIDWORKS to 3DEXPERIENCE is a small and easy step that allows you to access the power of 3DEXPERIENCE. It is the first step on our way to running CFD simulation on these designs through the Fluid Dynamics Engineer (FMK) role.
More 3DEXPERIENCE Tutorials
3DEXPERIENCE Platform 2022X FD03 Release: Top Enhancements
What’s New SOLIDWORKS 2022: 3DEXPERIENCE
Getting Started with 3DEXPERIENCE: Setup, Dashboards, Connectors & More
3DEXPERIENCE Platform Beam Analysis

About Andrew Smith
Andrew Smith is an Application Engineer and Simulation Specialist at GoEngineer. Andrew earned his bachelor’s degree in mechanical and aerospace engineering and his master’s degree in mechanical engineering at Utah State University, where he wrote his thesis on baseball aerodynamics and discovered the Seam-Shifted-Wake. He is passionate about engineering, fluid dynamics, and simulation and loves helping others find the best engineering solution for their problem. When not working, Andrew can be found reading crag-side or mountain biking with his family.
Get our wide array of technical resources delivered right to your inbox.
Unsubscribe at any time.