3DEXPERIENCE SOLIDWORKS Update Revisions
When creating new revisions in 3DEXPERIENCE SOLIDWORKS's SOLIDWORKS MySession Task Pane, files will automatically be replaced with the new revision. However, when reference components are revised on the 3DEXPERIENCE Platform after the assembly is downloaded, they still appear as the old revision in the Task Pane. This tutorial shows the various ways to update these components with different revisions.
Update Revisions
In the MySession Task Pane, right-click on a component with a newer revision available, then choose Replace by Revision. There are three options:
- Replace by Revision opens another dialog box showing all the possible revisions of the reference components.
- Replace by Latest Revision connects only the latest revision of the component.
- Update Revisions only works for reference components that have child references. (Components that have derived parts or in-context relationships to another component)
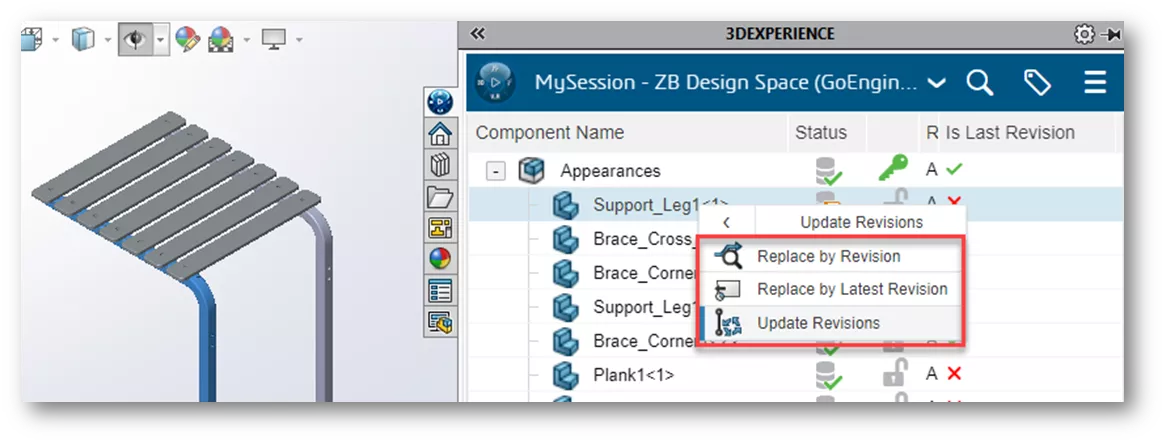
When a file is shown as modified in the Task Pane (Save icon) and it is replaced by a different revision, a warning message appears. The message indicates that the modified component will be overwritten in the local cache. Any changes to the file will be lost if this warning is accepted, so be careful to back up the data before doing this (if needed).
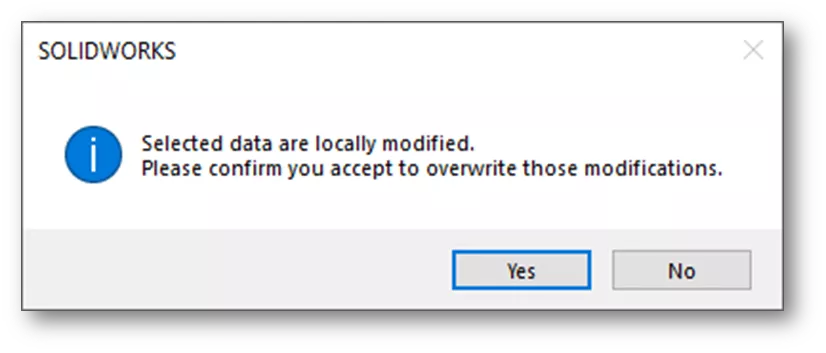
Update by Latest Revisions
When using the Update Revision option on a top-level assembly, a dialog will appear showing the full assembly structure and a drop-down list next to each component. This allows us to connect the latest revision of several components at a time, forgoing the need to do these individually as previously mentioned. The choices are as follows:
- Replace by Latest Revision: Replaces component with latest possible revision.
- Replace by Latest Stable Revision: Replaces component with the last frozen or released lifecycle state.
- Replace by Latest Released Revision: Replaces component with only the latest released revision.
Note: If there are only non-released revisions, the only option will be Replace by Latest Revision.
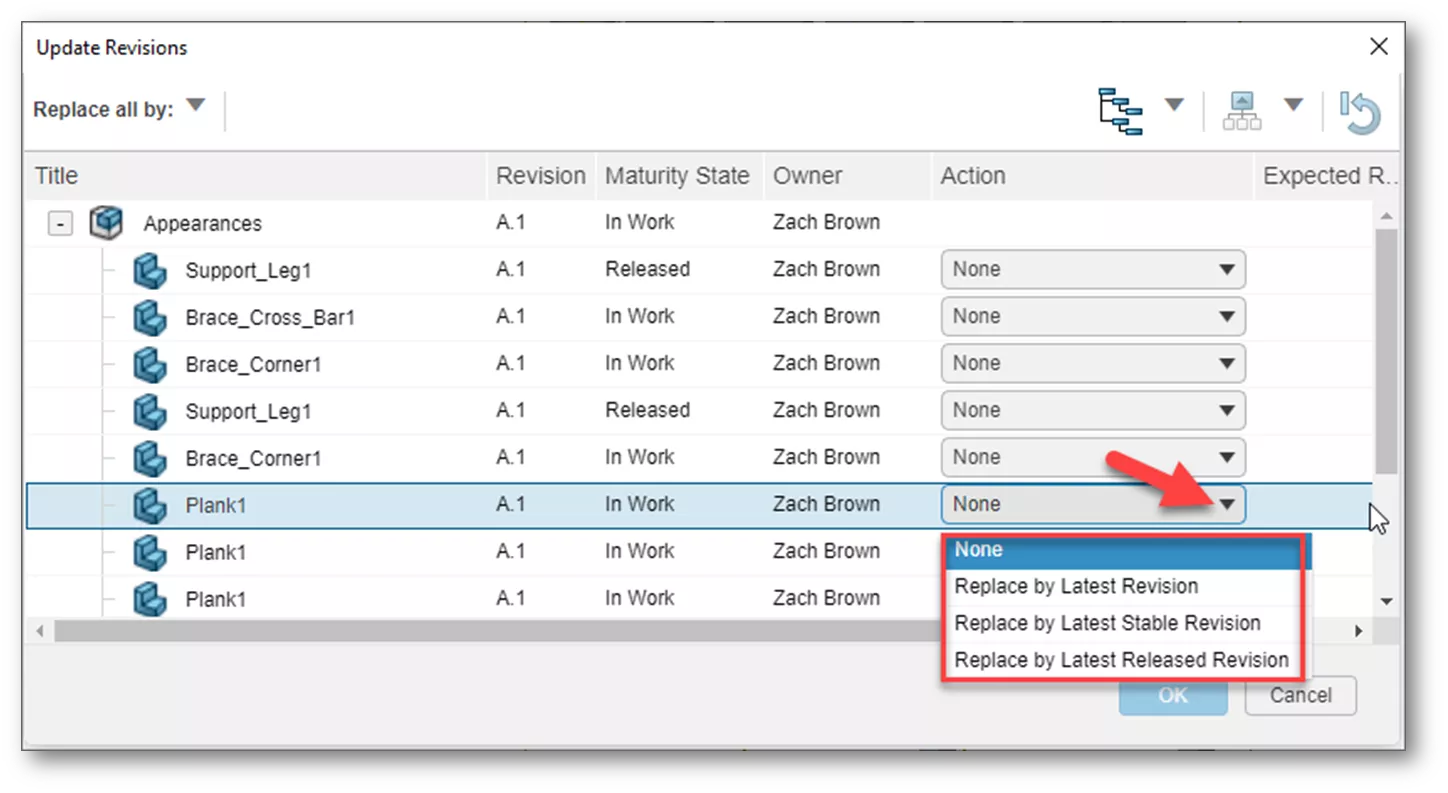
Update All by Latest Revision
We can update all components to the latest revision without the need to select the options in the drop-down next to each component. To do this, select the drop-down arrow next to Replace all by in the upper right corner of the dialog. The same three choices appear. This will update all components with the latest revision at once. Click OK to accept the changes.
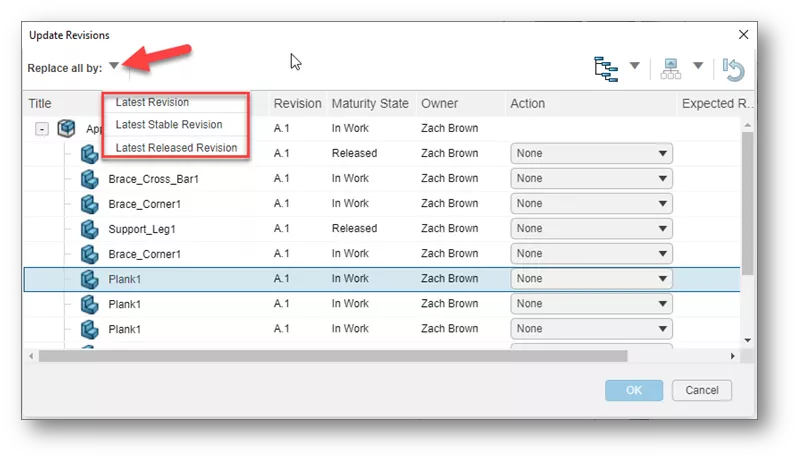
Finally, all of the options listed above can be found in the Lifecycle tab at the bottom of the MySession Task Pane.
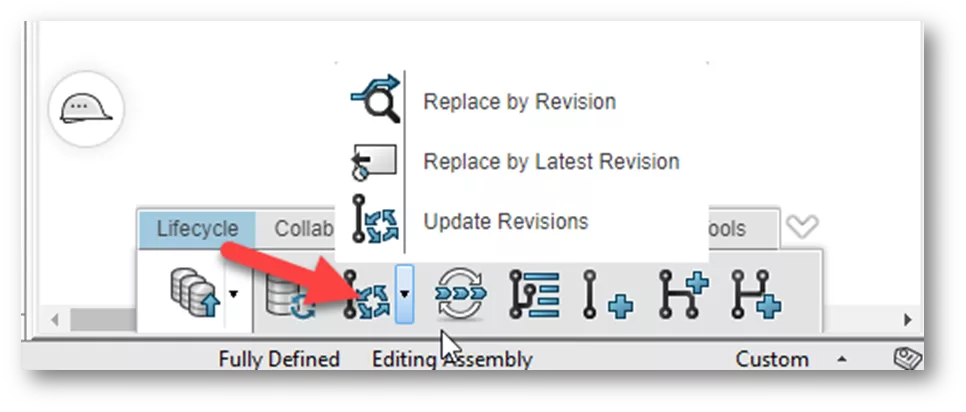
This concludes our tutorial for 3DEXPERIENCE SOLIDWORKS update revisions. Want to learn more about 3DEXPERIENCE SOLIDWORKS and the 3DEXPERIENCE Platform? Check out the articles listed below.
Related Articles
3DEXPERIENCE Apps Local Installation: Setup, Versions, and More
How to Import SOLIDWORKS Parts Into 3DEXPEREINCE
Recover SOLIDWORKS Part, Assembly, & Drawing Templates
SOLIDWORKS Fit Spline Explained

About Zach Brown
Zach Brown is a certified SOLIDWORKS Expert and a Technical Support Engineer. Prior to working at GoEngineer, he spent 15 years as a mechanical designer, CAD support tech, and instructor using SOLIDWORKS. His hobbies include playing guitar, riding motorcycles, and skiing.
Get our wide array of technical resources delivered right to your inbox.
Unsubscribe at any time.