Apply Multiple Appearances in SOLIDWORKS Visualize
How to apply appearances to a single body or multibody part in SOLIDWORKS Visualize
There are a few ways to apply separate appearances to a part file in SOLIDWORKS Visualize! Note that you do not need a multibody part to accomplish this!
- Split your parts in Visualize. If you open a multibody part file in Visualize with only one color (or no colors) applied in SOLIDWORKS, all items will be in the same grouping. Click Project > Model - Select Parts to Split. Click the part you would like to split, and then choose Execute Split. Do this as many times as needed.
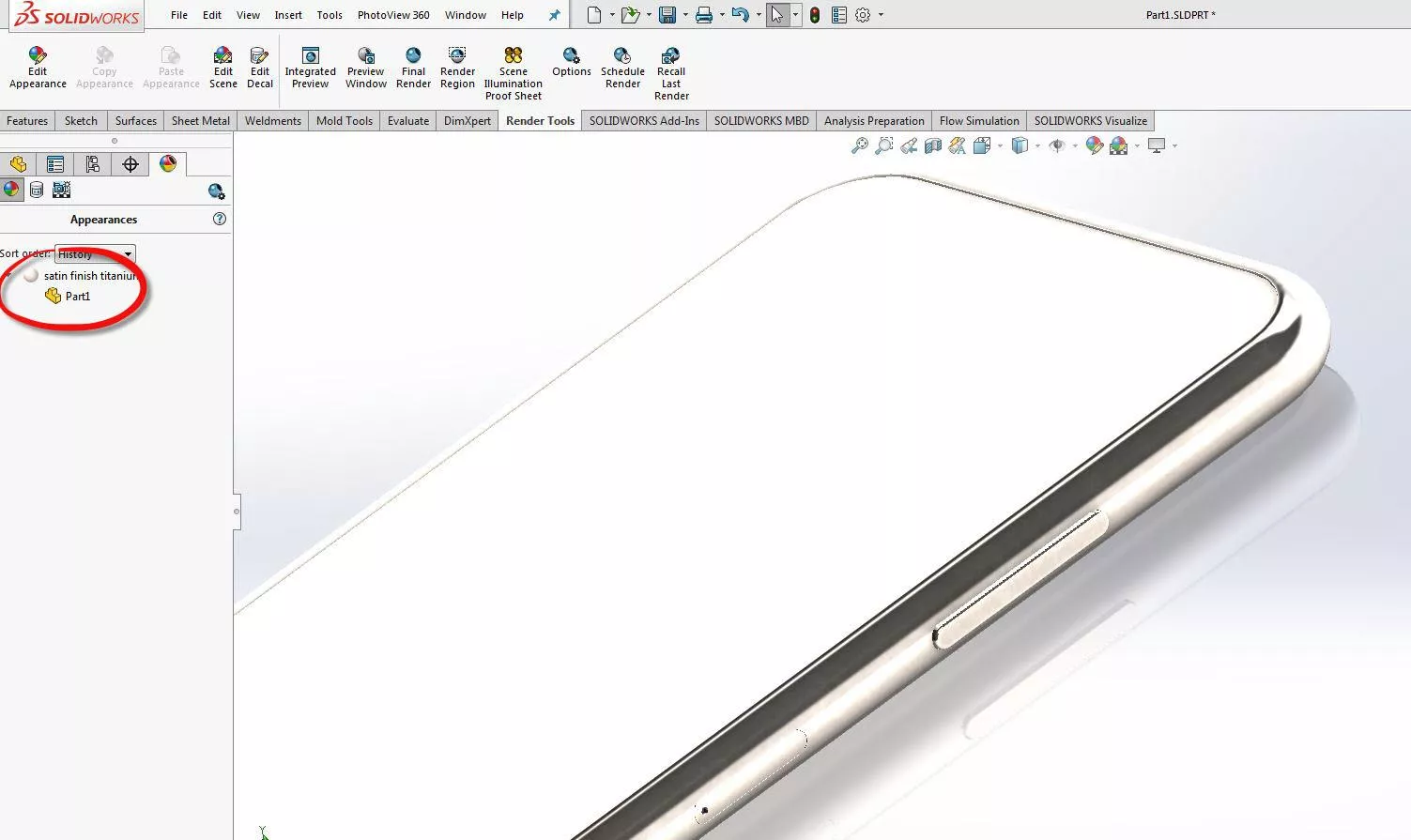
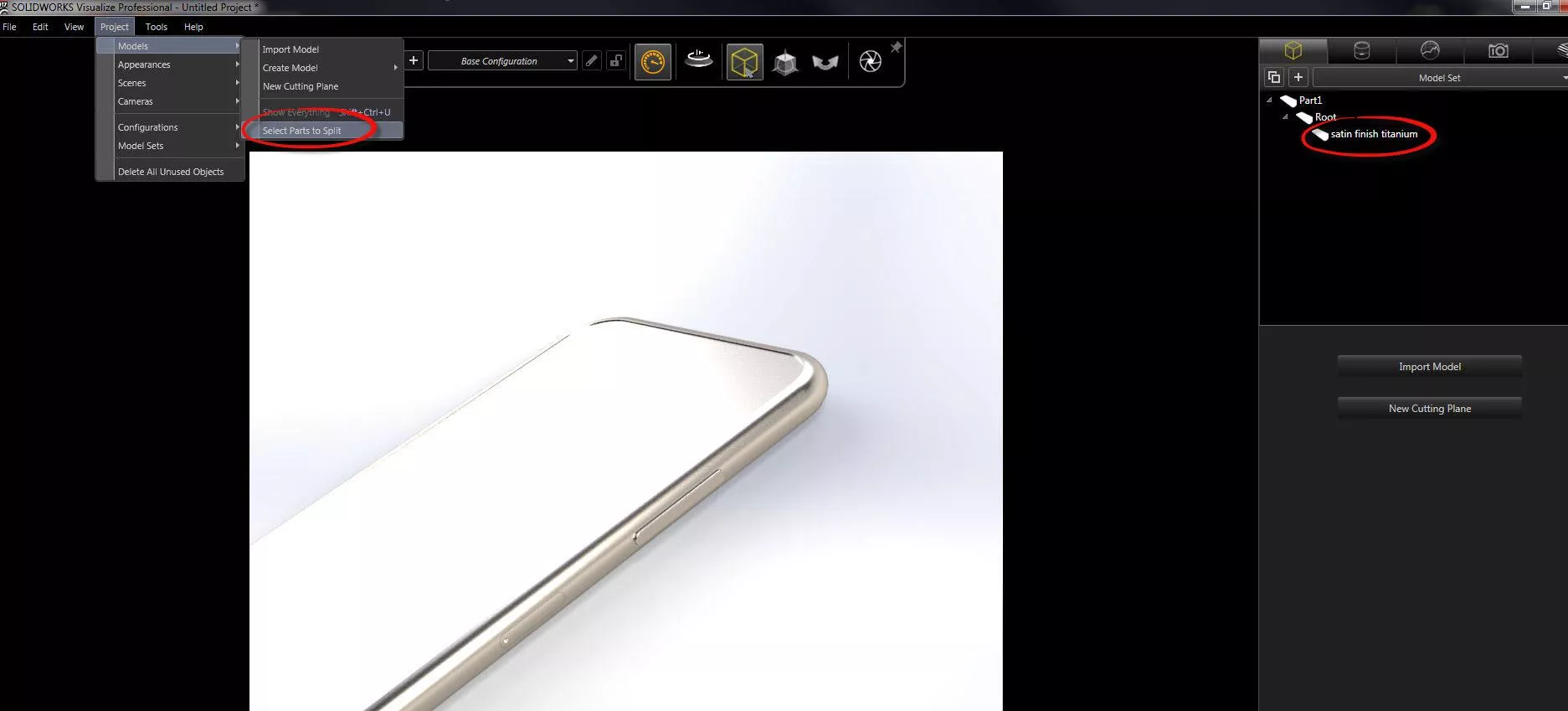
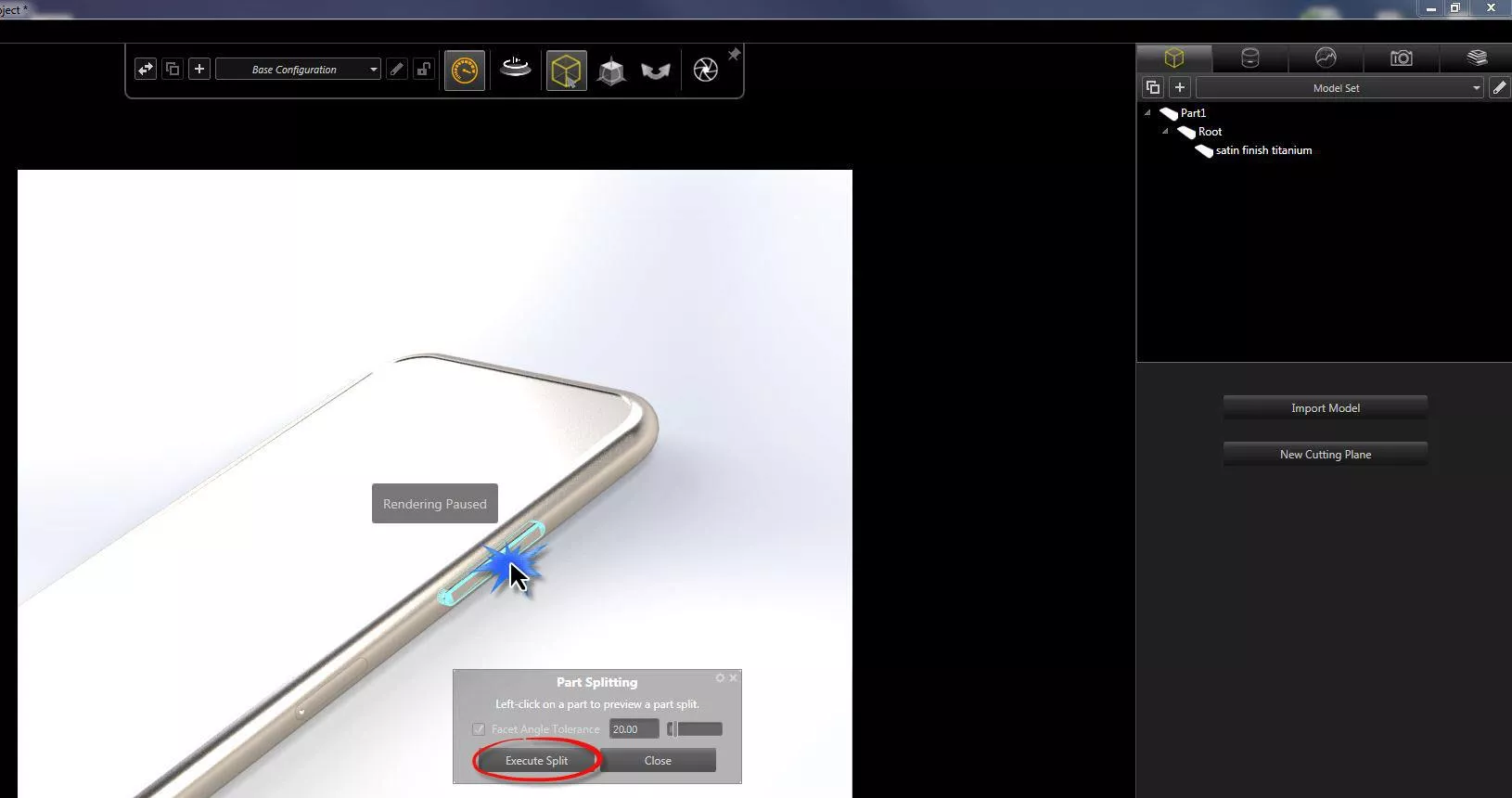
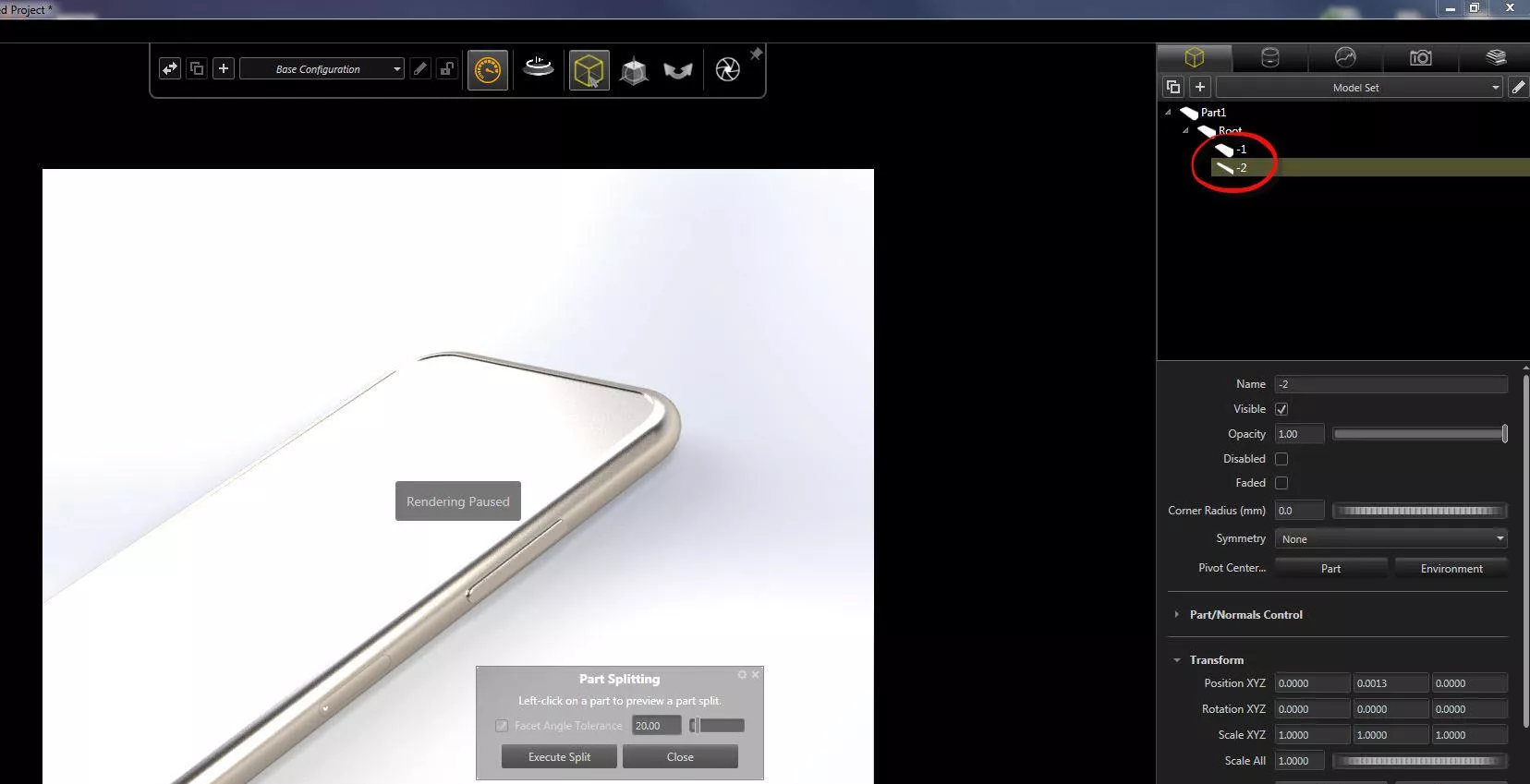
Note: If you want to group parts, multi-select the items in the tree, then choose Create New Group. - Apply appearances in SOLIDWORKS before opening in Visualize. Visualize will recognize the different colors applied in the part file and extract these automatically.
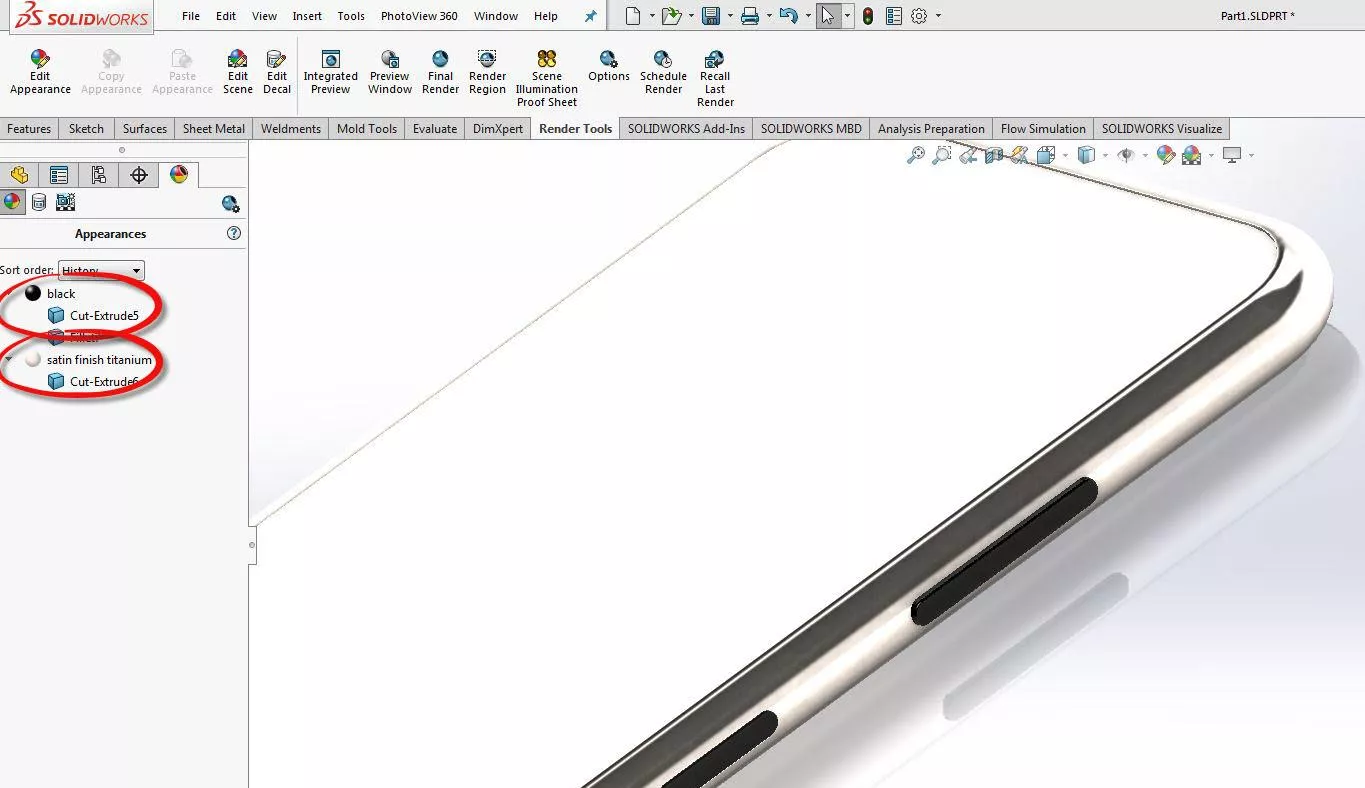
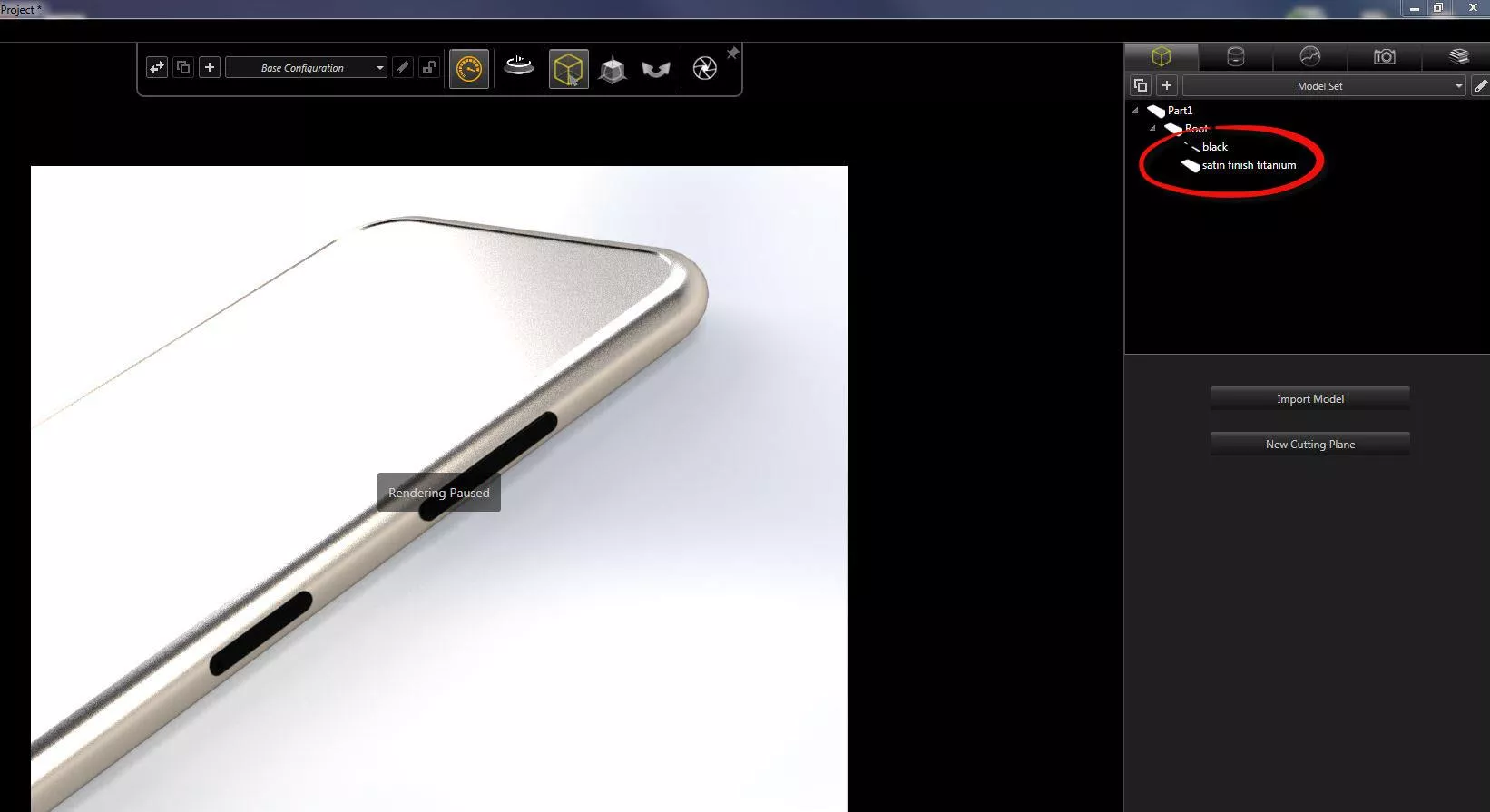
- Save your bodies to a new assembly from within the SOLIDWORKS part file. We have an example of this here: SOLIDWORKS - Converting Multi-body Parts to Assembly.
- Next, in the assembly file, enable the SOLIDWORKS Visualize add-in (Tools > Add-ins), and choose Export Advanced. All parts will be separate items in the Visualize tree.
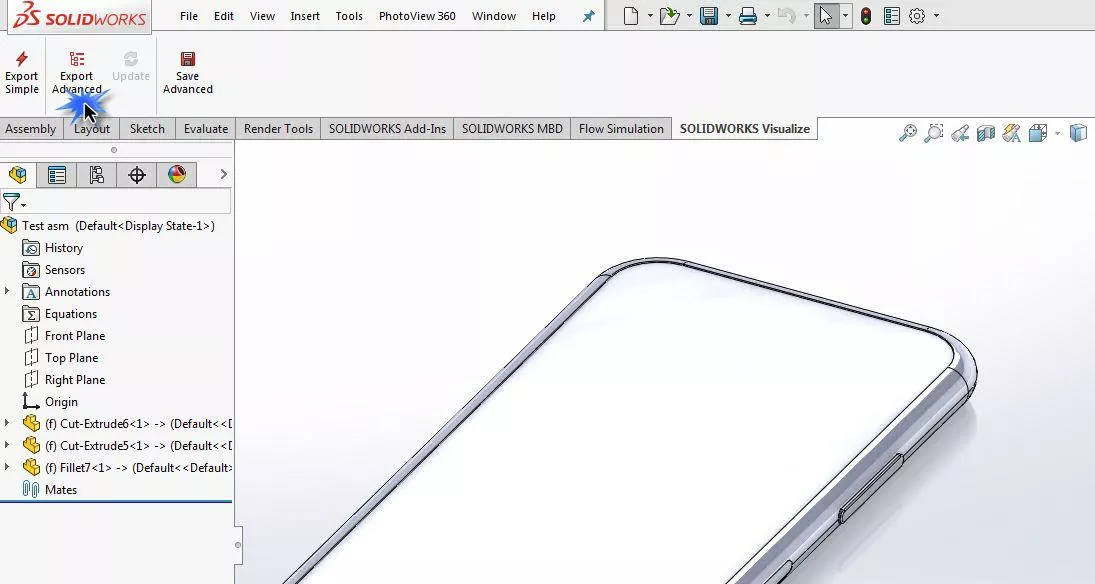
I hope you found this SOLIDWORKS Visualize tutorial helpful! Check out more tips and tricks below.
More SOLIDWORKS Visualize Tutorials
SOLIDWORKS Visualize Crashes While Initializing or Opening Projects
How to Use SOLIDWORKS Configurations in Visualize
Installing and Configuring SOLIDWORKS Visualize
SOLIDWORKS Visualize 2020 – What’s New

About Benjamin Modic
Ben was raised in Metro Detroit and went to school for Mechanical Engineering Technology at Ferris State University. He started using SOLIDWORKS in 2010 while in school after joining the Formula SAE program. After graduation, he spent time working as an engineer in the automotive, sporting goods, and furniture industries in Michigan. Ben moved to Utah to join the GoEngineer team in 2015 and has since focused on leading simulation support for our customers.
Get our wide array of technical resources delivered right to your inbox.
Unsubscribe at any time.