Creating a From-To List Using the SOLIDWORKS From-To List Wizard
This guide will walk you through the steps of creating a From-To List using the From-To List Wizard in SOLIDWORKS to populate cells in the table with existing component and cable/wire information.
What is the Function of a From-To List?
The From-To List is a compilation of components, connectivity, and wires used in an electrical route.
The From-To List is defined by the user to be used in an electrical Route. A way to create this list is by using the From-To List Wizard.
From-To List Wizard Location
The From-To List Wizard is located at Tools>Routing>Electrical>From-To List Wizard.
Note: You will need to have a saved assembly open.
Creating the From-To List
Select the From-To List Wizard
Welcome Tab
- Select Create New Library
- Select Next
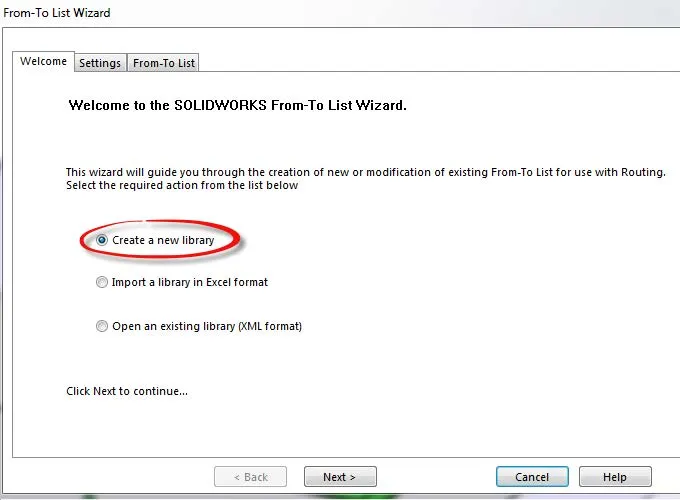
Settings Tab
- Browse for the correct .xml file for your connectors from the Component Library Path
- Browse for the correct .xml file for your cables and wires for the cable/Wire library path
- Select Next
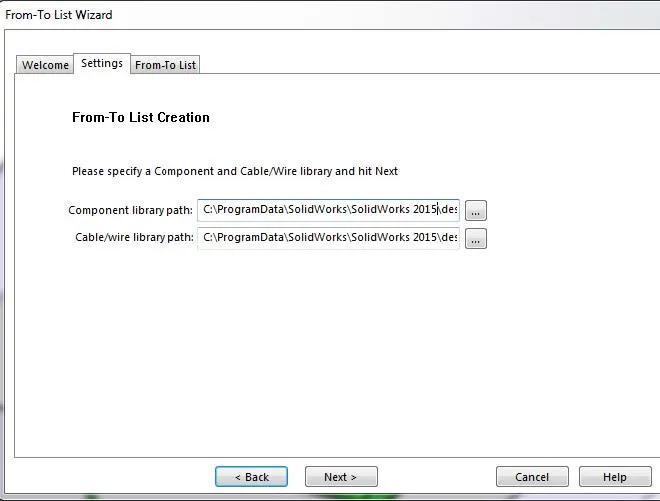
Note: Use an existing library or browse to a custom library
From-To List Tab
- Be sure to select Start Route and fill in the cells
- Start by selecting Add New from the drop-down in the first cell

- The only typing you need to do is for the first time that the references are created (J1, J2, etc.)
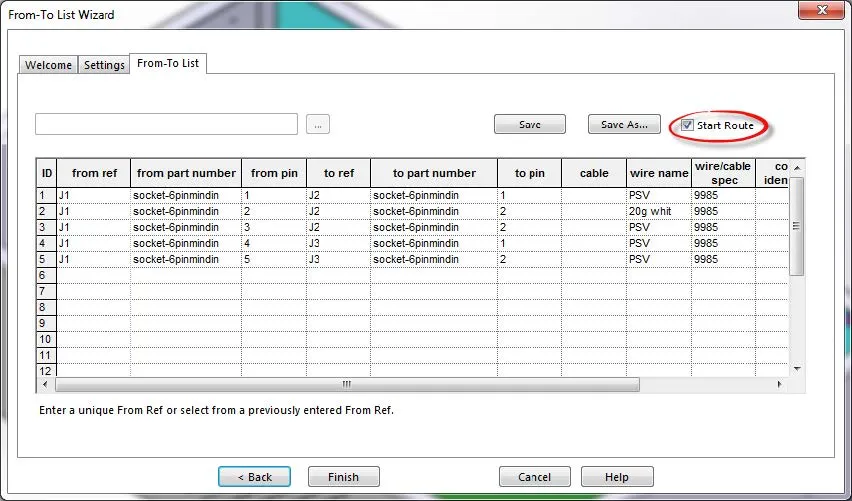
- Save the file as the name and location you desire
- You will see the following message, asking you if you want to start placing the components
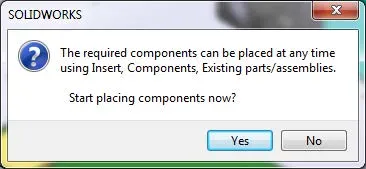
- Select Yes
- The insert component dialog box appears, where you will see the connectors from the From-To List
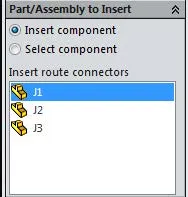
- Be Aware that Mate References are used in the connectors provided in SOLIDWORKS to make the placement of the connectors more user-friendly
I hope you found this tutorial. Get more SOLIDWORKS tips and tricks below.
Expand Your SOLIDWORKS Skillset
How to Copy SOLIDWORKS Custom Properties to Other Files
Customizing Colors in SOLIDWORKS Drawings

About GoEngineer
GoEngineer delivers software, technology, and expertise that enable companies to unlock design innovation and deliver better products faster. With more than 40 years of experience and tens of thousands of customers in high tech, medical, machine design, energy and other industries, GoEngineer provides best-in-class design solutions from SOLIDWORKS CAD, Stratasys 3D printing, Creaform & Artec 3D scanning, CAMWorks, PLM, and more
Get our wide array of technical resources delivered right to your inbox.
Unsubscribe at any time.