Quick Clicks in SOLIDWORKS
In this article, you'll learn about a few quick clicks in SOLIDWORKS that can help you design faster: double-click to maximize, double-click to exit, and quick access location.
Double-click to Maximize
A quick and easy way to maximize SOLIDWORKS (and many other programs) is by rapidly double-clicking the title bar with your left mouse button. The title bar includes the SOLIDWORKS logo and the white bar between the pull-down menus and the search bar. You can also restore SOLIDWORKS by double-clicking again.
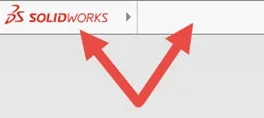
Double-click to Exit
In 2020 the DS and SOLIDWORKS logos were separated allowing for improved functionality.
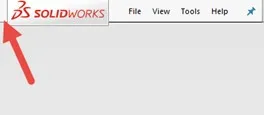
2019 icons
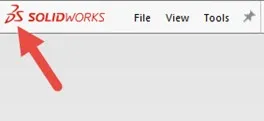
2020 icons
Rapidly double-clicking the DS logo with your left mouse button will exit SOLIDWORKS. If you made changes, you will be prompted to save before closing.
The functionality has always been there, however, before 2020, double-click to exit was the white box to the left of the DS logo.
A single left click on the DS logo or a single right-click on either logo activates the menu below.
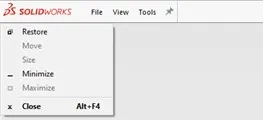
Quick Access location
Changes to the User Interface in 2020 moved the Quick Access Tools from the menu bar to the Command Manager. This change has now grouped many of the commands that you use frequently to one streamlined location.

2019 icons
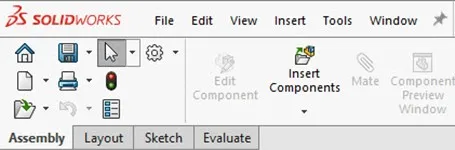
2020 icons
I hope you found these quick clicks in SOLIDWORKS helpful. To learn about other recent changes to the user interface or how to move your quick access toolbar to its previous location, click here.
Our Latest SOLIDWORKS Tips and Tricks
Using the Move/Copy Body Feature in SOLIDWORKS
Link a Dimension to the BOM with a Custom Property
Searching for Functions in SOLIDWORKS 2021

About Heather McHale
Heather McHale is a SOLIDWORKS Technical Support Engineer, Instructor, and Certified SOLIDWORKS Expert. Heather has over 13 years of design experience since earning her degree in Computer Aided Drafting from Kellogg Community College. Heather joined the VAR channel in 2017 first with DASI and now GoEngineer. Based out of western Michigan, Heather enjoys camping, hiking, and scrapbooking in her free time.
Get our wide array of technical resources delivered right to your inbox.
Unsubscribe at any time.