DraftSight Performance Troubleshooting Tips
If you start to encounter DraftSight performance-related issues like crashing, hanging, graphics issues, etc., here are some key questions to ask and address:
- Which level of DraftSight is being used? Standard, Professional, Premium, Enterprise, Enterprise Plus? (What is the DraftSight serial number?)
- Does the machine meet DraftSight System Requirements?
- When did the issue start?
- Were there any recent system-related updates or DraftSight-related updates that occurred after which the issue appeared?
- Which version (year) and service pack of DraftSight is being used?
- Is the issue file-specific?
- Is the issue machine-specific?
- Is the issue user-specific (i.e., if you log in on a different machine, is the issue present; if another user who has not encountered the issue logs in on your machine, is the issue present)?
- If you use Run as Administrator (i.e., use the Windows Start button to search for DraftSight > right-click on the DraftSight search result > select Run as Administrator), is the behavior present?
- If you disable the security software and retest, is the behavior present?
- How many graphics cards are installed (i.e., use the Windows Start button to search for and open Device Manager > expand Display adapters. How many cards are listed, and which cards are listed?
- What kind of mouse is being used (e.g., a 3DConnexion space mouse)? Is the mouse wired or wireless? If there is an application called 3DConnexion installed on the machine, can you disable the 3D Mouse and then retest? If disabling 3DConnexion does not help, can you uninstall the 3DConnexion application, delete all related folders, and retest?
- How many monitors are being used? If more than one monitor is present, if you disconnect all external monitors and then launch DraftSight, is the issue still present?
Below are some historically proven troubleshooting tests that might help.
Windows 7 Compatibility Mode Test
- Close DraftSight
- Right-click on the DraftSight shortcut and select Properties
- Select the Compatibility tab > Run this program in compatibility mode for
- From the dropdown list, Select Windows 7
- Select Apply
- Retest to see if the issue is present.
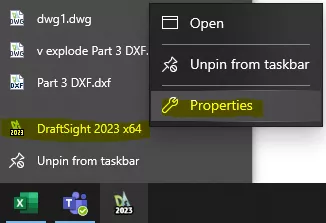

Default Settings Test
- Close DraftSight
- In File Explorer, go to C:\Users\[username]\AppData\Roaming\DraftSight
(Note: You can directly access this location by using %appdata% in the RUN command of Windows)
- Right-click the folder DraftSight, and rename that folder to DraftSight_OLD
- Restart DraftSight. DraftSight should now open with default settings.
- Retest to see if the issue is present.
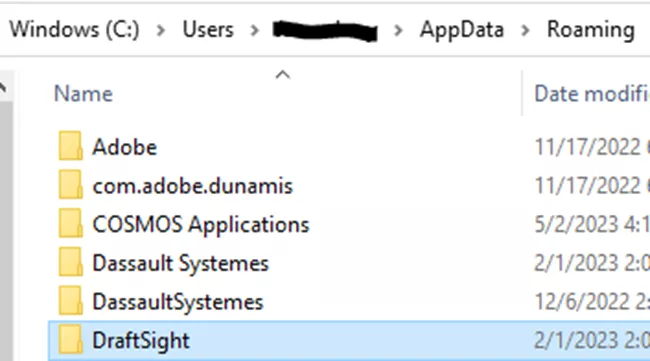
Display Adapter Disable/Re-Enable Test
- Use the Windows Start menu to search for and open up Device Manager
- Expand Display adapters
- Right-click on a display adapter (i.e., Intel, NVIDIA) > Disable device
- Retest (start DraftSight and try to work)
- Close DraftSight
- If disabling a specific graphics adapter mitigates the issue, the problem is likely stemming from the graphics card/driver. Therefore, either update the graphics card driver or leave the graphics card disabled. (Note: With a graphics card disabled, you may experience some display issues, but bear in mind that this is simply a test to see if the performance issue is related to the graphics card/driver.
- If the issue is still present, re-enable the display adapter.
Graphics Card - Manual Driver Update via Manufacturer's Website
Instead of updating the graphics card driver automatically via your system, go to the graphics card manufacturer's website then download and install the latest driver for your machine manually:
Note: Since the system sometimes indicates that the graphics card driver is up to date when, in reality, it still needs an update, we suggest installing the driver from the graphics card manufacturer’s website only.
Graphics Profile OpenGL Compatibility Test
- Start DraftSight
- In the Command Window, type OPENGLPROFILE > select Enter
- In the Graphics Information window, select OpenGL Compatibility > OK
- Restart DraftSight
- Retest

Graphics Profile Angle Option Test
- Start DraftSight
- In the Command Window, type OPENGLPROFILE > select Enter
- In the Graphics Information window, select ANGLE Options > Software > OK
- Restart DraftSight
- Retest
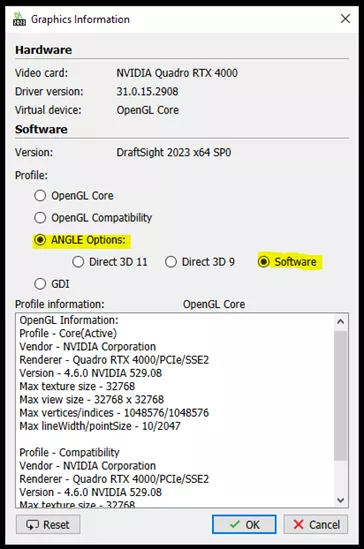
Graphics Settings/Performance Preference
- Close DraftSight
- Right-click in a blank space on the desktop > select Display settings
- Scroll down, and select Graphics settings
- Select Browse > navigate to DraftSight.exe (it might be located at C:\Program Files\Dassault Systemes\DraftSight\bin\DraftSight.exe) > Add
- Select Options > select High performance > Save
- Close the Settings window
- Retest
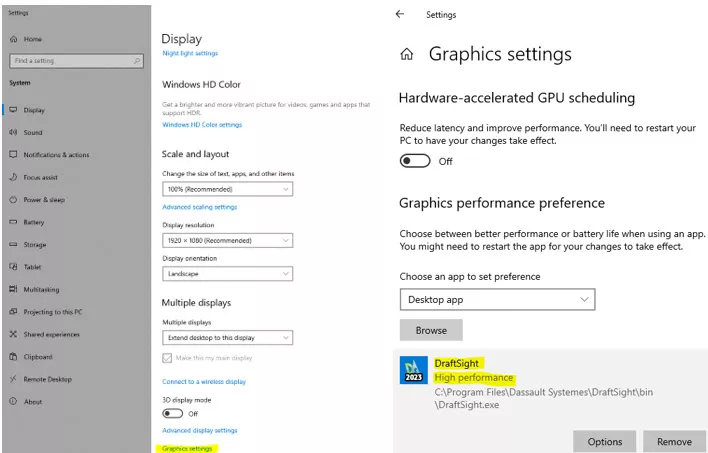
Clean Re-installation of DraftSight
- Log onto the machine as an administrator
- Uninstall DraftSight (via Control Panel > Apps & features)
- Navigate to C:\Users\[username]\AppData\Roaming (Note: You can directly access this location by entering %appdata% in the RUN command for Windows.)
- Rename the DraftSight folder to DraftSight_old
- Navigate to C:\Program Files
- Delete the Dassault Systemes folder
- Open the Windows Registry Editor (i.e., Start > Run > type the word regedit > select OK).
- Important: Be very careful not to modify anything in the registry other than the key listed below.
- Expand HKEY_CURRENT_USER > Software > Dassault Systemes > DraftSight
- Delete the DraftSight folder
- Exit the Registry Editor
- In File Explorer, navigate to C:\ProgramData\Dassault Systemes (Note: If you do NOT see the ProgramData folder, go to the View menu and select the Hidden items checkbox; alternatively, enter ‘C:\ProgramData’ directly in the address bar in order to access this folder)
- Delete the DraftSight folder if present (Note: It might reside in C:\ProgramData\Dassault Systemes)
- Shut off anti-virus software
- Download fresh installation files (www.draftsight.com/download), and reinstall DraftSight
- Retest
Monitor Resolution Test
- Use the Windows Start button to search for Display, and open up Duplicate or extend to a connected display (or open up Display under system settings)
- Under Scale and layout, if the percentage value is greater than 100%, set it to 100%
- Set the Display resolution to 1920 x 1080 (recommended)
- Restart the machine
- Retest
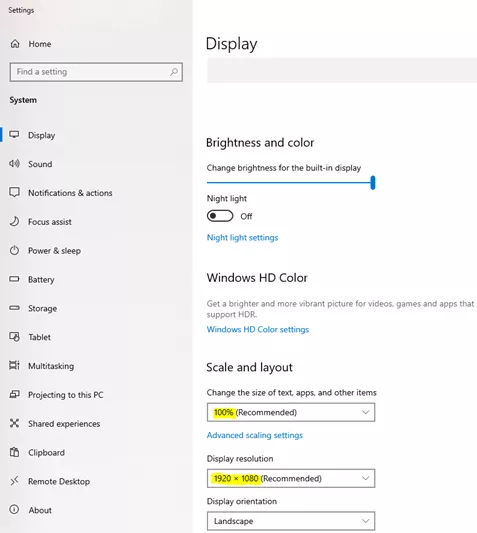
System File Checker (SFC.exe Evaluation
- Go to https://support.microsoft.com/en-gb/help/929833/use-the-system-file-checker-tool-to-repair-missing-or-corrupted-system
- From the website, follow the instructions for running the System File Checker tool
Windows Updates Evaluation
- Use the Windows Start button to search for and open Check for updates.
- If the machine is not up-to-date, then consider installing pending updates.
DPI Scaling Test
- Right-click DraftSight > select Properties > Compatibility tab > Change high DPI settings button > select Override high DPI Scaling behavior. Scaling performed by: > System > OK > Apply > OK.
- Retest
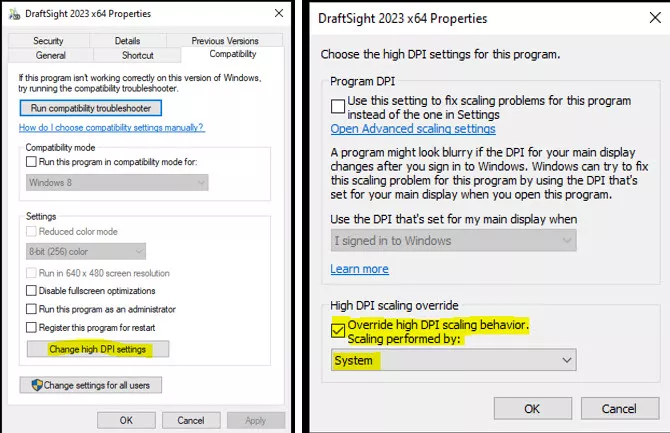
Microsoft C++ Redistributable 2015 - Reinstall
- Use the Windows Start button to search for and open Change User Account Control settings
- Select Never notify > OK
- Restart the machine, and log in as an administrator
- Go to https://www.microsoft.com/en-US/download/details.aspx?id=52685
- Select Download
- Select both vc_redist.x64.exe and vc_redist.x86.exe > Download > If a window pops up indicating ‘www.microsoft.com wants to Download multiple files, then select Allow
- Run each executable > select I agree to the license terms and conditions > select Install
- Restart your machine
- Log in as an administrator
- Download fresh installation files for DraftSight (www.draftsight.com/download), and reinstall DraftSight
- Retest
If, after having tried the procedures listed above, the issue is still present, the next viable action would be to provide the following files to technical support:
Application Log
- Use the Windows Start button to search for and open Event Viewer
- Expand Windows Logs
- Under ‘Windows Logs:
- Right-click Application > Save All Events As...> select a destination (e.g., the Desktop), type in a filename, and next to Save as type choose Event Files (*.evtx) > Save.
System Log
- Use the Windows Start button to search for and open Event Viewer
- Expand Windows Logs
- Under Windows Logs:
- Right-click System > Save All Events As...> select a destination (e.g., the Desktop), type in a filename, next to Save as type, choose Event Files (*.evtx) > Save.
System Information File
- Use the Windows Start button to search for and open System Information.
- File > Save… > select a destination (e.g., the Desktop), type in a filename, next to Save as type, choose System Information File (*.NFO) > Save.
gl_info.txt File
In File Explorer, navigate to C:\Users\(username)\AppData\Local\Temp\DraftSight_temp\gl_info.txt
(sidenote – in gl_info.txt, the graphics card that DraftSight is using should be listed).
DWG/DXF File
If the issue is file-specific, then please send us the relevant file.
Video
A short problem capture video that shows the steps leading up to the issue would help a Support representative understand the workflow.
If GoEngineer is your VAR, please feel free to contact us via support@goengineer.com or 888-559-6167.
Related Articles
DraftSight PrintStyle Tables Explained - Named vs Color-Dependent
Using the DraftSight Image Tracer
About Jonathan Sauerbrey
Jonathan is a Sr. SOLIDWORKS Support Engineer at GoEngineer
Get our wide array of technical resources delivered right to your inbox.
Unsubscribe at any time.